Comments are a great way to communicate with the rest of your team when working through tasks in My Work or tasks on workflow runs.
You can @mention others or yourself to send them an instant inbox or email notification, format your comments with markdown text, and attach files to your comments.
Better still, you can use integrations to post comments, @mention other users or yourself, and add attachments.
Users: All users can add comments and upload files to comments.
You can access comments by clicking the comments icon in the top right corner of your screen. Here you can find all the mentions and threads of conversations you’re a part of.
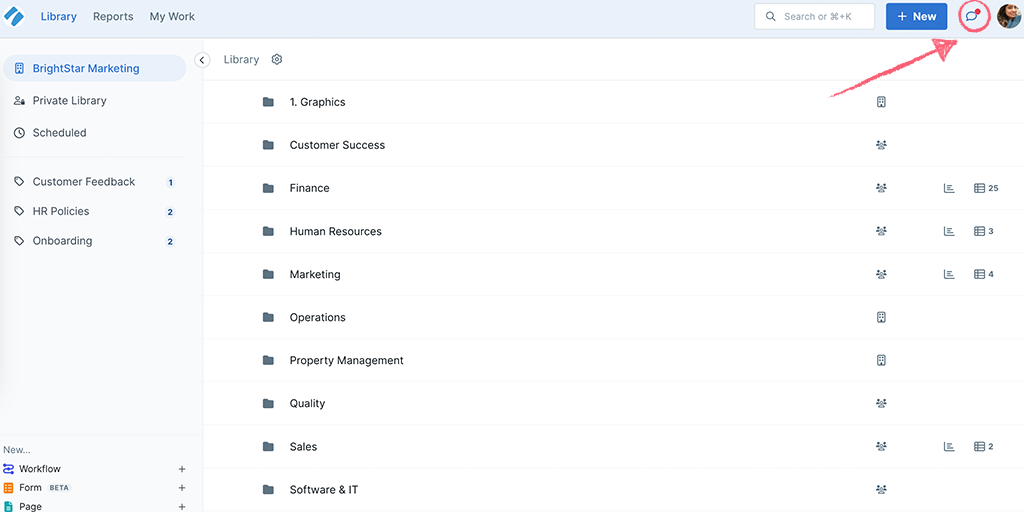
A red dot on your comments icon indicates that you have new unread comments, which appear at the top of your comments inbox. Comments you’ve read appear below in date order, from the date they were created.
You can mark all your comments as ‘read’, or open them up to reply to them.
Interacting with a comment marks it as read when you:
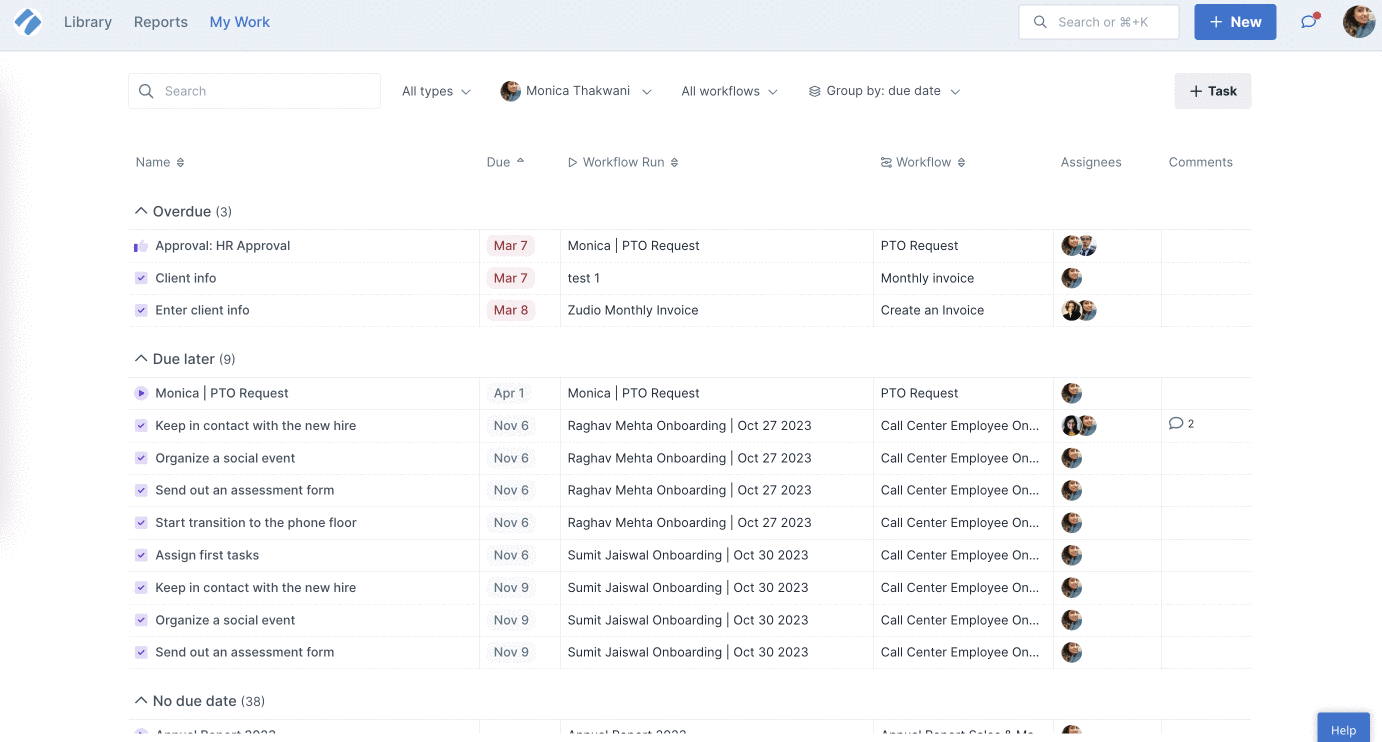
At the bottom of each task in a workflow run, you’ll see the comment box and above that, any comments or attachments that have already been posted.
To leave a comment you first need to go to a workflow run and then go to the task where you want to add a comment.
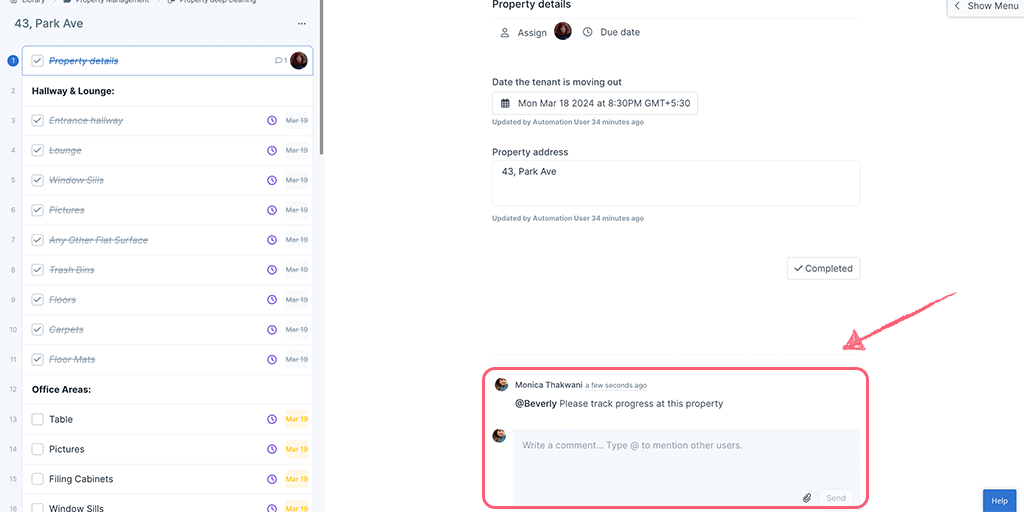
Scroll to the bottom of the task to see the comment box. You can post new comments here and @ mention other users in your organization then click “Send” to post it, as shown above.
To attach a file to a comment, drag and drop your file into the comments field, or click on the “Paper Clip Icon” at the bottom of the comment box, select your file, and confirm.
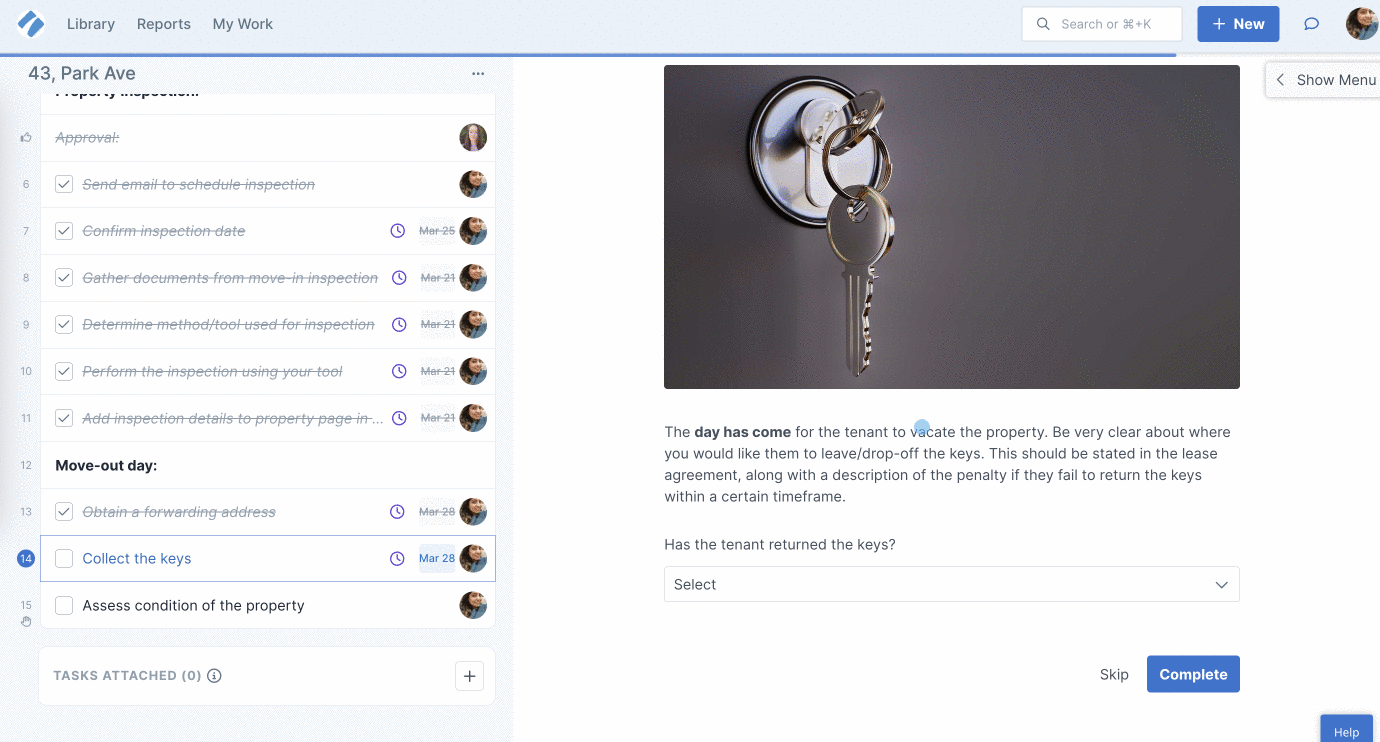
The file you upload will appear in the comment thread, as shown above.
Note: There is no storage cap on the number of files you can upload, there are individual file upload limits.
Want to post formatted comments instead of plain text? Learn how to format them with markdown.
If you’re looking for a specific comment in a workflow run but you’re not sure of the task where it was posted, you can view all the comments added to that workflow run at once.
You’ll see the comments icon in the right-hand menu of your workflow runs. If there are no comments on the run, this will be greyed out. If there are any comments, you can click the icon and see the comments in a list.
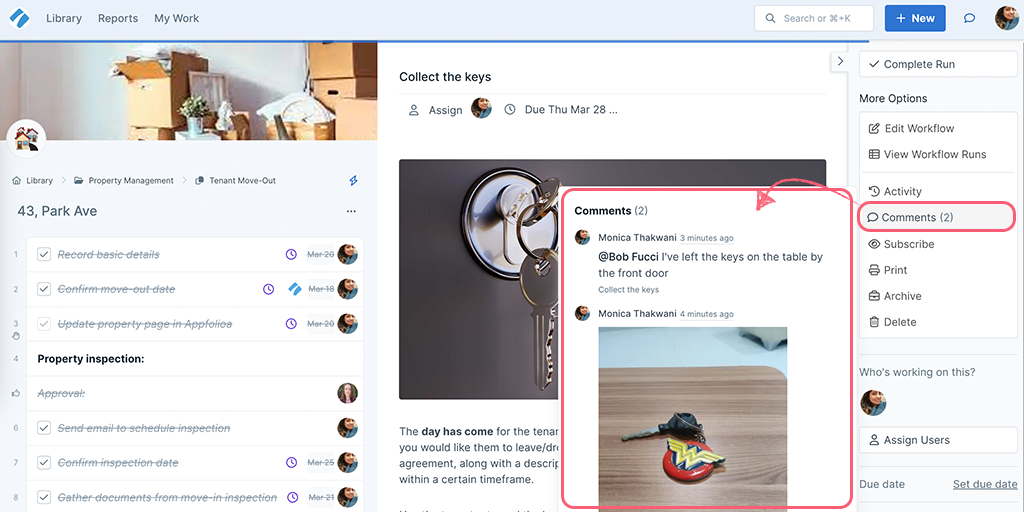
You can add comments to tasks attached to workflow runs. These comments behave the same way as in your workflow tasks, mentioned above.
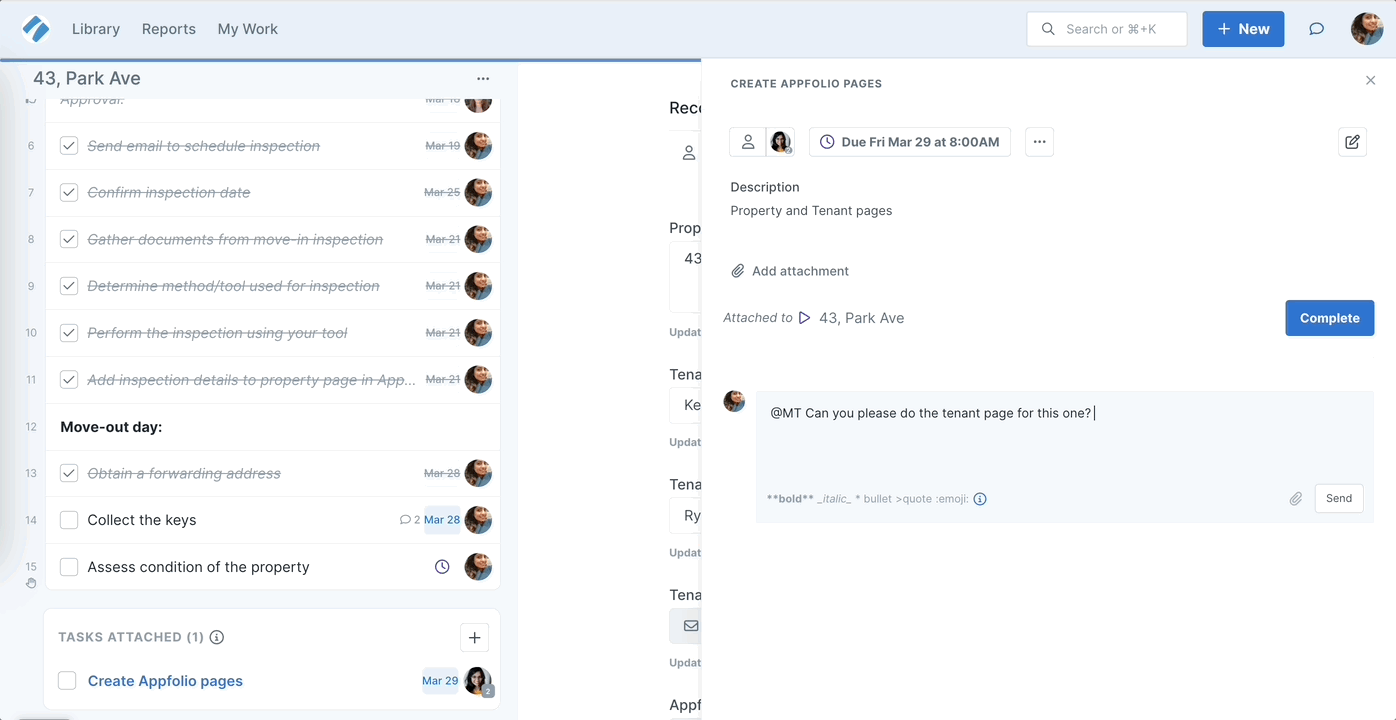
You can also add comments to tasks in My Work, in the same way as mentioned above.
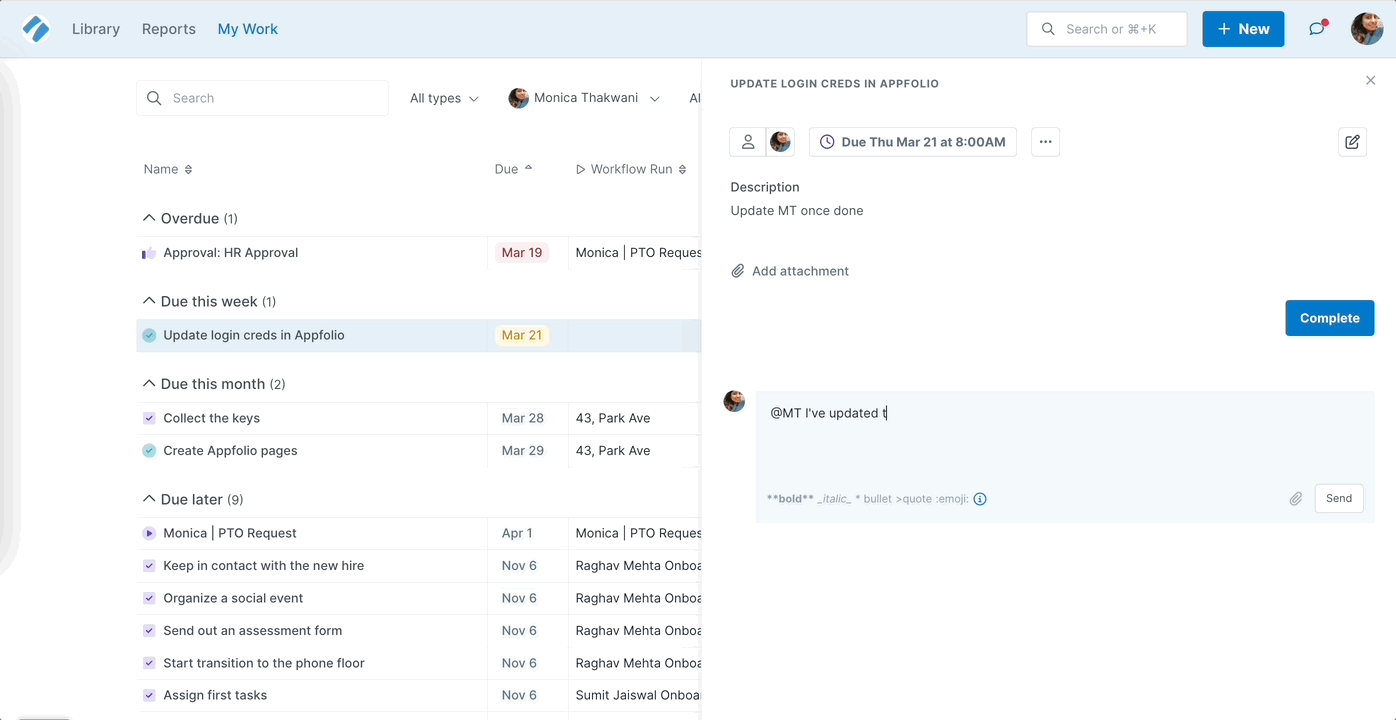
If you’re looking for a particular conversation that happened in a workflow run, you can identify all the workflow runs with comments, at a glance.
While viewing your Reports dashboard, you can see which workflow runs have comments in them by using a column filter. Click the comments icon to see a roll-up of all the comments on that workflow run, as shown below.
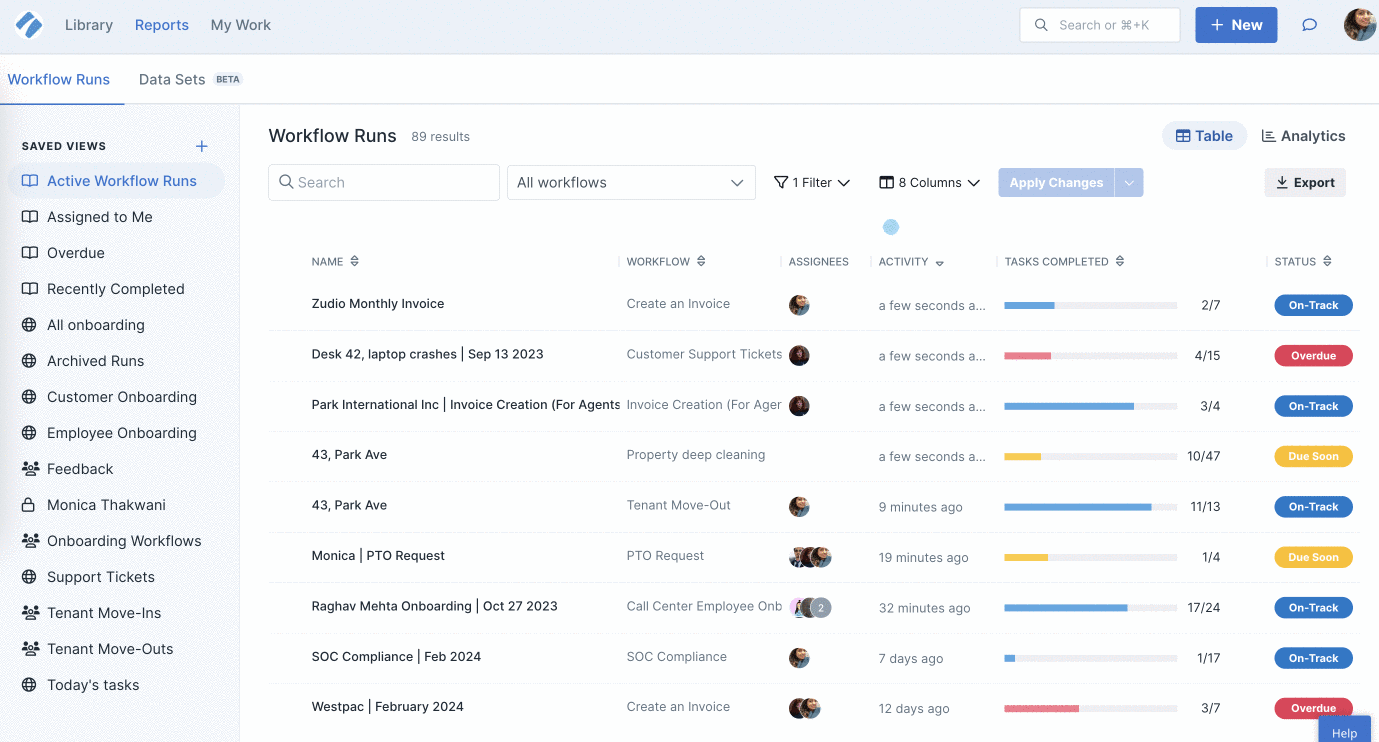
While editing a workflow, you can view the comments added to runs to assess the efficiency of your workflow or review any changes it might need.
Go to the workflow editor and click the comments icon in the header bar (black bar). This shows you all the comments and the workflow runs to which they were added.
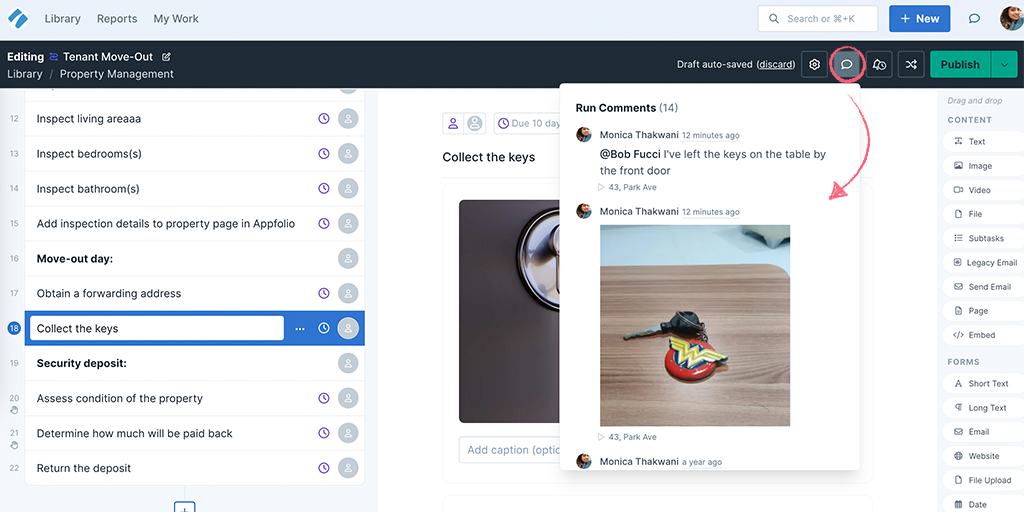
You can navigate to the task to see the comment in context.
Comments are shown on all tasks in workflow runs by default.
You can disable comments on a workflow when editing it, which means that all of the workflow runs created from it will have the comments disabled.
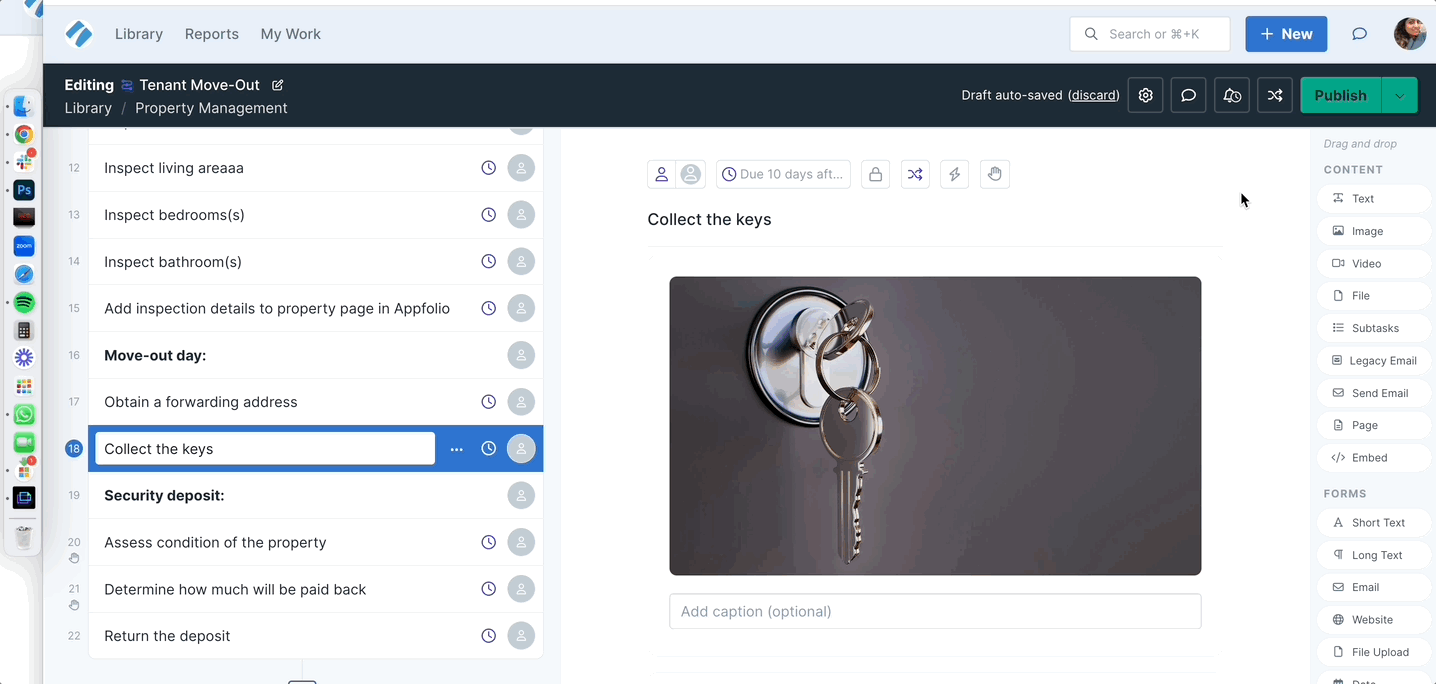
Click the cog icon in the editor settings and use the toggle switch to disable or re-enable comments, then click Save to finish, as shown above.
By @mentioning a user in your organization in a comment, your comment appears in their comments inbox. This is a great way to prompt a user to come and work on an urgent task or workflow run.
Do this by typing “@” into your comment, followed by the user’s name. Once you see the correct user’s profile picture and name, click that entry to add them to your comment. Click “Send” to post.
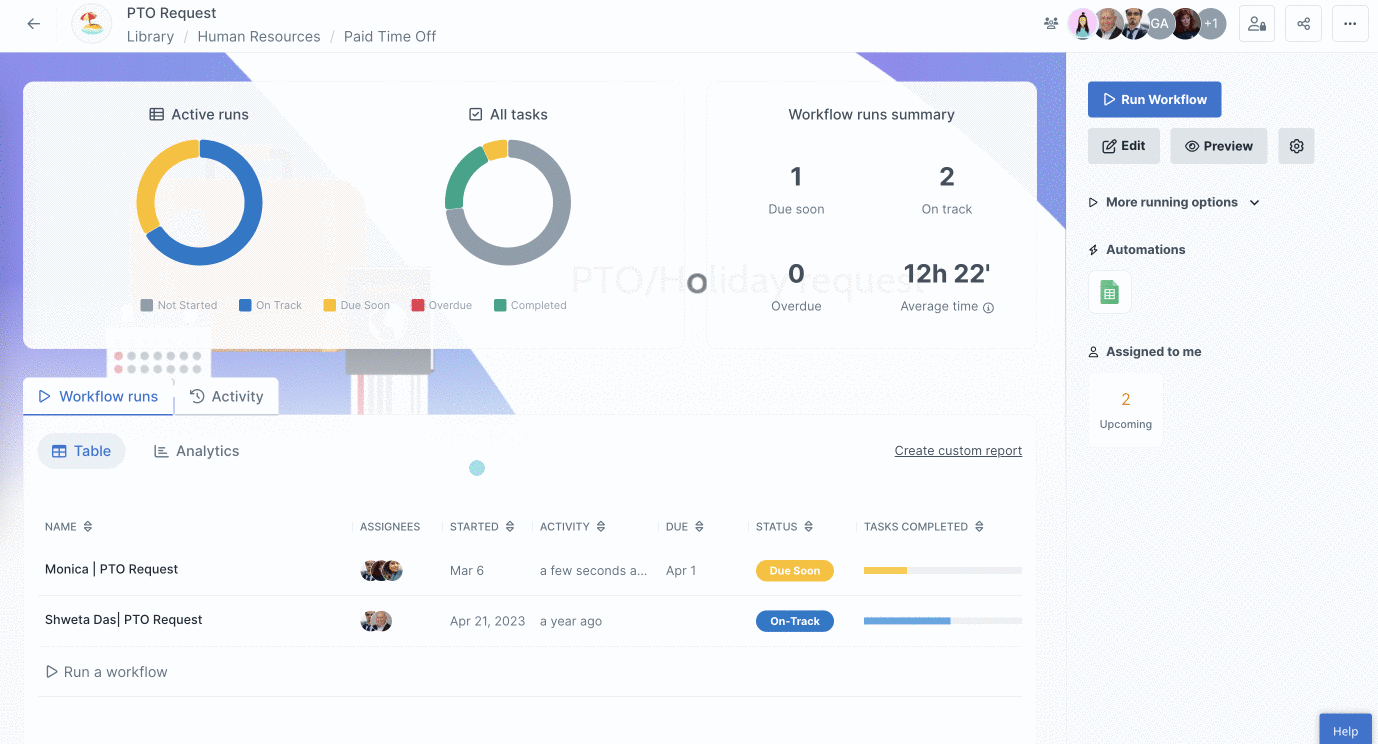
If that person replies to your comment, you’ll be automatically subscribed so they don’t need to @ mention you back for you to see the comment.
Note: When you @mentioning a user in a comment, it also sends them an instant email notification. If your emails get too noisy, you can always manage which notifications are sent from your user profile.
The following rules apply when you @mentioning other users:
You can also add comments and comment attachments to tasks in your workflow runs when using an integration with Zapier, as shown below.
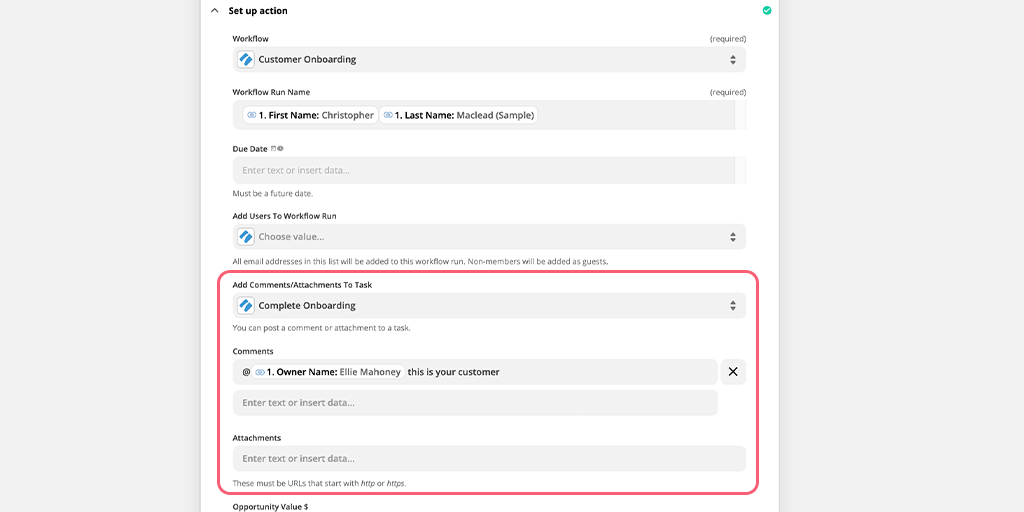
Note: This is only available for workflow run tasks at the moment.
If you add @ before a user’s name in Zapier, shown above, this effectively works the same as when you manually @mention someone.
The resulting comment will show that it has been posted by Zapier in your workflow run:
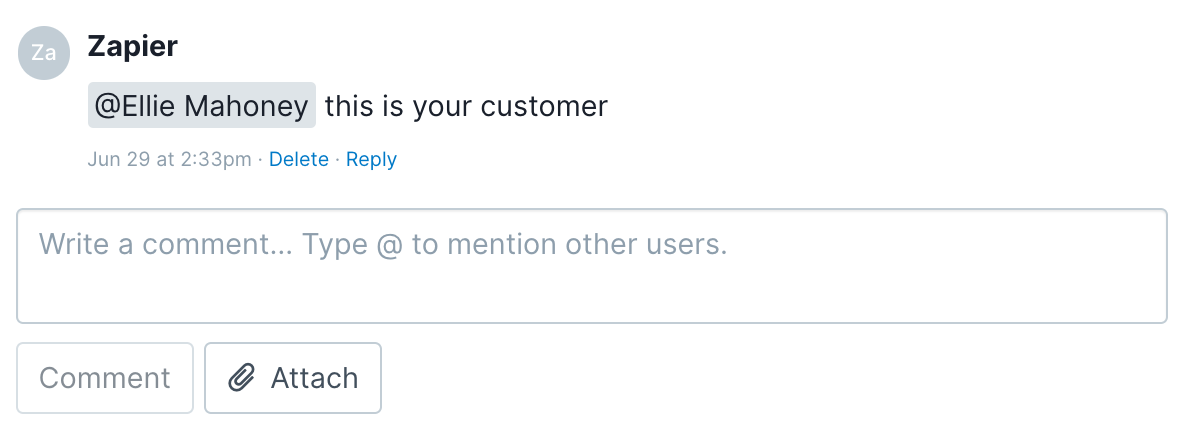
You can also @mention users, use @here or @channel when using the snippet form field with Process Street’s Slack integration.
If you delete a comment it’s removed from the inbox of anyone you mentioned, or anyone who’s part of a thread.
If you delete or archive a workflow run or workflow the comments will remain in the relevant user’s comments inbox but they won’t be able to reply to them or individually mark them as read unless they click ‘Mark all as read’.
If comments have been made on a workflow run and then comments get disabled on the workflow, then these will also remain in the relevant user’s comments inbox. Re-enabling comments will allow the mentioned users to act on them.
If you take part in a conversation, even if you don’t @mention someone, you’ll get the replies straight into your inbox. You are effectively auto-subscribed to that thread.
This works on email notifications, Slack app, and Teams app notifications. If your notifications are getting too noisy, you can always adjust your settings.
The reason you might be able to see a comment in your inbox, but not click through to the task or workflow run, is likely due to permissions.
If there are task permissions in place so that a certain user does not have permission to see a task, they will receive an @mention comment notification but they won’t be able to act on it until they are assigned to that task or are given permission to view that workflow run.
If you or someone else in your team is not receiving email/inbox notifications for comments, it’s likely due to permissions or the email notification settings in their profile. Speak to your admin or the workflow creator to grant you access to the workflow or adjust your settings.