Email notifications make it easy to keep track of the important events in the workflow and workflow runs that matter to you.
There are several ways an email notification will be triggered.
Process Street will send you the following email alerts by default:
Task notifications
Workflow run notifications
Approval notifications
@mentions in Process Street work in much the same way as many other apps. If you want to send an instant email alert to a team member from inside Process Street, you can do that from tasks within your workflow runs.
Once you have your workflow run open, scroll to the bottom of one of your tasks where you will find the comment field. Each task has one.
Type “@” to bring up a list of team members that you can send your comment (and email notification to).
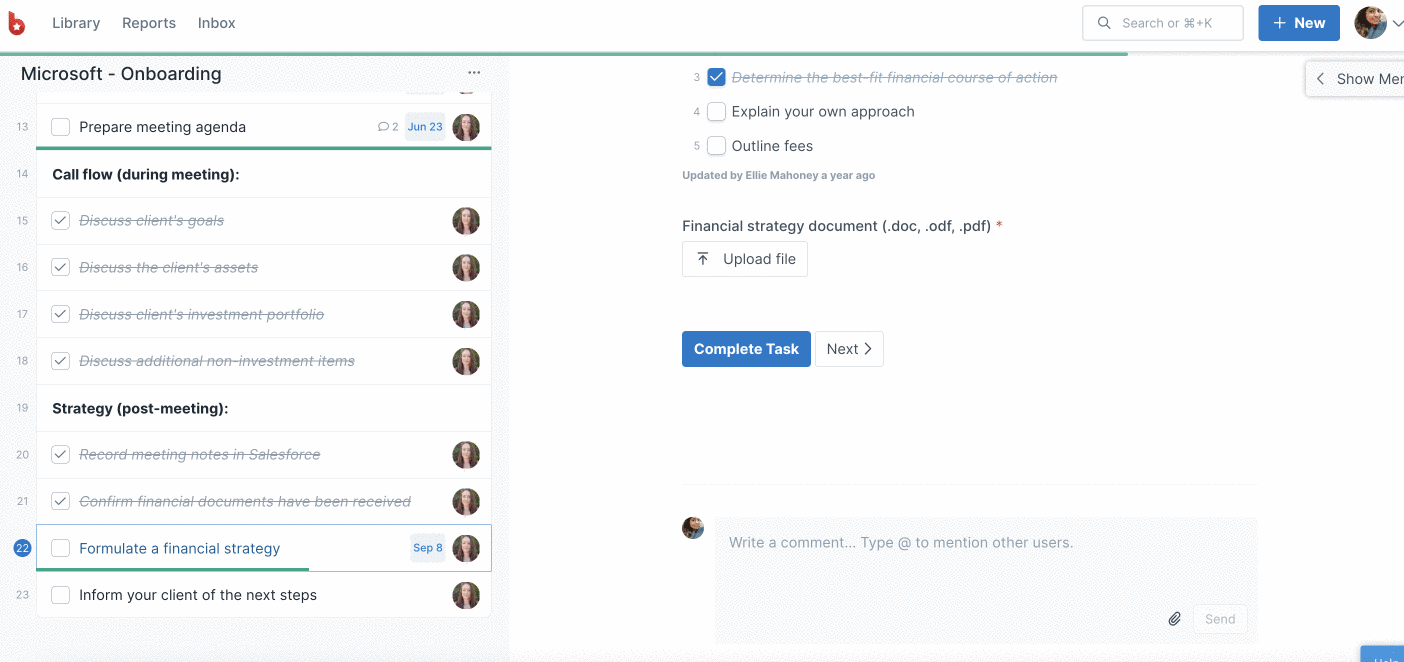
Choose the desired team member from the dropdown, then type out your comment as normal. When you’re done, click “Send” to post the comment and the email notification.
You can reply to @mentions straight from your email, there’s no need to login into Process Street. Be sure to @mention your colleague in your email reply so that they receive their own instant notification.
Note: Mentions and comments are enabled/disabled by task permissions and permissions you may have set on your workflows and runs. While you can still send a comment, someone without permission to view that task or workflow run will not receive your email notification, unless you change their permission settings.
If a user is assigned to a task with a due date, they will receive email notifications both when they are assigned to the task, and when the task is due, but only if it hasn’t been completed already.
If a group is assigned, everyone in that group will receive an email on the assignment, and the due date of the task (if one has been set).
Learn more about task assignments and task due dates.
You can manage your email notifications by visiting your profile & settings page and clicking on the notifications tab.
Switch notifications on or off, using the toggle switches shown below. Green shows that your notification is on and gray is off.
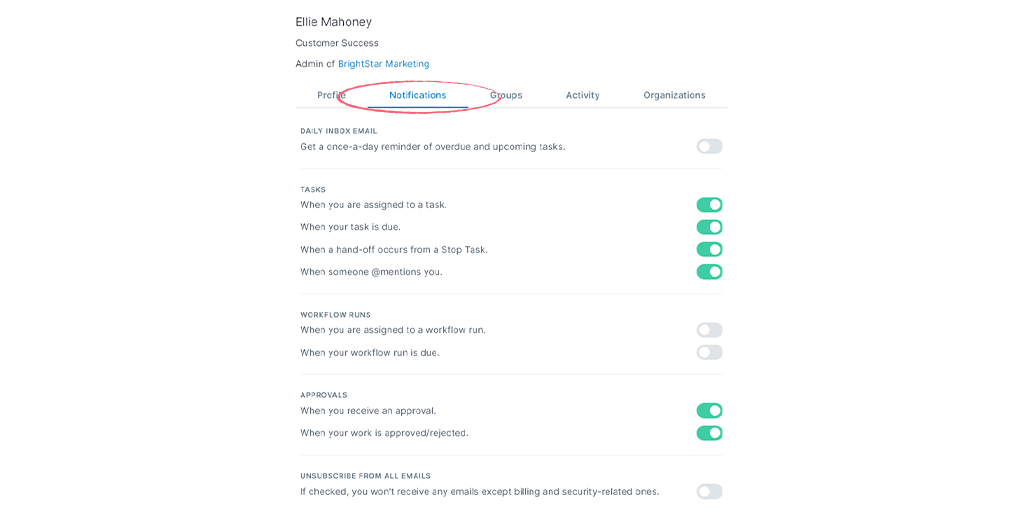
You can also choose to have these notifications sent to you in a once-a-day reminder of overdue and upcoming tasks. This is especially helpful if you have lots of notifications from other apps coming into your email inbox.
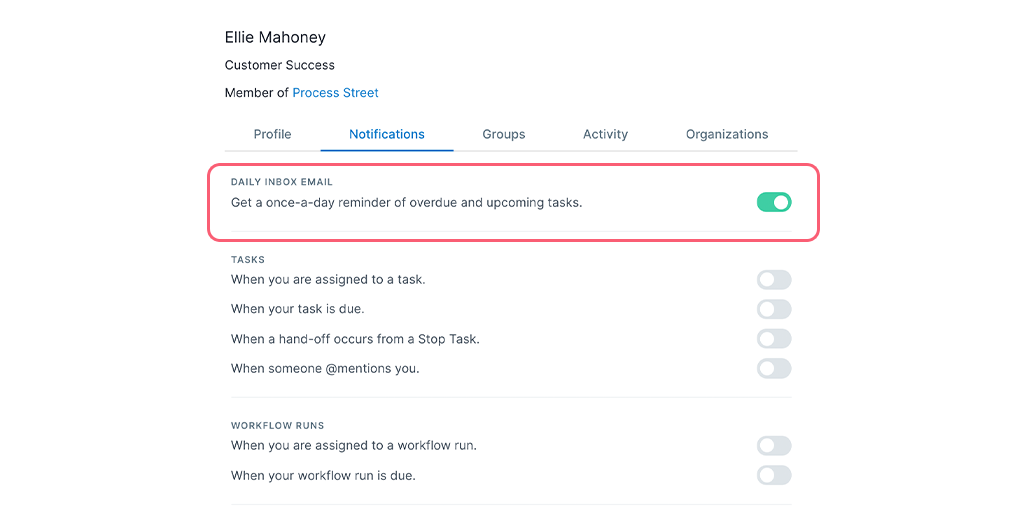
You can also unsubscribe from all notifications (except billings or security-related messages) by using the toggle switch at the bottom of this page.
Note that email notifications are not sent for your own actions, this is by design. For example, if you assign yourself to a workflow run or task. The only exception to this rule is when you are assigned to a workflow run from the scheduling tool, in this case when the workflow is run, you will get an email notification.
If you want to follow a certain workflow or workflow run more closely, you can choose to subscribe to them, which sends more detailed email notifications to you.
Learn how to troubleshoot if you’re not receiving email notifications.