The video widget lets you embed videos in your workflows and workflow runs.
Videos are a great way to provide extra instructions to whoever fills out your workflow runs or views your workflows. For example:
When uploading a video to a workflow, the maximum size is 5 GB. Embedding a video from YouTube, Vimeo or Wistia has no limit. The supported file types include MOV, MPG, AVI, FLV, F4V, MP4, M4V, ASF, WMV, VOB, MOD, 3GP, MKV, DIVX, and XVID videos.
Users: In order to add or edit video widgets in workflows, you must be an Administrator or a Member who has been given ‘edit’ access by your Administrator.
To use the video widget (as with any other content widget) you need to be editing a workflow.
In your library, find the workflow you want to edit and click the Edit icon next to its name.
Next, click on the task or heading to which you want to add your video.
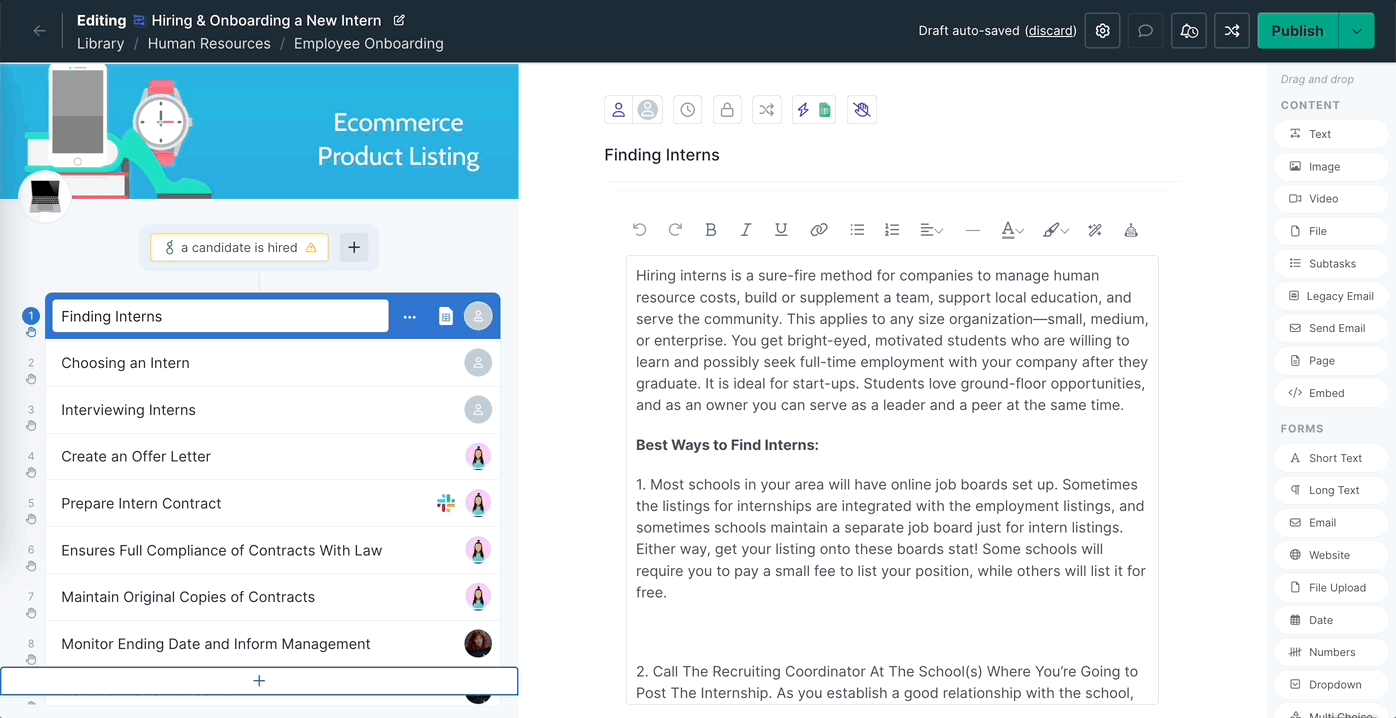
You can drag and drop the video widget into place, or click once to add it. Next, add the URL for the video or its embed code, as shown above.
Pro tip: You can add a video by dragging and dropping, or copying and pasting it into your workflow whilst you are working in the editor. Just make sure to click on the task area (in the editor) before pasting the video. Also, use the shortcuts to copy/paste, for example, Command/Control C + command V.
Learn how to find the embed codes for:
Once your link is added, your video will appear in the workflow. You can add a description underneath it if you wish.
Publish and Run your workflow when you’re finished to ensure everything is working as expected.
While there is no storage limit for uploads to your Process Street account, there are individual file upload limits.
If your video doesn’t load properly, you need to use the embed code instead of the video URL. It is also possible that the uploaded video hasn’t been shared publicly. Sharing permissions may block you from using a certain video.
Learn more about how the other widgets work: