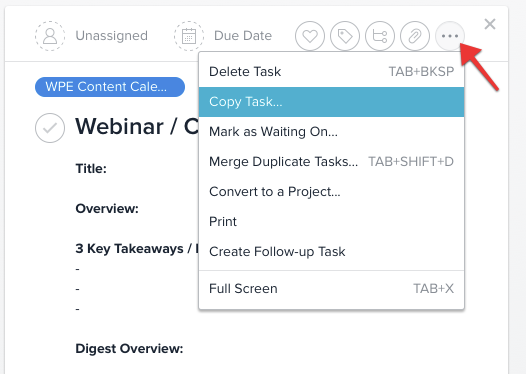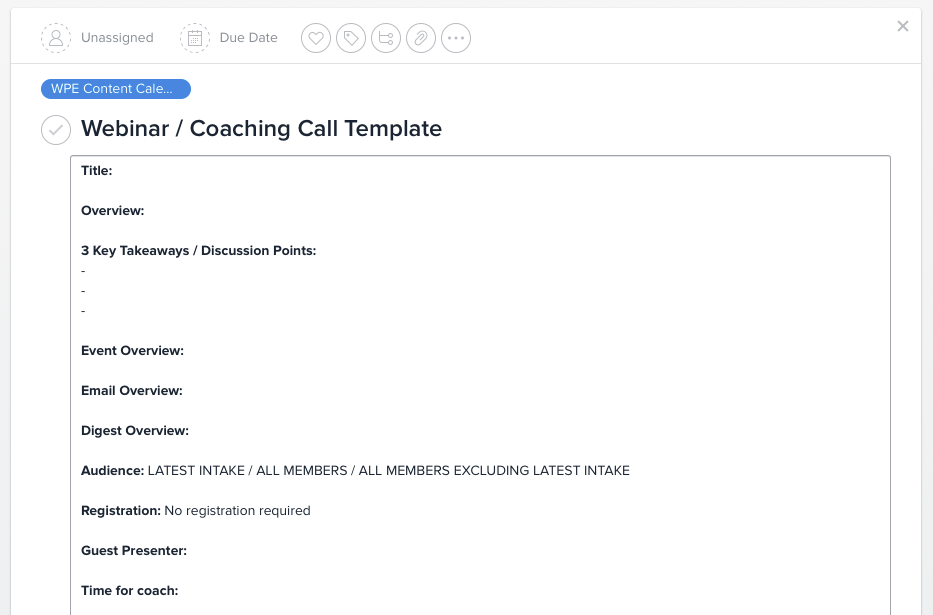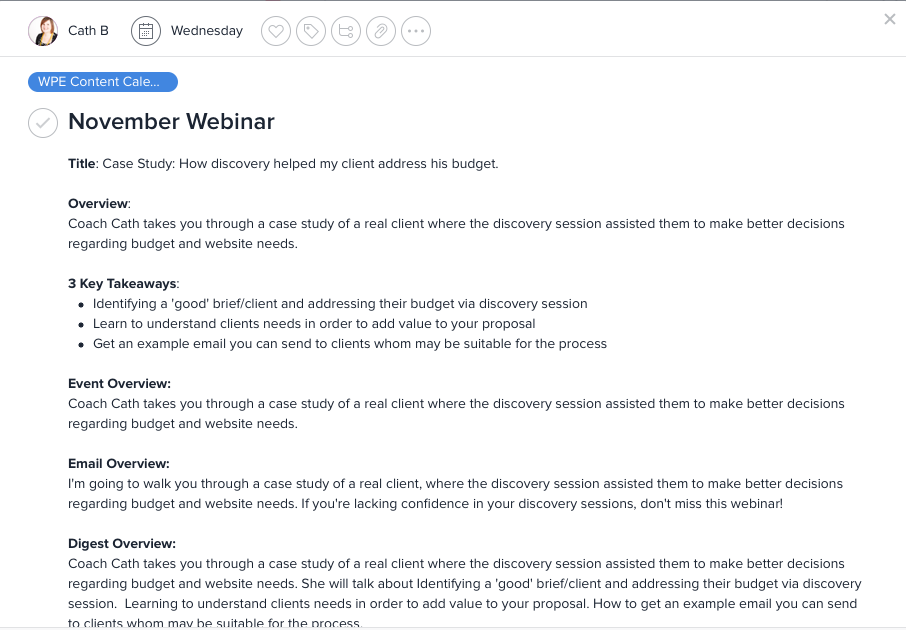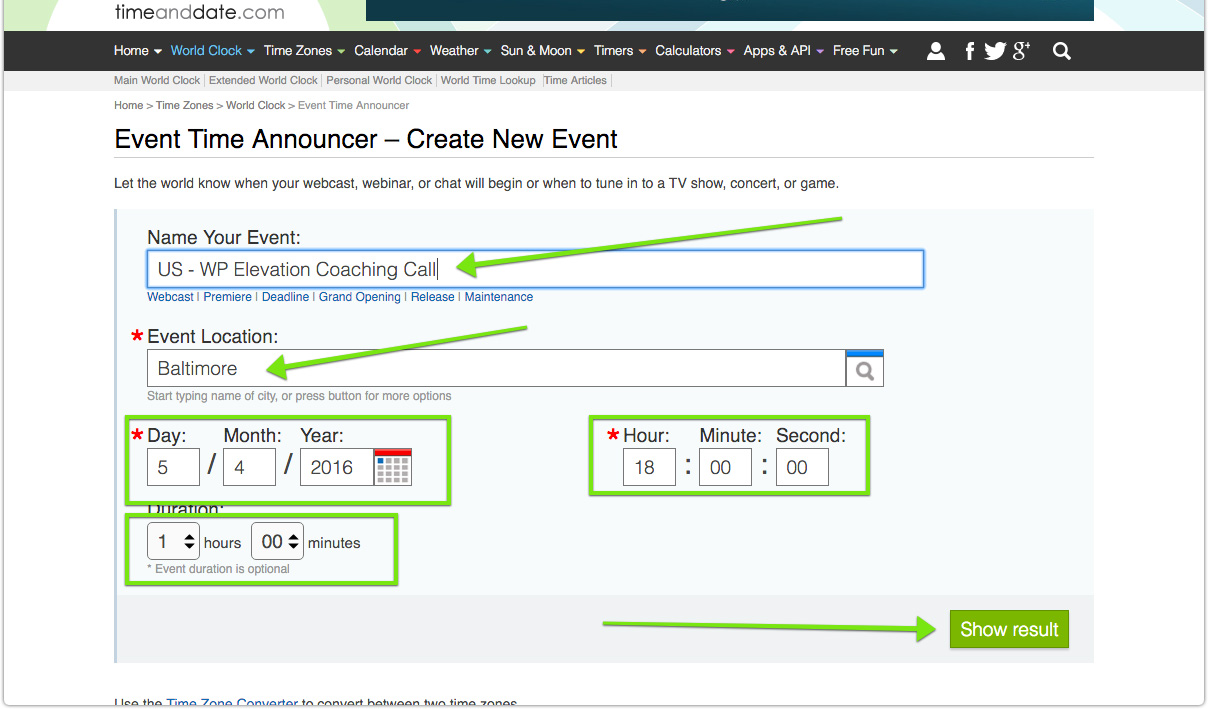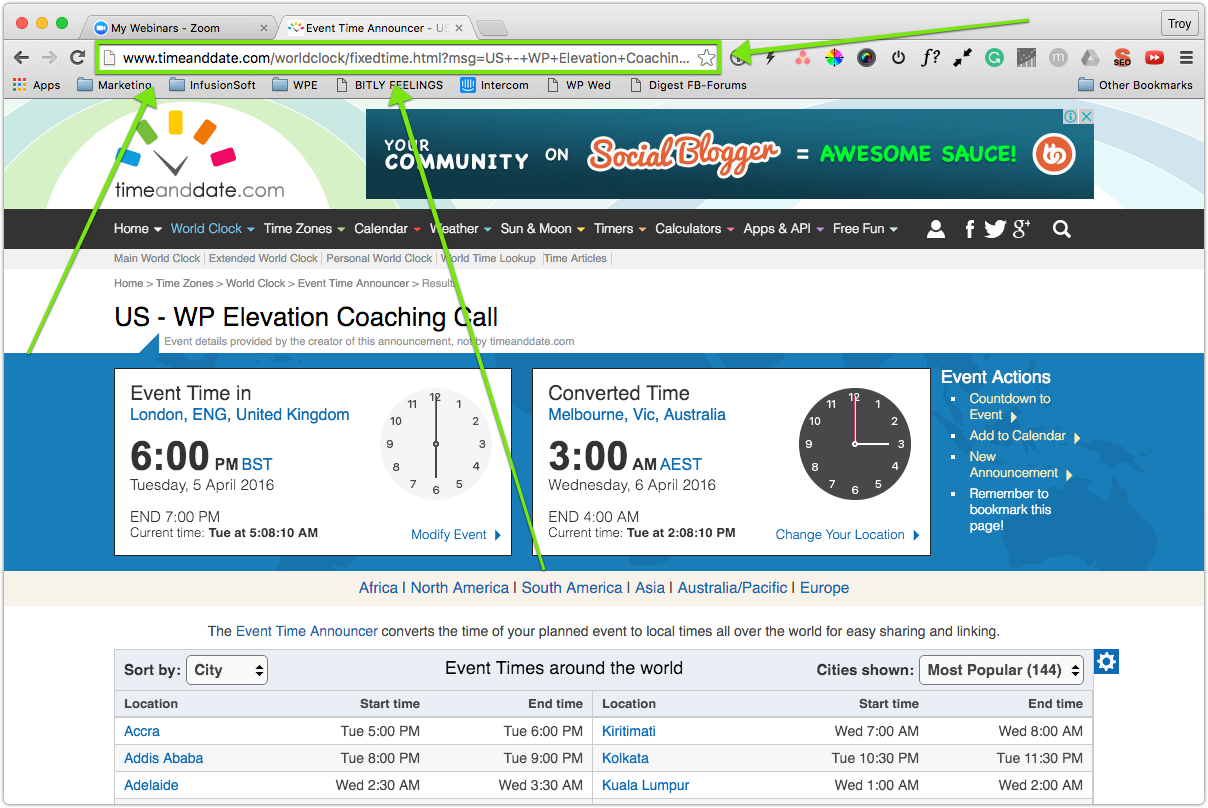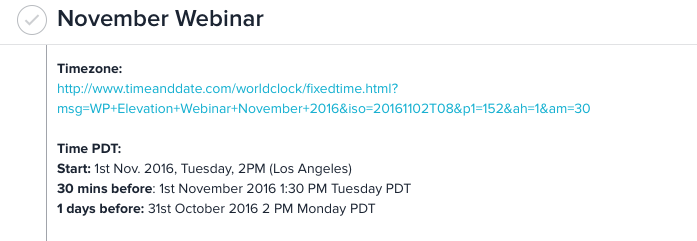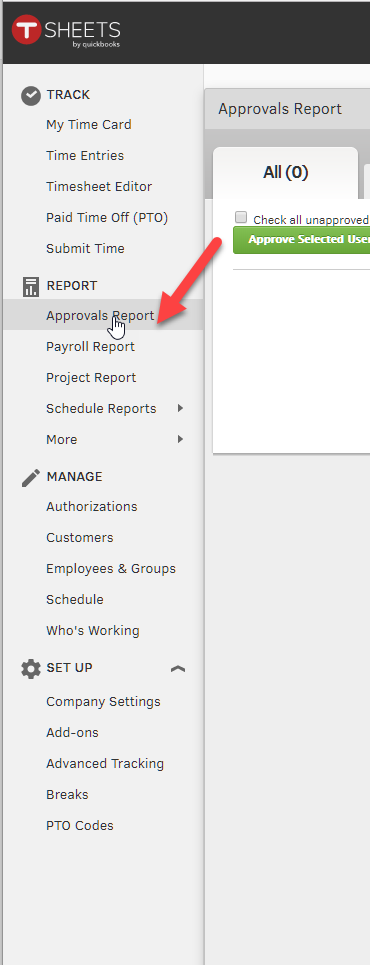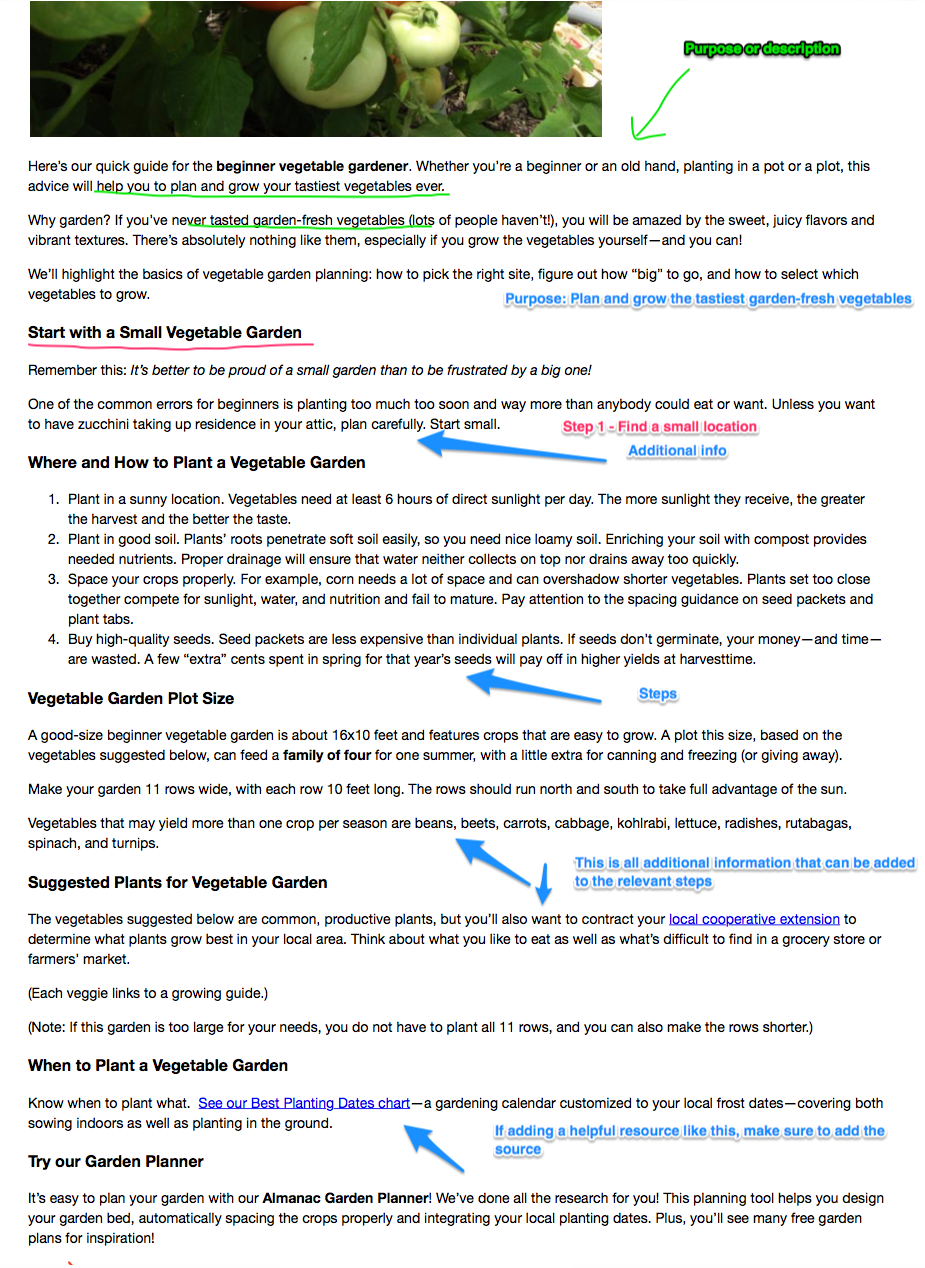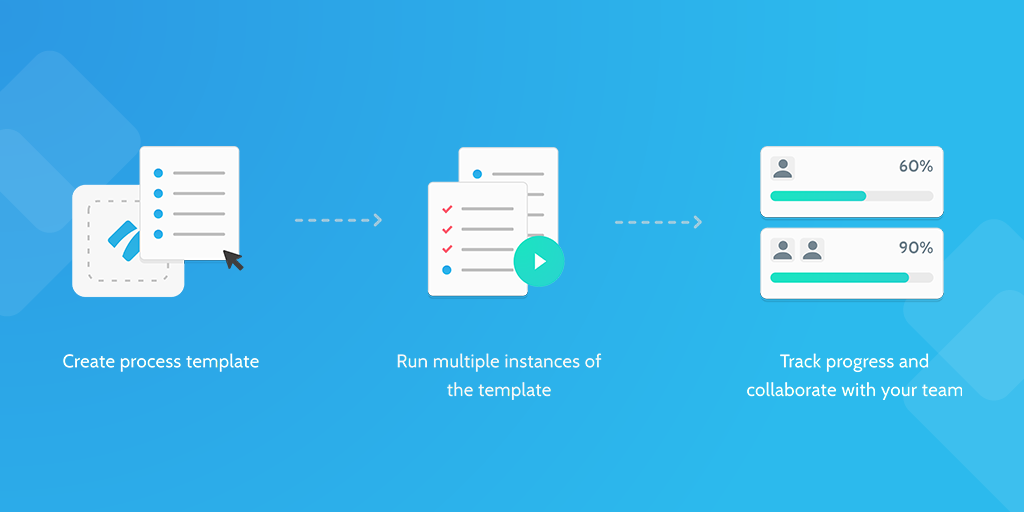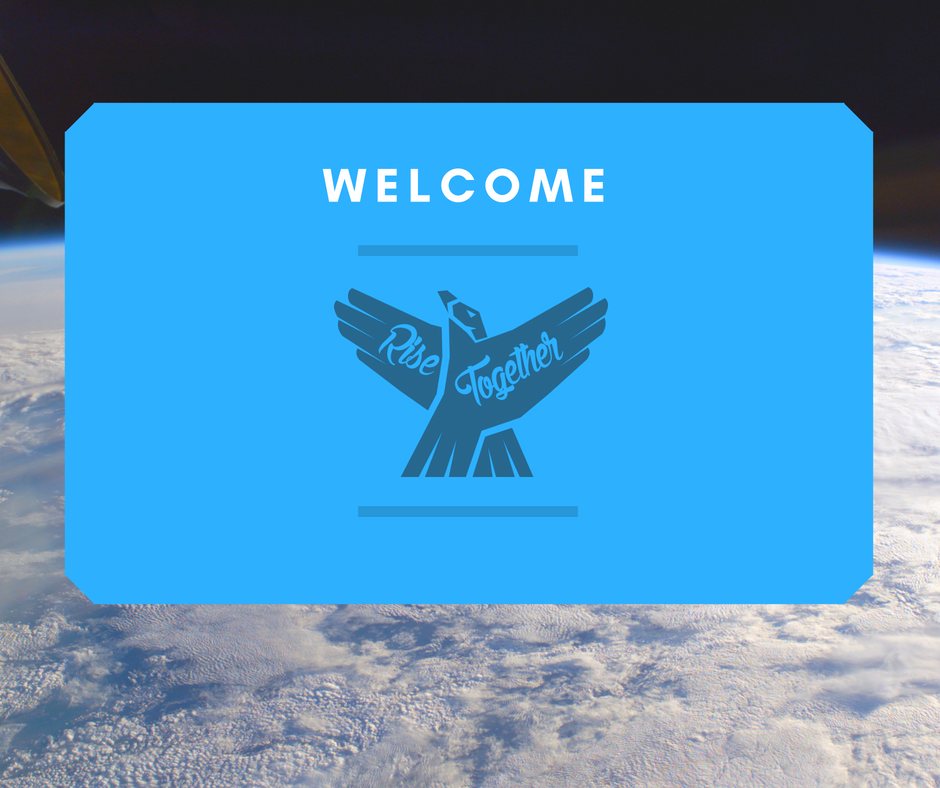Creating a Timezone
We create a timezone link so that members can easily see the event in their own timezone. We will add this link to the emails and the events page.
You will need to refer to the asana task you have just created for the relevant information.
Navigate to the Event Time Announcer at timeanddate.com
Fill up the fields with the following info:
Name of your event:
Format: WP Elevation Coaching Call / Webinar [US date] / [AUS date]
ie: WP Elevation Coaching Call 7 June (US) / 8 June (AU) 2016
ie: WP Elevation Webinar 7 June (US) / 8 June (AU) 2016
ie. Americas WP Elevation Coaching Call 7 June (US) - Kristina Romero
UK/EU WP Elevation Coaching Call Call 7 June (UK) - Mike Killen
AU/NZ WP Elevation Coaching Call 7 June (AU) - Cath Hughes
Event Location:
This is the location of the presenter:
- Troy - Melbourne, Australia
- Cath - Sydney, Australia
- Mike - London, England
- Kristina - Baltimore, USA
Day / Month / Year:
The date that has been agreed with the coach, in their timezone.
Duration:
1 hr 30 mins
Hour Minute Second:
The time that has been agreed with the coach.
See the screenshot below is an example.
When you click on Show Result you will be taken to a page that shows the call in multiple time zones around the world.
Double check that the time is correct by checking the times in some of the cities on the list as well.