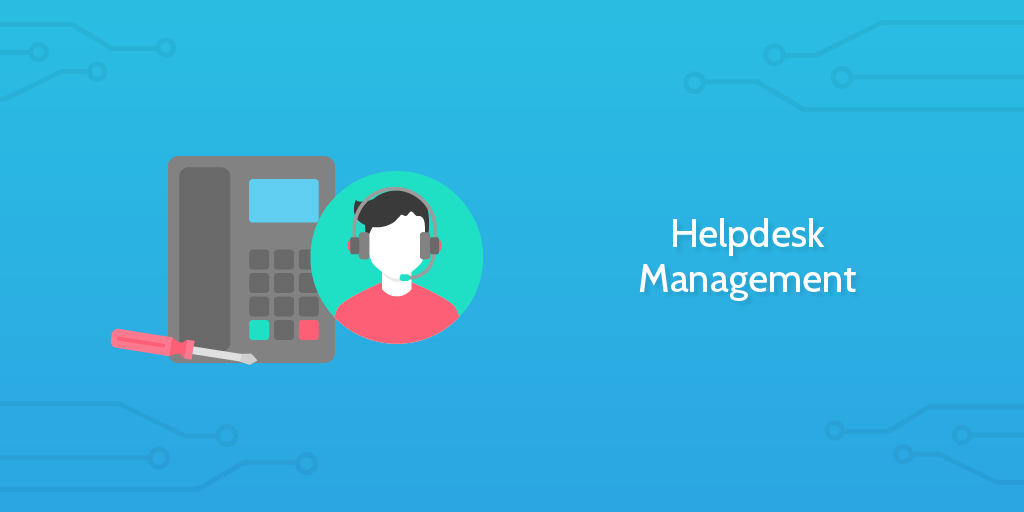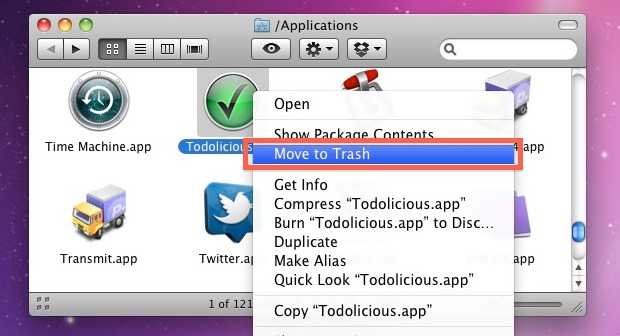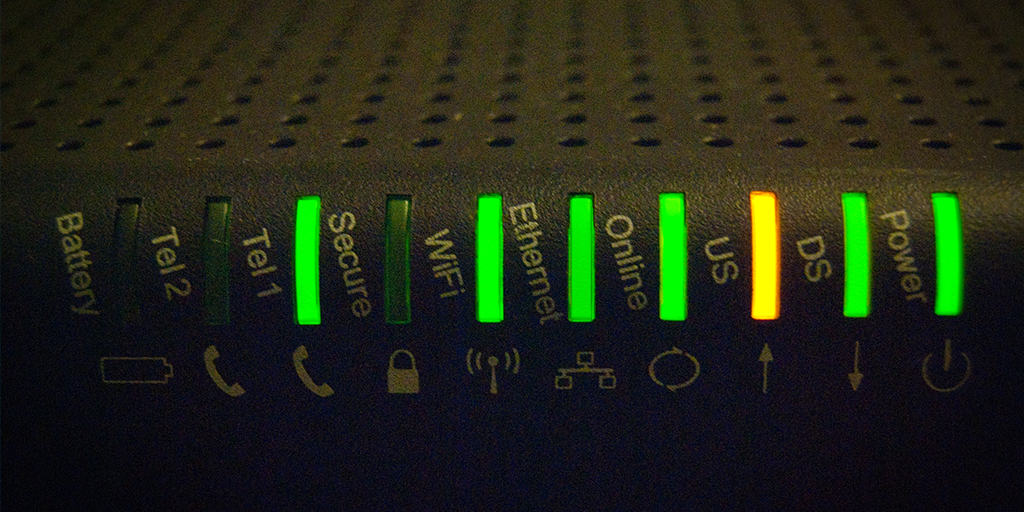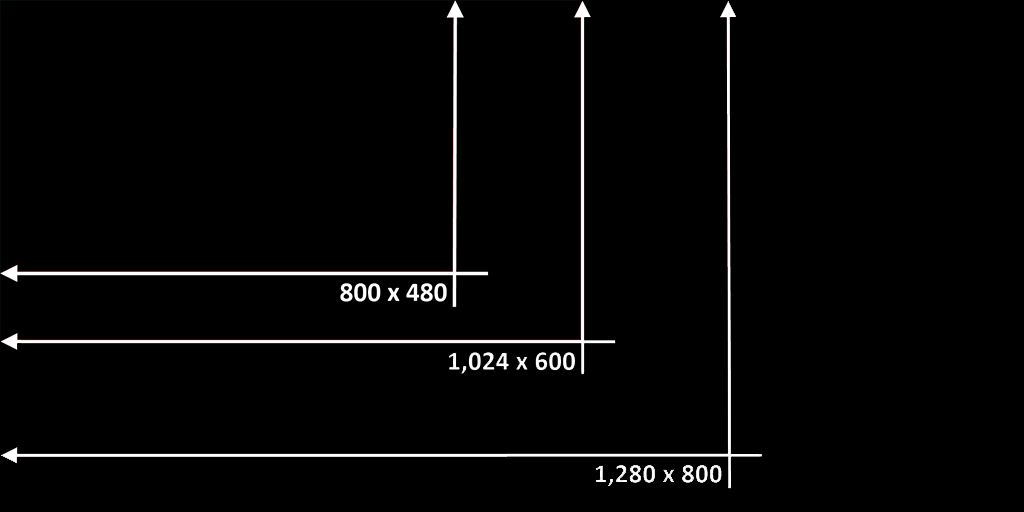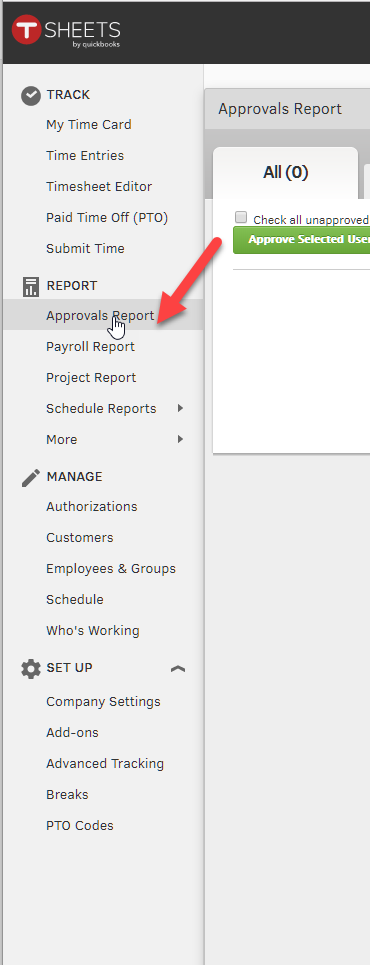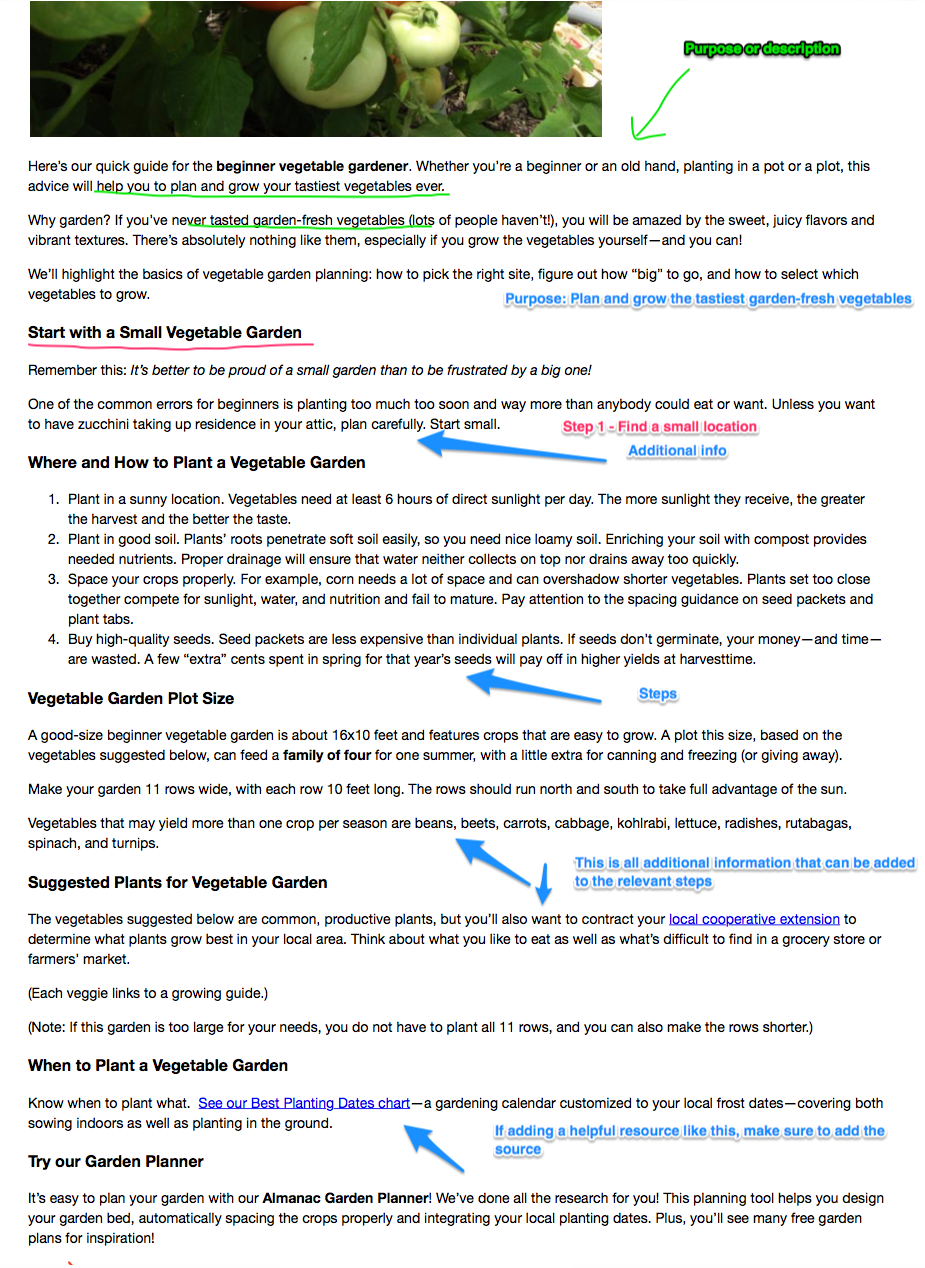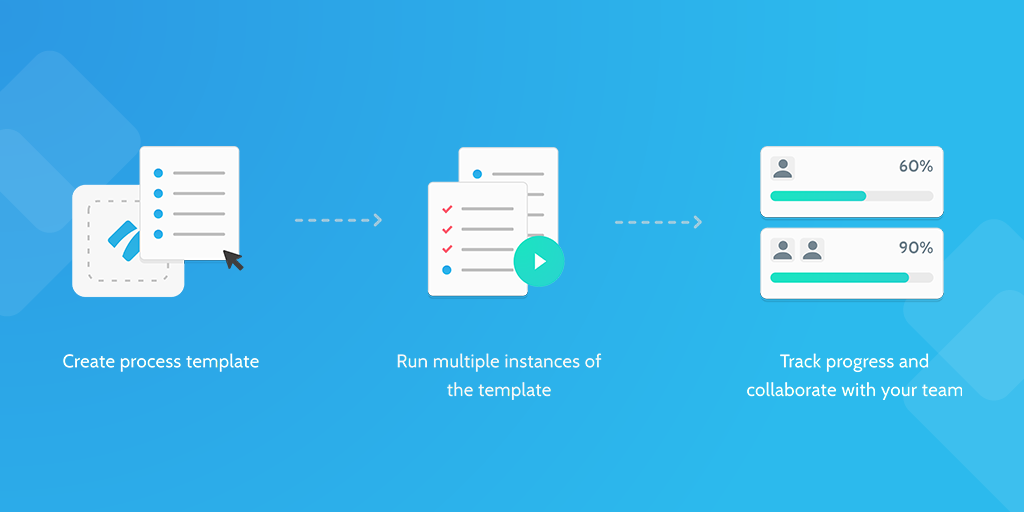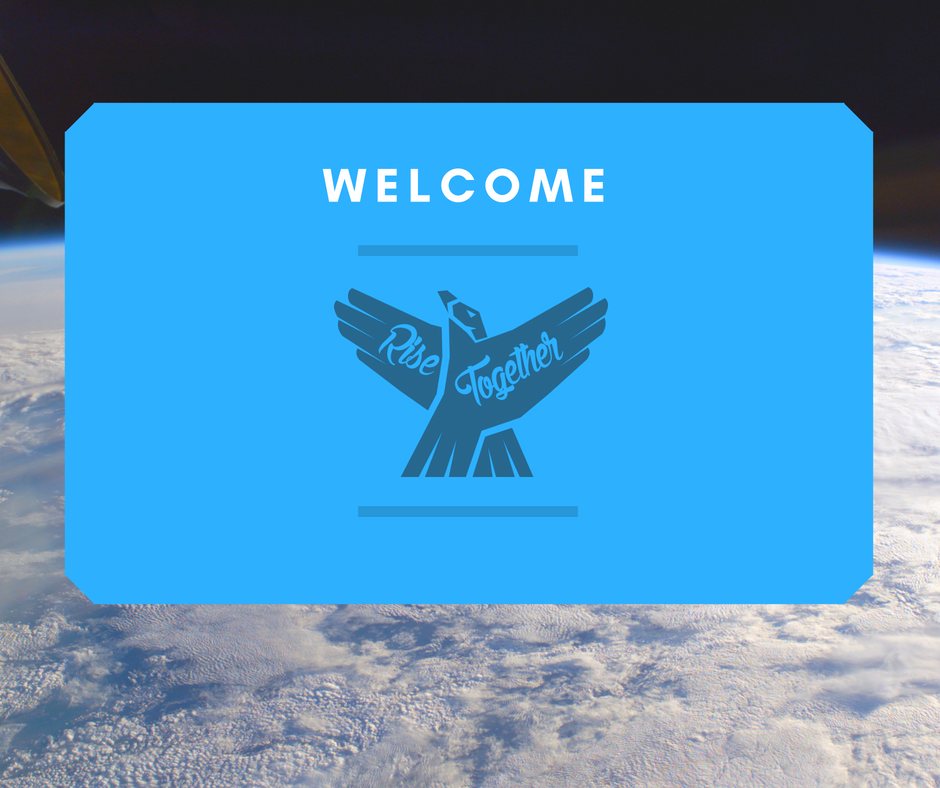From simple oversights to major technical issues, helpdesk staff face one of the most difficult problems in remotely dealing with customer support requests.
As a helpdesk hero, your job is to troubleshoot and resolve all of the common gripes and gremlins in an effort to clear the way for optimum customer satisfaction. Whether it's checking that the computer is actually turned on, or troubleshooting complex proprietary software, you're there through thick and thin.
We've designed this checklist to make your life easier - streamlining the support process and using conditional triggers to get straight to the heart of the solution.
So let's get started!