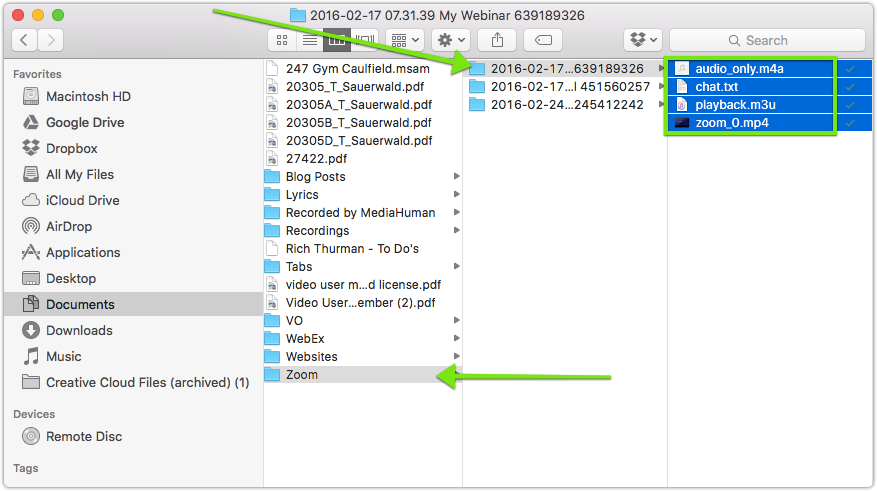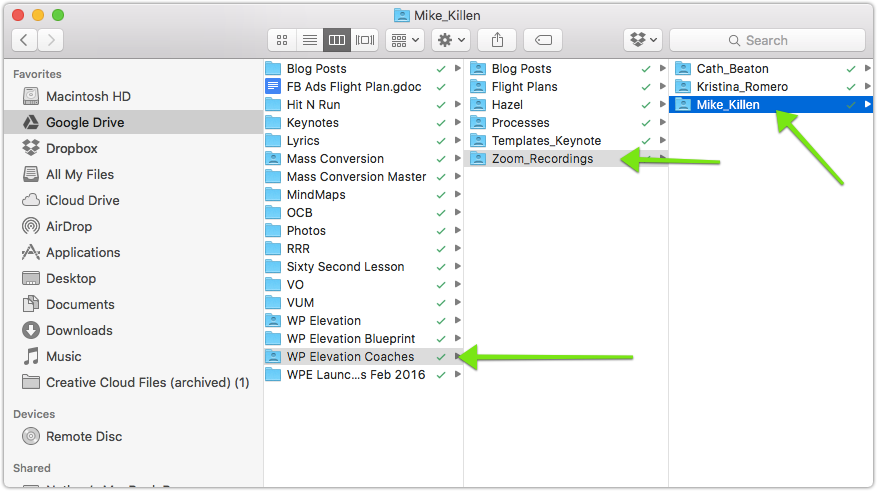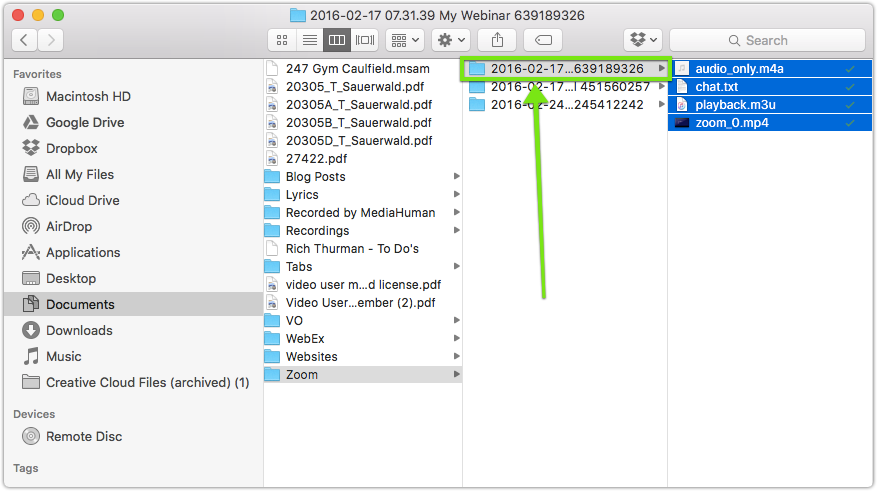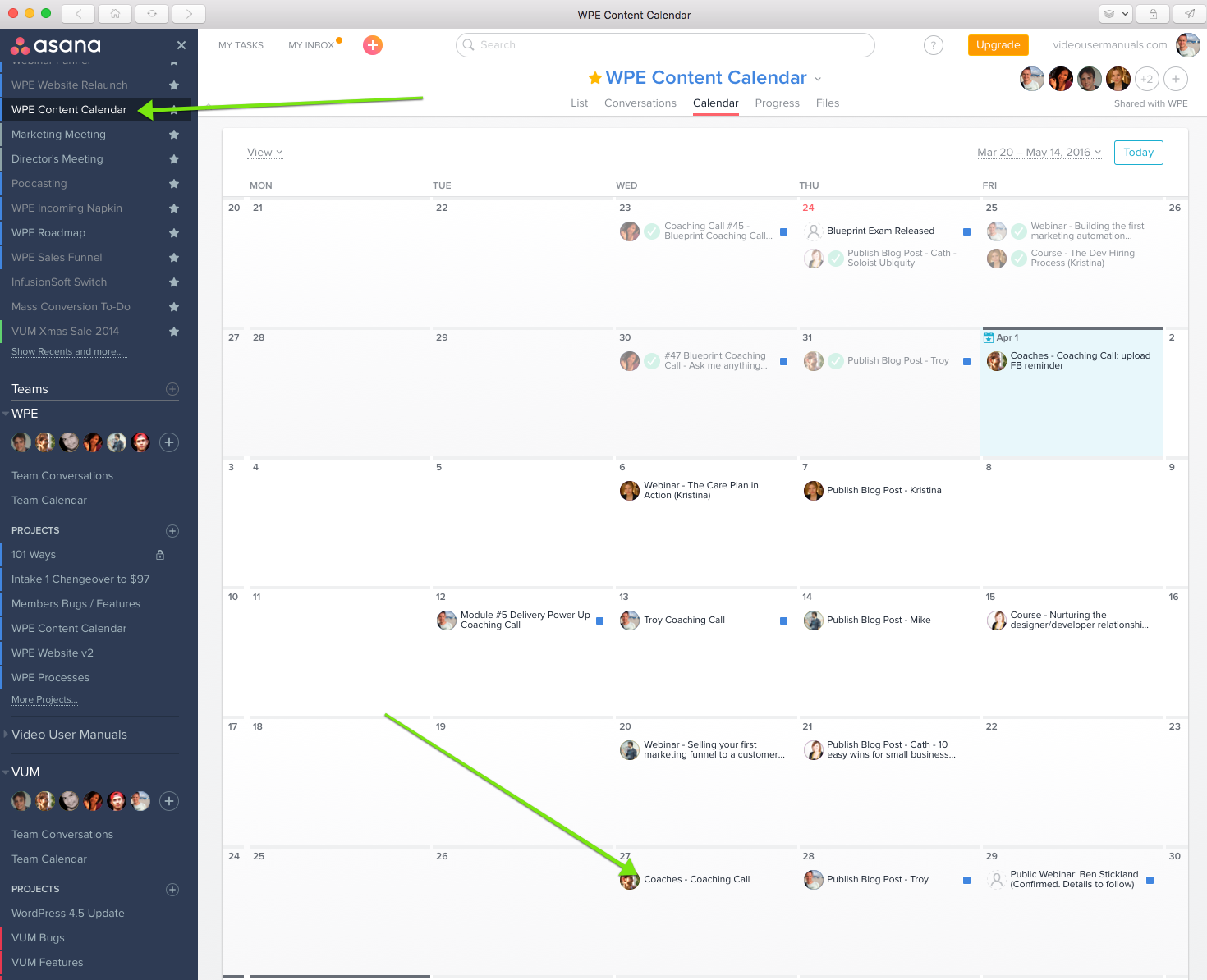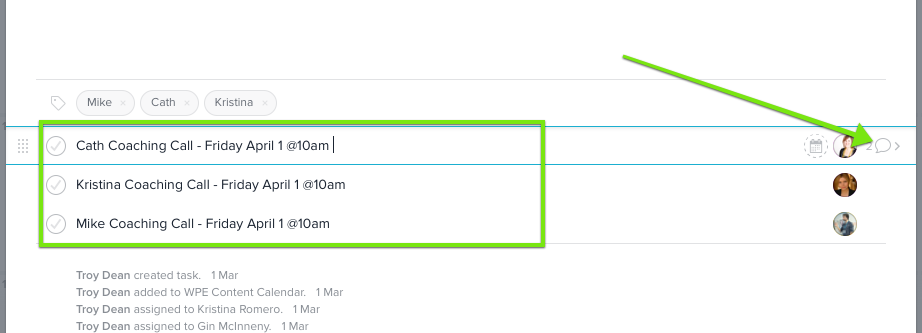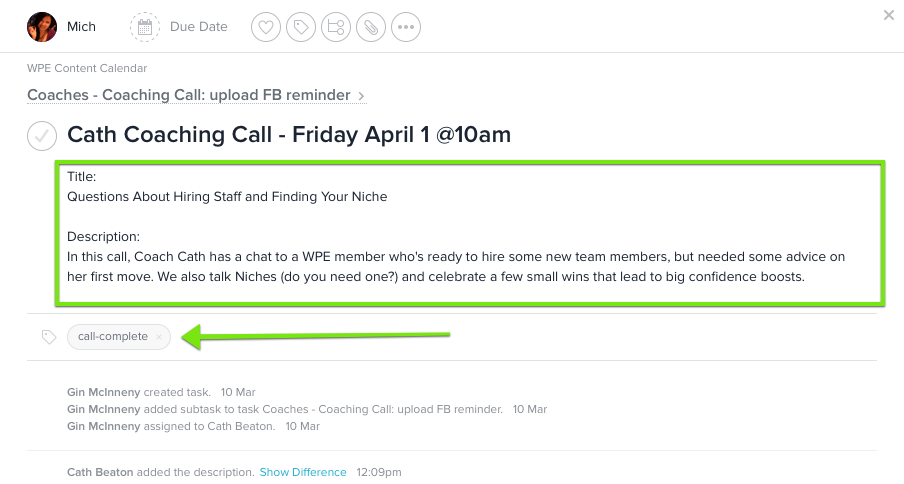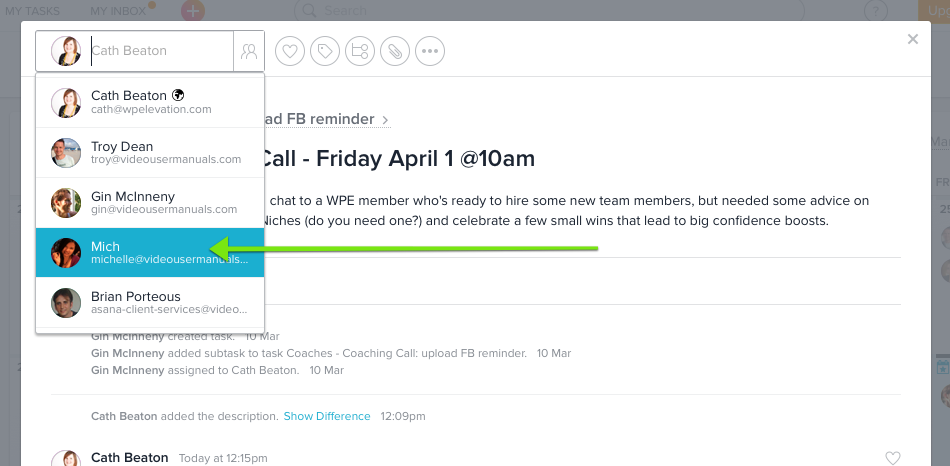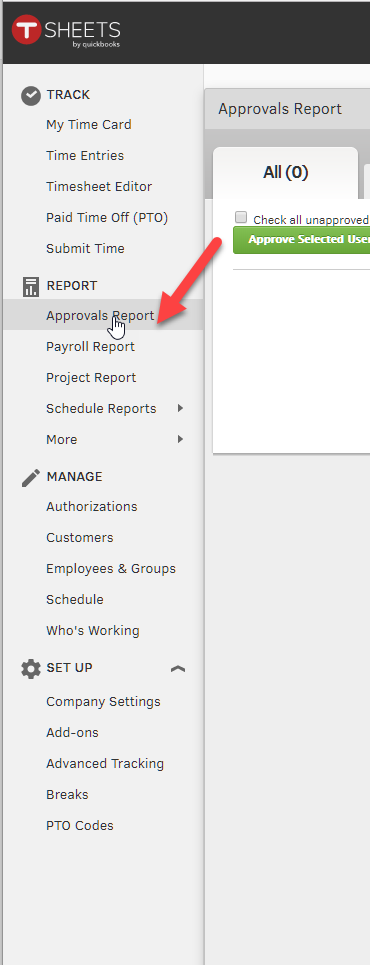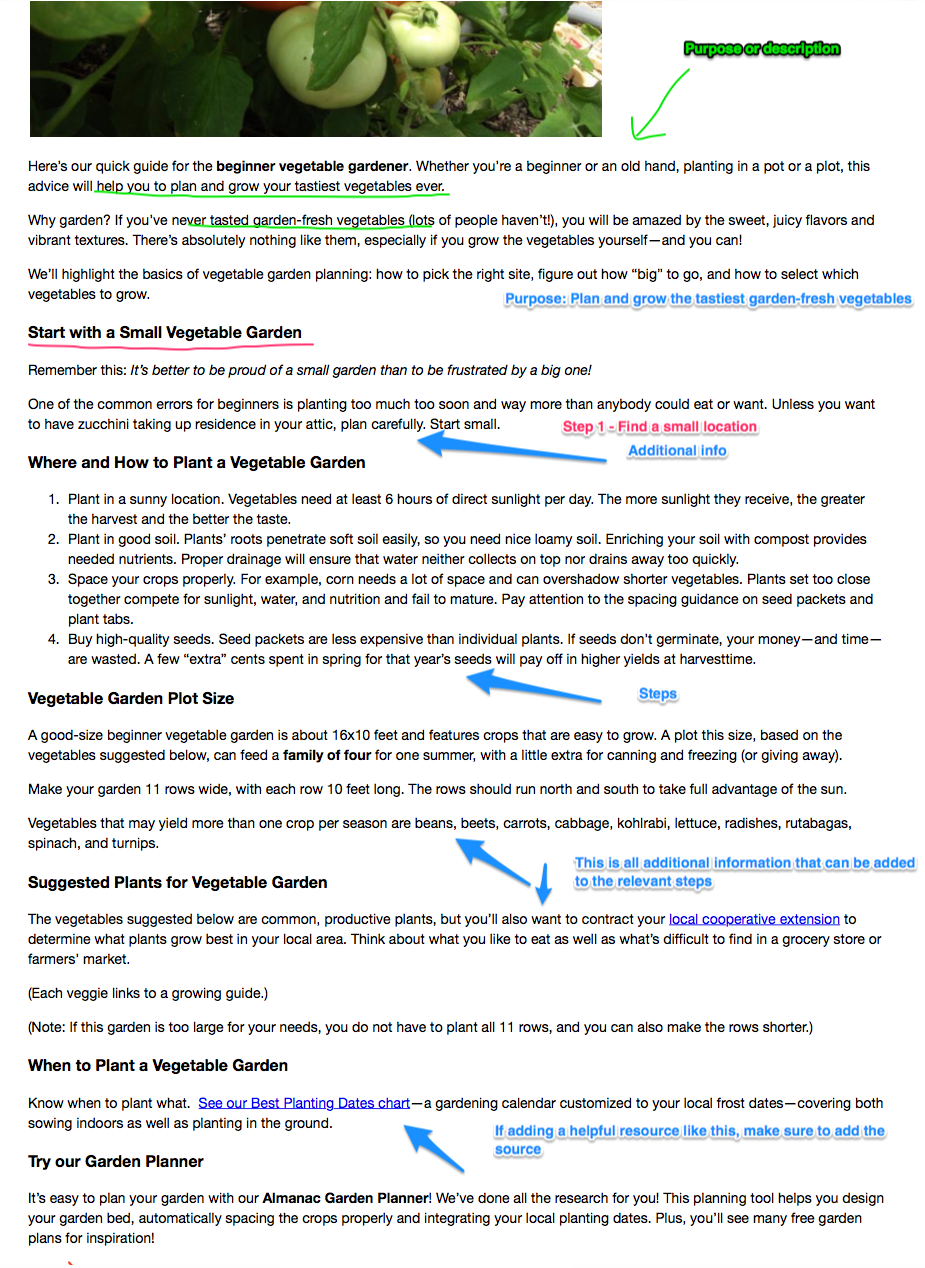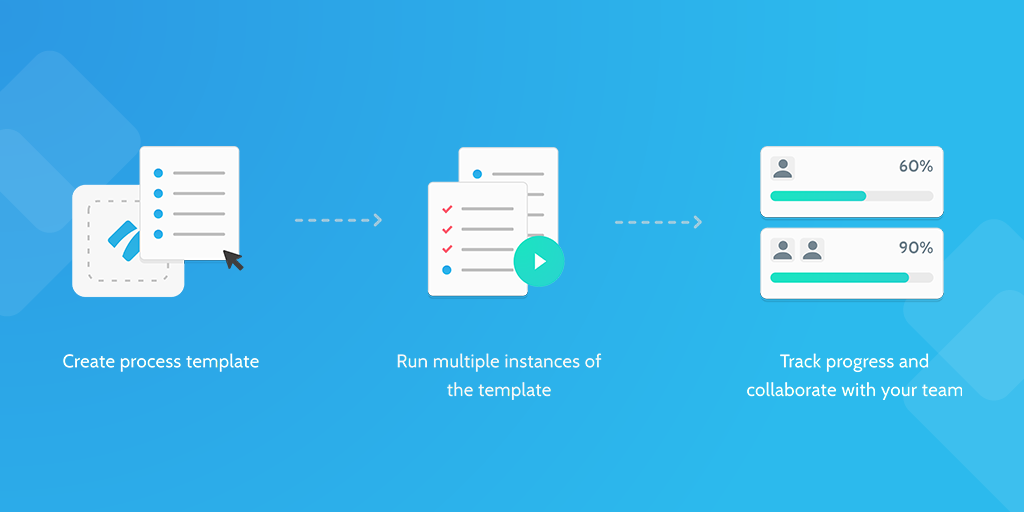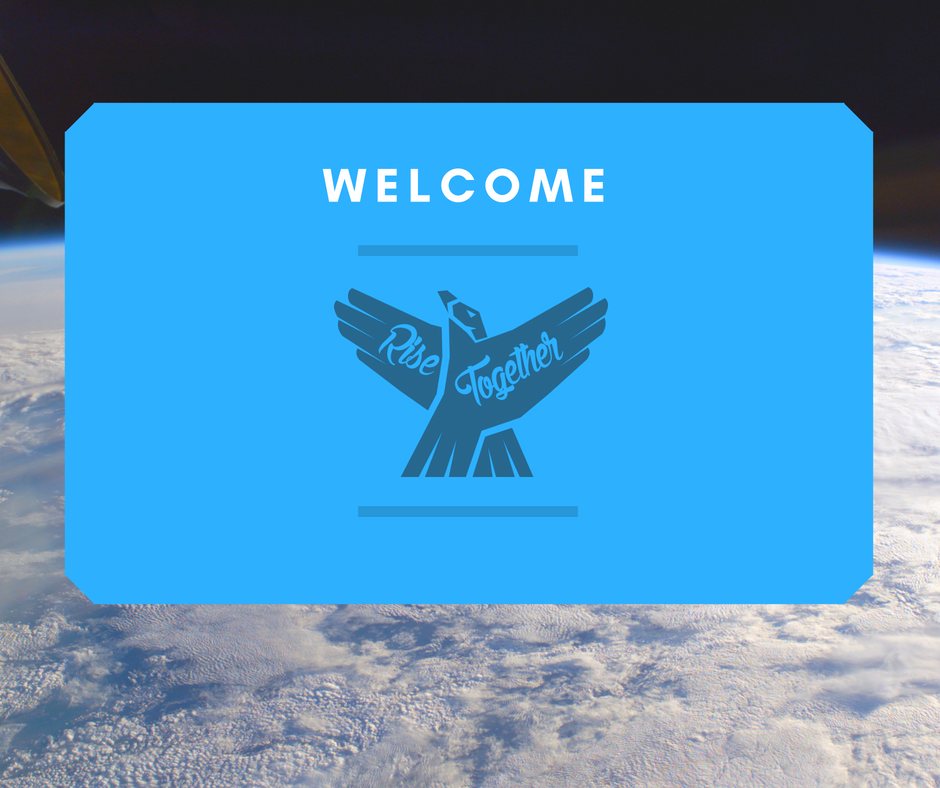Why?
A lot of our members cannot attend coaching calls or webinars at the time of broadcast, so we make them available for them to watch in the members' website and to download and watch offline.
One of our members built a $50K per year side business while commuting to and from work on the train everyday and has now quit his job and moved his family up north for better weather and to ramp up his freelancing business.
So this stuff is important.
What You Will Need
You will need access to:
- the Zoom recordings folder on your computer
- Your Google Drive folder
- Asana
If you do not have access to these resources, please contact Troy or Gin and request access.
Technical Information
When complete, this process triggers a new checklist for Michelle to upload the call to the members' website using Zapier.
Here is the Zap - https://zapier.com/app/editor/8215440/overview