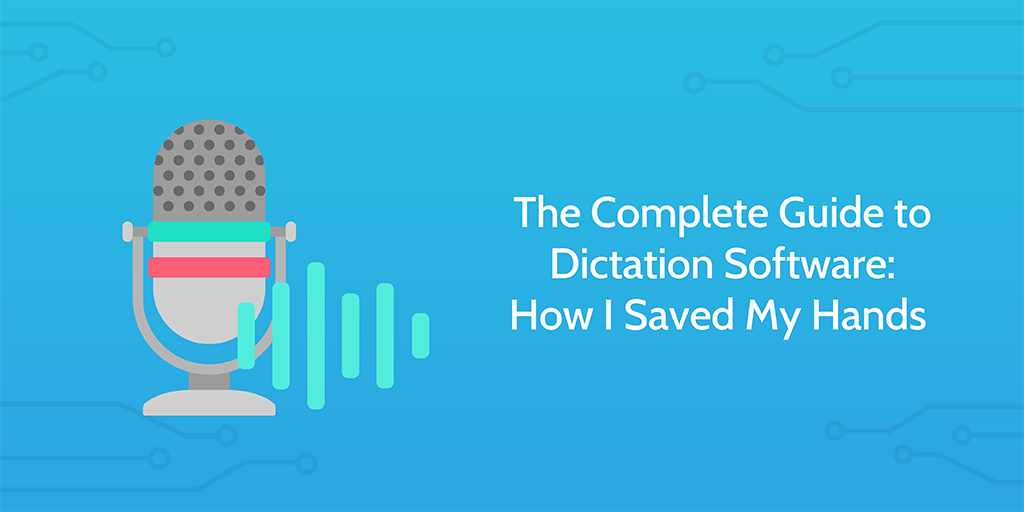
Dictation software isn’t just something that can save you time by typing out your speech and performing commands. Talking instead of typing can and will help you prevent lasting damage to your hands.
You might think that sounds silly, and so did I.
I’m 23 – way too young to be worried about my joints or work-related injuries (my work isn’t exactly manual labor).
Then my hands seized up. Repetitive strain injury.
They were painful to the point that I was worried I’d have to quit my job and completely change my lifestyle (no more gaming, playing guitar or piano, drawing, etc), so I took a week off work to see if basic rest would do anything.
It didn’t work – if anything they were worse by the end of it.
It took months of doctors appointments and physiotherapy to get to a manageable level again, and I’ve been told that the pain will never fully leave. Even now I’m bathing, stretching, and exercising my hands and wrists almost every hour to make sure they don’t flare up again.
During all this time I still had to work, and so I had to find a way to write without typing.

After long hours of searching, testing, and learning the quirks of various apps, I’ve been able to find a system using dictation software which works for me. I can still write as much as I want, but without putting the strain on my hands that caused the pain in the first place.
Whether you’re looking to save time in your menial tasks, prefer speaking to writing, or you want to save yourself some future problems from typing too much, dictation software can be the answer to your problems.
Keep reading to see the various tools you can use on desktop, mobile, and in your browser, with a full rundown of the pros and cons of each. I’ll also highlight the best equipment you can use to go with it, some techniques you can use to maximize your dictation efforts, and a few more useful tidbits to help you avoid the same traps I fell into.
However, before we get stuck into the tools, here’s some pros and cons of the practice in general and the test I used to measure their accuracy.
Pros and cons of dictation software
Advantages of dictation
Although I won’t spend too long going over these, the advantages of using dictation software over typing are:
- It helps prevent repetitive strain injury
- It can save you a lot of time
- You can note down tasks while your hands are busy (driving, working out, cooking, etc)
- It allows you to capture ideas more fluently, and on the go
- Some people find it easier to talk than write
- Arguments can be easier to form by speaking and teasing out your ideas
If you do nothing but type all day (or just use a computers a lot), I’d highly recommend checking out dictation software. Having an injury in general is worrying enough, but having one which directly interferes with your career is a one way ticket to sleepless nights.
Going beyond that, in some situations it’s all around easier to dictate than to type something. For example, if you’re out and about or your hands are busy you can call someone, create a note, search Google, and so on with your voice instead of having to type.
Some people also just find it easier to speak their content than to write it. This isn’t true for me personally (hence why hadn’t tried it out before it was necessary) but if you find that arguments come more naturally by speaking, you might want to give it a try.
Disadvantages of dictation
Now for the disadvantages. Again, I won’t spend too long on this, but in general dictation can be awkward because:
- It takes time to learn the commands (and each program is different)
- You’ll need time to get used to speaking to nothing
- You’ll feel a bit stupid if anyone can hear you
- You’ll still have to spend time editing your work
- Background noise can ruin dictation
- It can be harder to spot mistakes in your work (since not all mistakes are your own)
- It’s difficult to get the same tone in your writing as when you are typing
The main problem with dictation software (if you are using it to replace the majority of your typing, rather than take notes quickly) is that it limits where you can work. Any major background noise can totally ruin your dictation, although depending on the software and your microphone you’ll have a little leeway.
You’ll also still have to spend time editing your work – it’s difficult to completely remove the need for a keyboard and mouse, since no program is 100% accurate. Editing typically takes much longer to do by voice alone, so that’s an area where I’d recommend still using your hands.
Speaking your work (in my experience) makes it much more likely to have mistakes. Although it’s easier to form ideas while speaking, it’s impossible to get every word and phrase perfect your first time around.
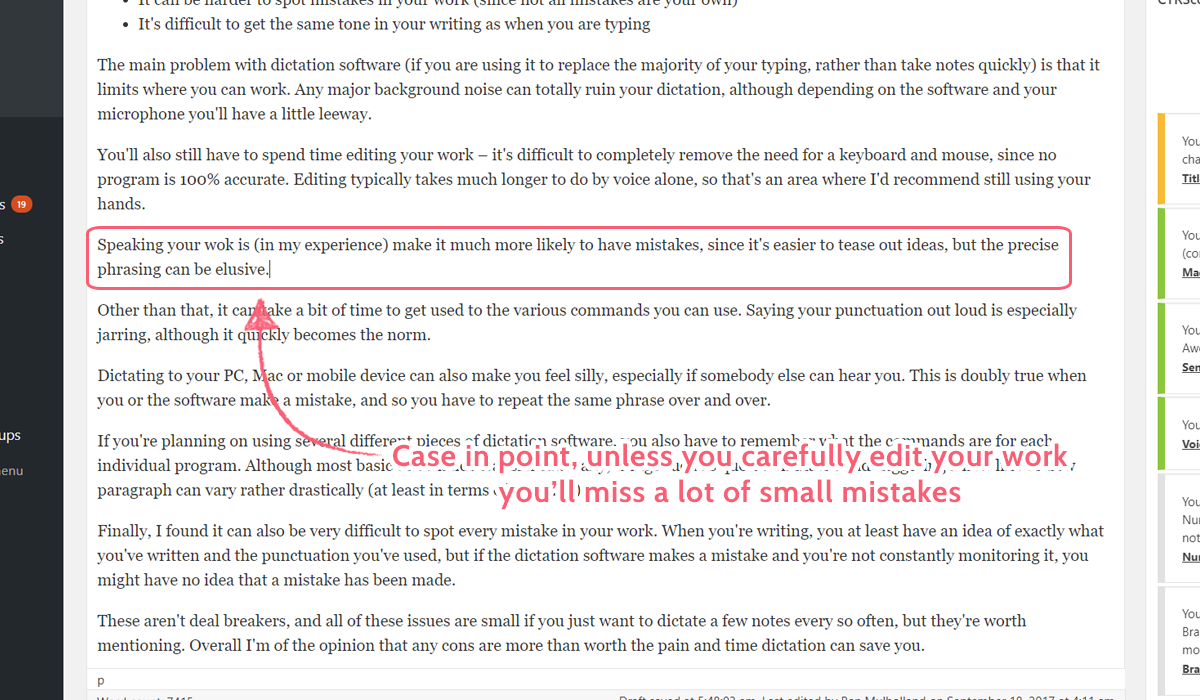
Other than that, it can take a bit of time to get used to the various commands you can use. Saying your punctuation out loud is especially jarring, although it quickly becomes the norm.
Dictating to your PC, Mac or mobile device can also make you feel silly, especially if somebody else can hear you. This is doubly true when you or the software make a mistake because you have to repeat the same phrase over and over.
If you’re planning on using several different pieces of dictation software, you also have to remember what the commands are for each individual program. Although most basic commands transfer naturally, things such as quotation marks and triggering a new line or new paragraph can vary rather drastically (at least in terms of phrasing).
Finally, I found it can also be very difficult to spot every mistake in your work. When you’re writing, you at least have an idea of exactly what you’ve written and the punctuation you’ve used, but if the dictation software makes a mistake and you’re not constantly monitoring it, you might have no idea that a mistake has been made.
These aren’t deal breakers, and all of these issues are small if you just want to dictate a few notes every so often, but they’re worth mentioning. Overall, I’m of the opinion that any cons are more than worth the pain and time dictation can save you.
The speech accuracy test
The following is the exact test I used on every piece of dictation software I could in order to determine it’s accuracy.
With a combination of simple and complex punctuation, several paragraphs, different length pauses between words, and a general vocabulary test, this covers all of the foreseeable basics that you’ll need. The test has 146 words (835 characters) in total.
Essentially, I counted all of the incorrect characters in the program’s dictation and made it a percentage of the total number of characters recorded.
For example, if I dictated the test and the final result was 860 characters long with 25 incorrect, the result would be 835/860. This would equal 97.1% accuracy.
This is a test to see how accurate the current software is. Here, I will be speaking fluently including all punctuation.
Here, I will be pausing for one second after every punctuation point, in order to better understand how the program reacts to punctuation.
How will I test the features? Well, all of these paragraphs will be set up using voice commands.
The following is a test of vocabulary:
Although we all want to be productive, it’s important to know your limits. If your body tells you that something’s wrong you need to listen. In my case, this meant I had to stop typing out my marketing copy and start speaking it instead. Although it feels a little silly to say words like “innovation” and phrases like “business process automation” out loud when others can hear you talking to yourself, ultimately it was worth the investment.
There are few cases where the entire test wasn’t possible, but for these I will go through the method inside the tool description. Generally, I would test as much as I could before the dictation software cut me off.
Desktop dictation software
Apple Dictation
- Price: Free
- Platform: Mac, iOS
- Accuracy: 97.8%
- Commands: Click here
- Languages: 31
- Recommendation: Great starting dictation software for Mac and iOS
- Website: Click here
To kick us off, Apple Dictation is a solid starting choice for anyone who owns an Mac or iOS device. It’s incredibly easy to use, and due to its being on all iOS and Mac devices you can use it pretty much no matter where you go.
It’s also completely free, making it a brilliant choice for those on a tight budget.
If you own a Mac then you’ll need to set it up inside your system preferences, but accessing it could hardly be simpler. On Mac you can use a hotkey or voice commands to activate it, whereas iOS devices have a microphone icon in your on-screen keyboard which you can press.
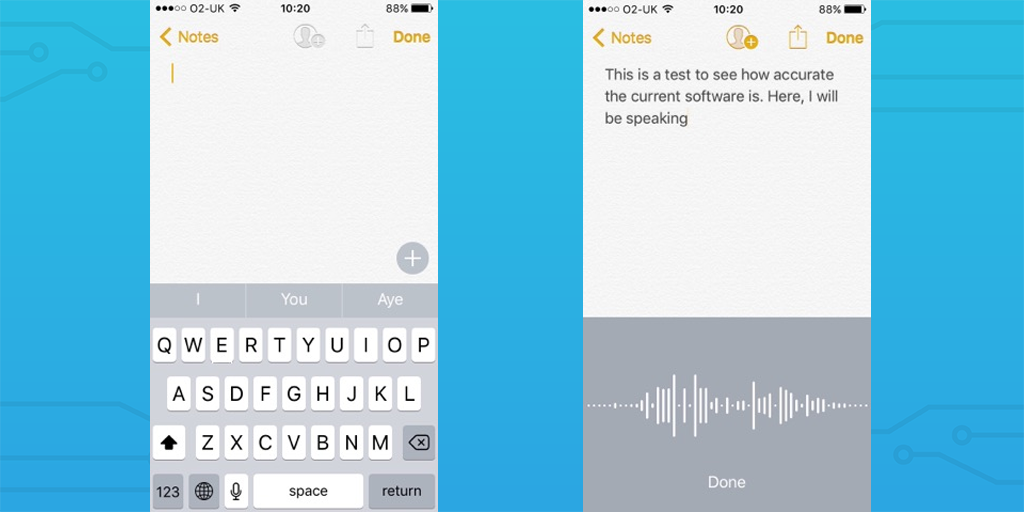
It’s also highly accurate, scoring 97.8% on our speech test. Only one word was incorrect (“posing” instead of “pausing”) but a couple of minor grammar errors stopped it from being top of the pile.
There are only two reasons why this isn’t my top pick for the best dictation software out there. First, it’s only available on Mac and iOS devices, so if you don’t own one of those then you’re out of luck.
Second, while Apple dictation is compatible with almost any location or program, you cannot use it to dictate into Google Docs. I don’t use Google Docs much, but it’s certainly a point to consider (even if we’ll see that Google Docs has its own dictation software later on).
However, the main flaw of this program is that, unless you own a Mac runs OS X 10.9 or higher or own an iOS device which is at least the iPhone 6S, Apple dictation is pretty much useless for anything other than short sharp notes.
If your device is older than that then you’re going to be stuck with 30 seconds of dictation before you need to reactivate the feature. Newer devices have access to Enhanced Dictation, which allows you to dictate continuously.
In short, Apple dictation is a pretty darn good choice for those on a tight budget and who own a reasonably modern Mac or iOS device.
Braina
- Price: $59 per year (PRO plan)
- Platform: PC, Android
- Accuracy: Unknown (although reviews are decent)
- Commands: Click here
- Languages: 89
- Recommendation: Could be interesting if you want to try a basic AI helper, but the price is a little steep to just try it out
- Website: Click here
Braina is a bit of a wildcard in that I have absolutely no experience with it. This is because the free version comes with practically no features, and the PRO version costs a hefty $59 for a year’s subscription.
The main reason this entry is still in this post, however, is because it’s only partially a piece of dictation software. Unlike most other entries in this list, Braina is designed to be a kind of personal assistant.
You can use it to play songs, store information for later reference (by teaching it yourself), dictate text, control your PC through an Android device, create notes and alarms, and more.
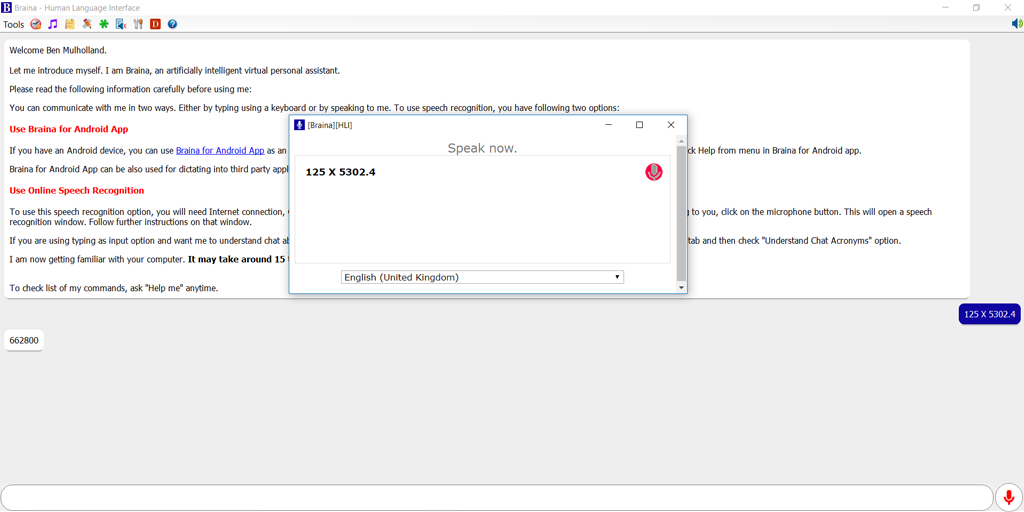
Having said that, I’ll be the first to admit that most of these features can also be accomplished by other entries in this post (such as Dragon, and at least partially Apple Dictation and Windows Speech Recognition).
I won’t dwell on Braina any further, but if you’re the kind of person who doesn’t mind taking a chance to test out an interesting idea (and you have $59 burning a hole in your pocket), then by all means try it out. If you do, let me know in the comments how it performs!
For everyone else, I really can’t recommend it.
Dictation.io
- Price: Free
- Platform: Browser (Google Chrome only)
- Accuracy: 91.9%
- Commands: Click here
- Languages: 10+
- Recommendation: Not bad for free browser-based text dictation, but its competition is generally more useful
- Website: Click here
Dictation.io is about as simple as it gets with dictation software.
Available by visiting its website while using Google Chrome, Dictation.io is exactly what you’d expect when you think of a bog standard solution, letting you talk directly into a notepad text box.
Commands are limited to “New Paragraph”, “Comma”, “Full Stop” and “Question Mark”, making it incredibly easy to pick up, if a little limited in scope.
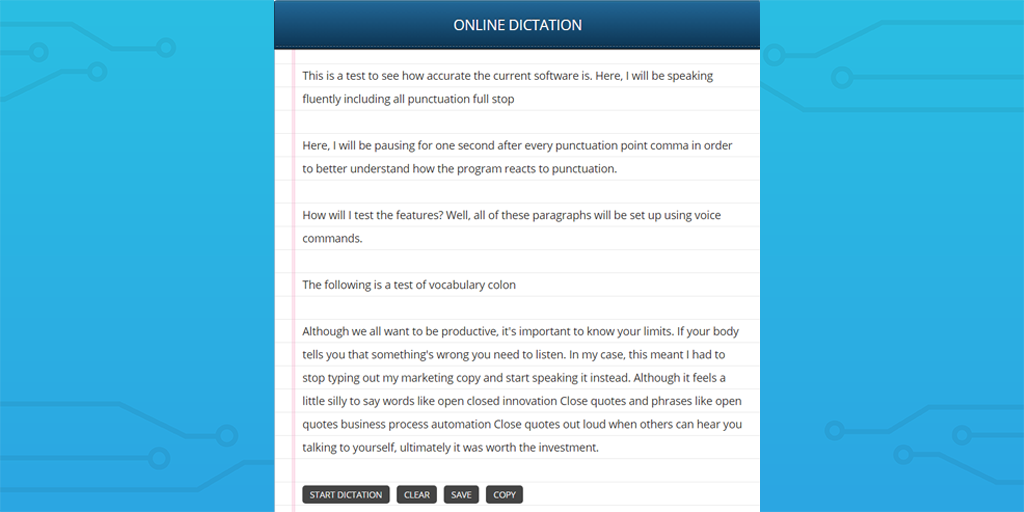
Any text that you dictate can be edited inside the notepad or just copied to your clipboard using one of the buttons at the bottom of the box. This can then be pasted into anywhere you wish.
Dictation.io really is that simple – the only other thing worthy of mentioning is that it has a Chrome extension. If you’re dead set on using a browser-based solution, primarily use Google Chrome, and don’t want to pay anything, this is the option for you.
Dragon
- Price: $99.99 (Home edition) up to $500 (Legal edition)
- Platform: PC, Mac, iOS, Android
- Accuracy: 98.6%
- Commands: Click here for basic commands, or click here for creating custom commands
- Languages: 7 (PC, Mac) / 32 (Mobile)
- Recommendation: The most reliable and versatile solution out there – a must-have for anyone planning to dictate a lot
- Website: Click here
Although it has a price point which will turn many casual users off, Dragon is almost the industry standard for professional dictation software. It’s incredibly versatile, letting you set up custom commands for almost any situation, is available on a wide range of platforms, and above all else is highly accurate.
In the speech test, Dragon only got 12 characters (not words) wrong, making its almost 99% accurate. All of these mistakes were punctuation (not recognizing a full stop (period), typing “something is” instead of “something’s”, and so on), so it’s not like entire words are being misconstrued.
Plus, even with its faults, Dragon learns the more you talk to it. By locking your voice to a specific user profile Dragon will analyse what you say and how you correct it in order to become more accurate.
In my experience, Dragon appears to be compatible with most programs that you could want to type in, but be aware that some programs will respond to your voice commands differently to others.
For example, I’m currently dictating straight into Quip (my writing app of choice), which I tend to use for my first drafts. While Dragon handles dictation into Quip incredibly well, Quip itself reacts badly to the command “new line” and will not save the spacing.
There’s an easy way to get around this, Dragon reacts very well to voice commands relating to specific keys on your keyboard. In my Quip example, I’m now instead using the command “press enter” to start a new line or paragraph.
Equally, these keyboard commands can be extremely useful if you’re not yet familiar with every command you can give. For example, Dragon does not seem to register my attempts to create a speech mark, and so instead I have been using the command “press shift two”.
While I’m still far from experienced with the software, the only real issue I’ve run into so far has been attempting to dictate straight into WordPress. For some reason, when dictating into WordPress my screen scrolls to the bottom of the page, making it extremely difficult to see what I’ve written and whether or not I’ve made a mistake.
It’s a minor issue, but definitely one you want to be aware of. For the incredible accuracy you gain and how easy it is to start using Dragon, I’d say the sacrifice of having slightly uneven compatibility is worth it. I’ve yet to find a program that Dragon flat out doesn’t work with, so it’s not like you won’t be able to dictate at all.
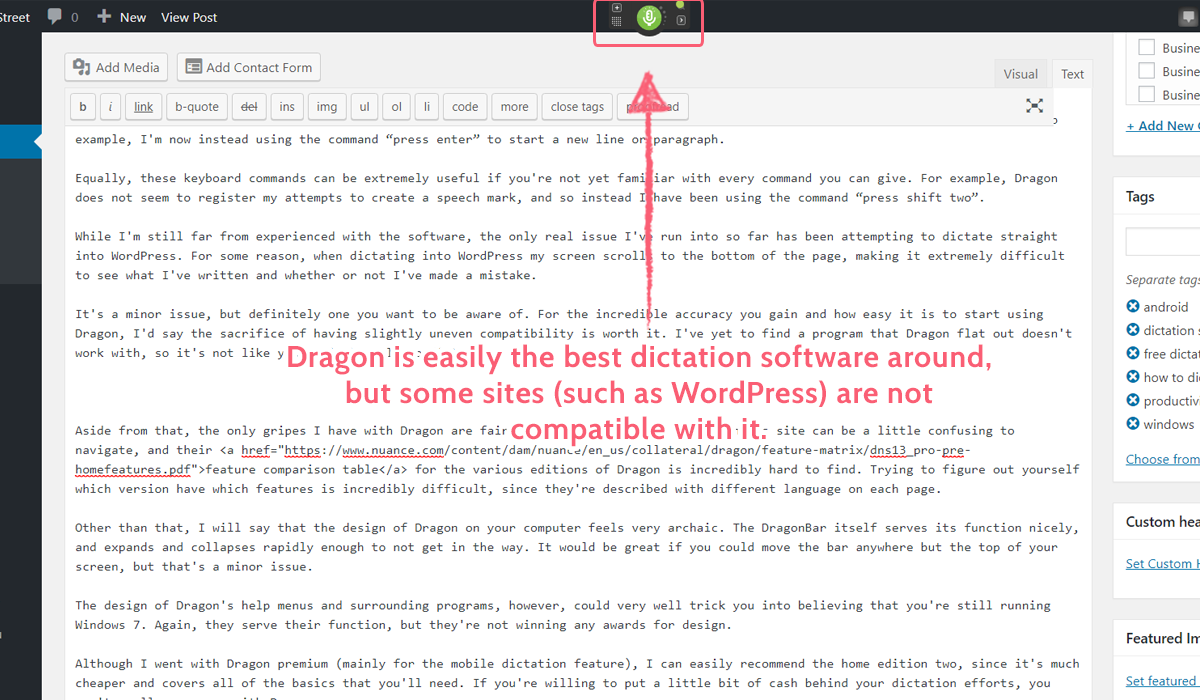
Aside from that, the only gripes I have with Dragon are fairly minor. The first is that Nuance’s site can be a little confusing to navigate, and their feature comparison table for the various editions of Dragon is incredibly hard to find. Trying to figure out yourself what version has which features is incredibly difficult, since they’re described with different language on each page.
Other than that, I will say that the design of Dragon on your computer feels very archaic. The DragonBar itself serves its function nicely, and expands and collapses rapidly enough to not get in the way. It would be great if you could move the bar anywhere but the top of your screen, but that’s a minor issue.
The design of Dragon’s help menus and surrounding programs, however, could very well trick you into believing that you’re still running Windows 7. Again, they serve their function, but they’re not winning any awards for design.
Although I went with Dragon premium (mainly for the mobile dictation feature), I can easily recommend the home edition too, since it’s much cheaper and covers all of the basics that you’ll need. If you’re willing to put a little bit of cash behind your dictation efforts, you can’t really go wrong with Dragon.
If you do buy it, I’d highly recommend going into your options menu, opening the “Miscellaneous” tab, and selecting the option to “Have the microphone on but asleep” upon starting up. This is because when Dragon starts up the microphone is fully deactivated and requires you to click a button to start it. In sleep mode you can simply say “wake up” to start dictating.
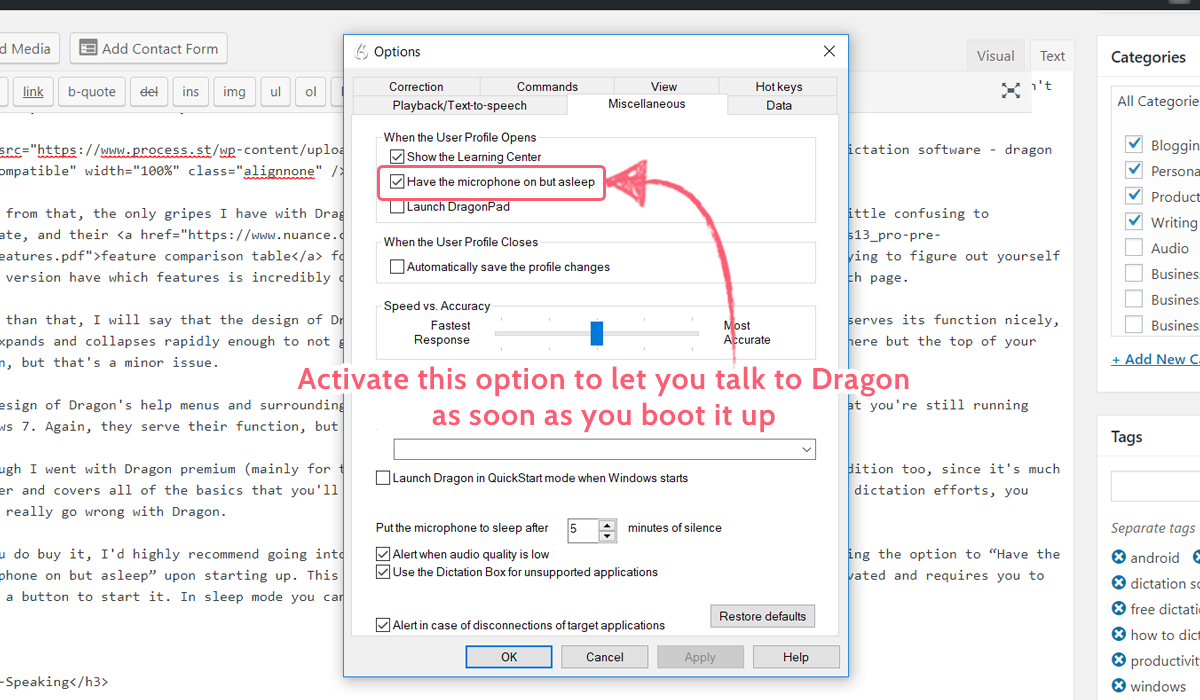
e-Speaking
- Price: Free for 30 days, then $14
- Platform: PC, Mac, iOS, Android
- Accuracy: Unkown, but low
- Commands: Click here
- Languages: 7 (PC, Mac) / 32 (Mobile)
- Recommendation: If you’re amused by awkward and surreal tutorials, go through this one
- Website: Click here
I won’t sugar coat it – e-Speaking isn’t very good.
It’s unresponsive, glitchy, has an unsettling animated avatar, and is inaccurate to the point where I could not complete the tutorial.
Don’t use this if you want to have a working piece of dictation software.
However, it is completely free, kind of charming, and pretty hilarious to use.
If you have five or ten minutes and fancy a novel experience, download this program and go through the automatic tutorial. If you manage to finish it then you’re having more success than I did in 30 minutes of trying, but I can wholeheartedly say that I enjoyed every second of it.
It’s bad in the most charming kind of way.
Google Docs
- Price: Free
- Platform: Browser (Google Docs through Google Chrome)
- Accuracy: 94.4%
- Commands: Click here
- Languages: 119
- Recommendation: Great for long-form writing (if you use Google Docs)
- Website: Click here for Google Docs or click here for Google Suite
Other than Dragon, Google Docs‘ dictation feature is easily the one which I have the most experience with, and for good reason.
As well as saving myself a lot of pain while I researched my options, Google Docs’ dictation was easy to pick up, activate, and understand. Combine that with the huge number of supported languages, and you’re good to go no matter who or where you are.
It’s also completely free, which is rather astounding when you consider that it’s easily one of the best options out there for long-form dictation.
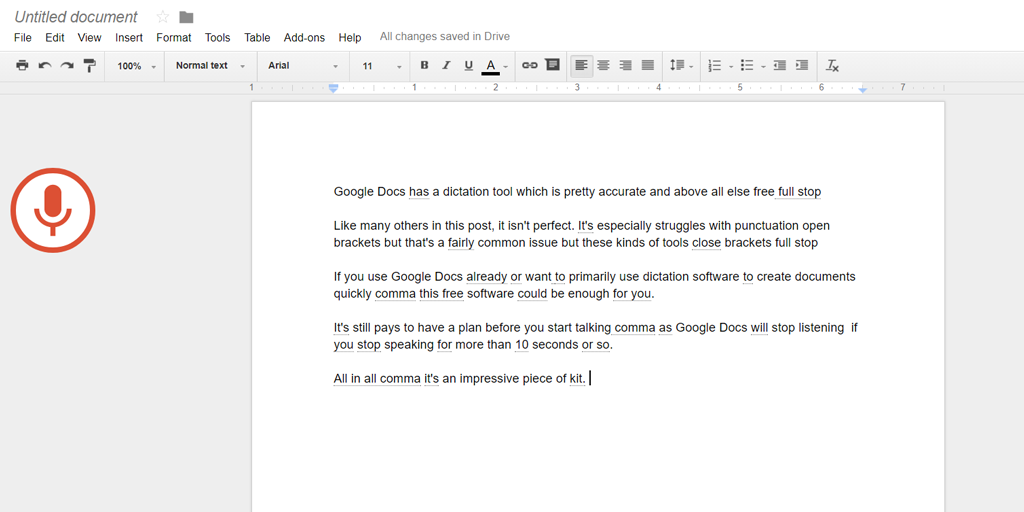
All you have to do to start dictating is to open Google Docs from a Chrome browser, open the “Tools” menu, then click on “Voice Typing”. Alternatively, you can press Ctrl+Shift+S to do the same thing. Make sure your cursor is where you want to start typing, click the big microphone button that’s appeared, and away you go.
As for accuracy, Google Docs scored a respectable 94% on the speech test, but from my experience it feels to be even more reliable than that.
To break it down, Google Docs didn’t get any words wrong, and from memory I can say that that’s pretty consistent. Although mistakes happen, Docs’ weakness comes when dictating punctuation – it’s vocabulary is consistent, but the editing time required for nothing but spotting the word “comma” or the term “full stop” is a little alarming.
Overall, I can easily recommend Google Docs’ voice typing feature to help you out when you’re writing a long-form piece. Just be aware that you’ll need a fair bit of time to go back through your draft and comb for grammatical errors.
LilySpeech – discontinued
- Price: Free for 30 days, then $29.88 per year
- Platform: PC (with Google Chrome installed)
- Accuracy: 98.6%
- Commands: Click here
- Languages: 24
- Recommendation: Has potential, but doesn’t do enough to beat free competitors
- Website: Click here
Warning! Lilyspeech has been discontinued, and so is no longer an option. The entry remains here for reference.
LilySpeech was, shockingly, a rather pleasant surprise.
It’s a simple concept; you navigate to where you want to type, click the location you want to type in, then activate LilySpeech, which provides a dictation box. Once you’ve finished dictating, click the “Transfer” button at the bottom to move the text to where your cursor was.
Although it has no option to create custom commands and cannot be used as a substitute for a mouse, the accuracy of Lilyspeech took me by surprise. With 98.6% success, this matched Dragon and beat out many other competitors.
The main drawbacks of LilySpeech are the limited platforms it’s available on (Windows only), it being slightly clunky to use, and the price point.
Having to reactivate it every time you want to dictate text means that your workflow becomes very stop-and-start. Even with a keyboard shortcut (Ctrl+D) it feels more awkward than it needs to be.
Even though the accuracy is to be admired, the limited nature of LilySpeech and the free alternatives available (native speech recognition apps and Google Docs) mean that I’m not entirely convinced whether it’s worth almost $30 a year.
Speechlogger
- Price: Free
- Platform: Browser (Google Chrome), Android
- Accuracy: 93.9%
- Commands: Click here
- Languages: 9 (potentially)
- Recommendation: Try it out (it’s free) to see if you like it, but there are much better options
- Website: Click here
Speechlogger uses Google’s speech-to-text technology to provide a simple browser–based (and Android app) dictation service.
It won’t win any awards for looking pretty or providing any option to customize (it doesn’t), it’s reasonably accurate while being beaten out by bigger competitors, and in almost every situation where you might want to use it there is a better option.
However, part of using dictation software is personal taste and how it feels to use, and I can’t say that Speechlogger was horrible to try out. The design is simple, but sometimes that’s better than being overblown with features.
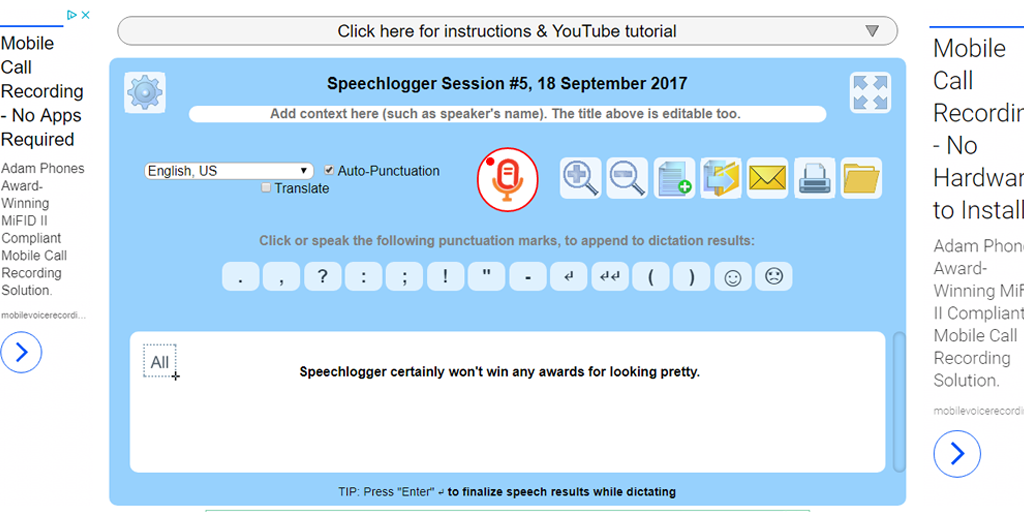
Although I don’t expect this will become a staple in anyone’s workflow, give it a try and see what you think. It might hit all the right notes for you.
Tazti
- Price: Free for 15 days, then $80
- Platform: Browser (Google Chrome)
- Accuracy: Unknown
- Commands: Click here
- Languages: 9
- Recommendation: Potential for gaming, but not much else
- Website: Click here
Another wildcard that came up in my travels, Tazti isn’t actually dictation software. Rather, it’s designed as a way to control PC programs and video games using your voice.
There are other programs in this post better suited to controlling your computer (native speech apps and Dragon), but the ability to control a PC game such as World of Warcraft is novel enough to warrant mentioning.
Having said that, the demo video shows that (while promising) the use of keyboard and mouse is much more effective, and the price point of $80 is a little high for a novelty.
Voice Finger
- Price: Free (as far as I can tell)
- Platform: PC
- Accuracy: 90.1%
- Commands: Windows Speech Recognition shortcuts
- Languages: Unknown
- Recommendation: A good utility for navigating your computer with Windows Speech Recognition
- Website: Click here
Voice Finger isn’t a dictation program by itself. Instead, it provides new voice commands which act as shortcuts to some useful features of Windows Speech Recognition.
This doesn’t really affect text dictation at all, but if you’re using Windows Speech Recognition to navigate your computer and apps, Voice Finger can save you a lot of time and effort.
By letting you switch between three different modes (“mouse”, “keyboard”, and “dictation”) with a single voice command, this app lets you bypass much of what makes the native dictation app annoying to use.
The mouse mode splits your screen into a 36×36 grid which is labeled with letters. By dictating a letter combination you can have your mouse click the corresponding section of the screen. Keyboard mode is just the default Speech Recognition setting.
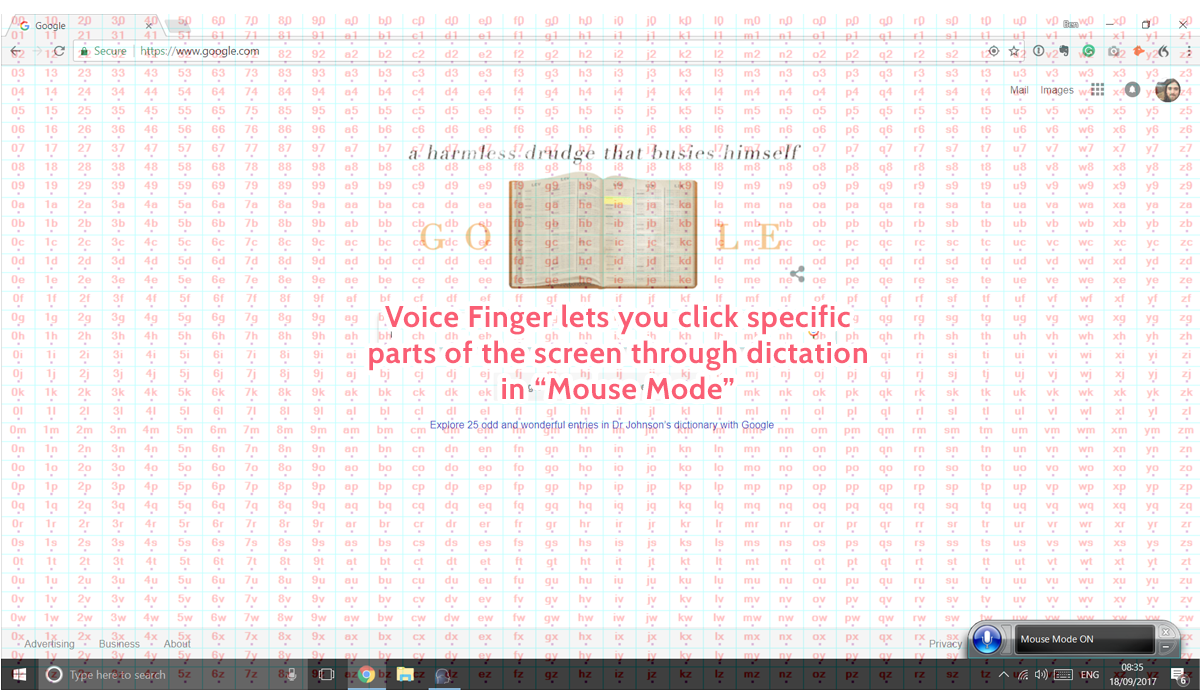
Dictation mode immediately brings up the dictation box, which is useful, if a little more in line with the default settings.
All in all, Voice Finger is a useful addition, but (as I’ll mention in the next entry) that in itself isn’t too enticing. While it doesn’t fix any issues relating to text dictation, you might as well install this if you’re planning to (or need to) navigate a Windows PC without a keyboard and mouse.
A quick warning though – while I haven’t seen any pay wall or free use limit, the download page for Voice Finger also states that it has a $10 price tag. This might be incorrect or defunct information, but it’s worth being aware of these things.
Windows Speech Recognition (+Cortana)
- Price: Free
- Platform: PC
- Accuracy: 90.1%
- Commands: Click here
- Languages: 8
- Recommendation: Okay for navigating your computer, but pretty bad at recording text
- Website: Click here
Windows Speech Recognition serves its purpose as a free, built-in solution to dictating on Windows device. However, due to the relatively low accuracy, it’s quickly outclassed by other options.
The main benefit it has is that it’s automatically installed on all Windows PCs. Just enter “Windows speech recognition” in your search bar to find it easily – there’s no setup required.
When combined with Cortana (for things like opening programs and searching apps) you have a bare-bones dictation package that serves the function of letting you use your voice to control your computer. Unfortunately, as I’ve already said, when it comes to dictation this program is lacking.
While 90.1% accuracy might seem like a lot, the differences between this and Dragon are immediately obvious. Check out the transcript of the speech test below:
This is a test to see how accurate the current software use. Here, I’ll be speaking fluently including all consolation.
Here, I will be pausing for one 2nd after every punctuation points, in order to better understand how the program reacts to punctuation.
How will it as the features? Well, all of these paragraphs will be settled using voice commands.
The following is a test or vocabulary:
Although we all want to be productive, it’s important to know your limits. If your body tells you that something’s wrong you need to listen. In my case, these men to stop timing of my marketing copy and start speaking it’s instead. Although it feels a little silly to say words like quote innovation” and phrases like quote business process automation” out loud Wimbledon’s can hear you talking to yourself, Alton only it was worth the investment.
That 8% difference is enough to make some sentences complete nonsense, which negates the points of dictating in the first place.
For a starting program (if you’re not using Google Docs and desperately need a dictation solution on a Windows device) it’s not terrible. However, I’d recommend looking into alternative software as soon as possible to save yourself a headache and a lot of editing time.
Mobile dictation software
Cortana
- Price: Free
- Platform: Android, iOS, Windows
- Accuracy: 88.3% (limited test)
- Commands: Click here
- Languages: 8
- Recommendation: Good for short dictation on Windows devices, and a useful personal assistant
- Website: Click here
Cortana comes automatically installed on all Windows devices for free, and while it’s not very good for text dictation that’s 10 seconds or longer, it fills the same niche as Siri in being a good personal assistant.
After opening Cortana (by holding the search button on mobile, clicking Cortana, or saying “Hey Cortana” if you’ve allowed it) you can dictate text to her using a command like “create note”. The accuracy isn’t great at 88.3%, but considering that the note will stop recording after 10 seconds anyway, it’s not designed to be the best text dictation software out there.
Cortana’s strengths instead lie in performing tasks such as launching programs, making a phone call, reading the news, converting units, and so on. She can even tell jokes if you want her to.
Much like using Siri and Apple’s dictation feature together, Cortana is most effective when covering the flaws of other programs like Windows Speech Recognition. The overall dictation experience still isn’t great, but Cortana makes simple tasks at least much more bearable.
GBoard
- Price: Free
- Platform: Android, iOS
- Accuracy: 90.1%
- Commands: Click here
- Languages: 185+
- Recommendation: Good for searching Google from your keyboard, but lacking compared to default dictation services
- Website: Click here
GBoard provides an alternative keyboard for your mobile device. Powered by Google, you can use your voice to enter text (much as you would with the default keyboard), but also search Google for anything you want without having to leave the keyboard.
Now, while there isn’t a time limit as such on the amount you can dictate, Gboard does have a few downsides.
First, GBoard’s accuracy isn’t as high as that of the default iOS dictation. Although the iOS service is limited to 30 seconds without using Enhanced Dictation, in my opinion it’s better to be accurate.
It’s true that very few words were incorrect, but with as many grammatical errors as there were, I’d rather have the shorter, more accurate bursts.
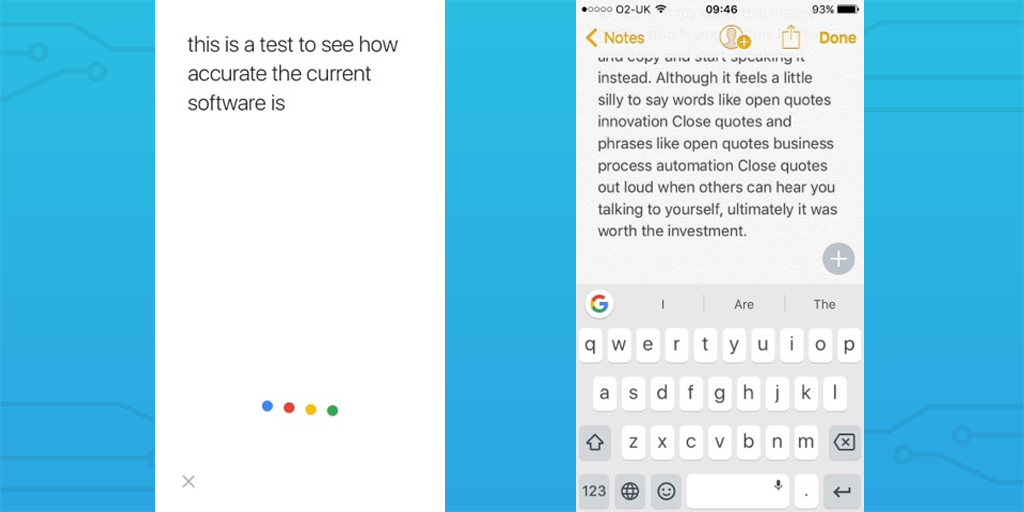
Second, GBoard is very temperamental with the length of its dictation.
Although there’s technically no limit, Gboard will automatically stop transcribing your speech if you pause for too long, which seems to be classed as “anything more than breathing in”. The display showing your text as you speak will also stop updating after around a minute, leaving you speaking blindly with little idea of how accurately you’re being recorded.
In short, although searching Google from your keyboard is handy, I wouldn’t recommend GBoard. For now it’s too inconsistent to take over Siri and the default keyboard’s dictation potential.
Google Now
- Price: Free
- Platform: Android, Browser (Google.com), iOS
- Accuracy: 99.2% (limited test)
- Commands: Click here
- Languages: 60
- Recommendation: A useful personal assistant on Android, and a quick way to search Google on other devices
- Website: Click here
Google Now is essentially a Cortana alternative for Android devices, allowing you to call, text, search the web, lock your device, and so on.
All you have to do to activate it is to say “Ok Google”, after which you can speak commands just as you would with Cortana or Siri.
There’s not too much more to say on the basics of Google Now, but it does also come with the ability to interact with other apps. For example, you can use Google Now to send messages in WhatsApp, search for places in TripAdvisor, and so on.
You can also use the same voice recognition tech to search Google from either their dedicated iOS app or their home page in your browser.
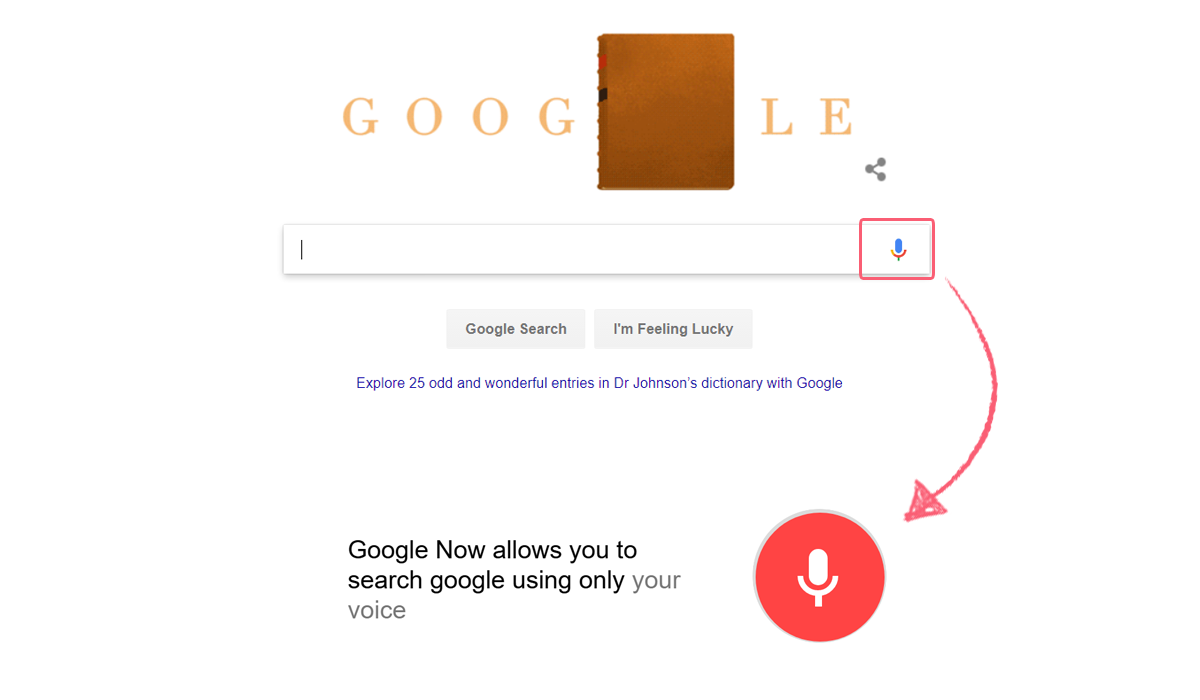
If you’re using an Android device then there’s little reason not to use Google Now (a free personal assistant is always welcome), but unless you really want to search Google with your voice, it’s eclipsed by the competitors on other platforms.
ListNote
- Price: Free
- Platform: Android
- Accuracy: Unknown
- Commands: Unknown
- Languages: 43
- Recommendation: A great dictation solution for Android devices
- Website: Click here
ListNote is akin to the Evernote of dictation, in that it provides a notebook which you can color code and organize as you see fit, all while creating notes by dictating them.
While the app doesn’t function as a voice recorder, for the price of entry (nothing) it’s definitely worth a shot if you’re looking for an alternative to Evernote on your Android device.
Siri
- Price: Free
- Platform: Android, iOS
- Accuracy:
- Commands: Click here
- Languages: 16
- Recommendation: Good for short dictation on Apple devices, and a useful personal assistant
- Website: Click here
Siri comes pre-installed on all of Apple’s mobile devices, and while it’s best used as more of a personal assistant than a piece of text dictation software, it’s far from a bad option to use when you’re on the go.
After turning on Siri in your settings you can bring it up by either holding down the home button or by saying “Hey Siri” (iPhone 6s or newer, or iPhone 5 or newer if charging). You can then chat to Siri as if you would an assistant to do things like check the weather, send an email to a certain person, call a contact, create notes, and so on.
The main disadvantage with Siri is that your text dictation ability is very limited. If you’re creating notes then you have one chance to get it right (or you’ll have to go back and edit it) and if you stop speaking for any significant length of time then Siri will think you’ve finished talking.
While you can combine Siri with the native Apple dictation by pressing the microphone button when your keyboard shows up, this will only record you for 30 seconds (unless you have Enhanced Dictation), and so you’re still not able to create any lengthy documents.
For a pre-installed program, however, Siri is incredibly useful, and can save you a lot of time and effort if you need to look up something or send a quick email when your hands are occupied.
Speech Recogniser
- Price: $9.99
- Platform: iOS
- Accuracy: Unknown
- Commands: Unknown
- Languages: 30
- Recommendation: Best used for translation, with minor social media functionality
- Website: Click here
At a hair under $10, Speech Recogniser is far from the cheapest dictation software available on mobile or desktop devices. However, for the niche that it fulfills, the app is invaluable and well worth the money.
Essentially, while Recogniser does the same as many other apps (allowing you to take basic notes by dictating), the main function comes with translating your message into any of the languages it’s compatible with. While I can’t vouch for the accuracy of the translation, it’s certainly worth looking into.
Other than that, Speech Recogniser also comes with the ability to post to Facebook and Twitter, so if you’re after a service which allows you to handle some of your social media posting then this could be a good solution.
In a number of the app’s reviews, however, users have highlighted that you are unable to copy the transcribed text to paste outside of the app. In other words, Speech Recogniser can’t be used to dictate text into other locations.
All in all, if you’re looking for a dictation app with translation functionality then by all means give this a whirl, but otherwise the free keyboard dictation is accurate (and useful) enough to keep you covered.
Microphones
Using the right dictation software is all well and good, but it’s useless if you don’t have a microphone that can pick up what you’re saying. Hence why I have a few recommendations for wired, wireless, and desktop microphones.
Before we begin, however, know that I’m currently dictating this post through Dragon using nothing but my internal laptop microphone, and while sitting around a foot away from the device. This is how I mostly use my dictation software and I haven’t encountered any real problems so far.
This could be because I’m using premium software, it could be that I’m getting lower accuracy than usual because my voice is faint, or it could just be that I’m good at shouting (my money’s on the last one).
Still, here are the microphones:
- Ultimate Lavalier Lapel Microphone – $11.99
- Audio-Technica ATR2100-USB Cardioid Dynamic USB/XLR Microphone – $69.67
- Eyoyo 2.4G Wireless Microphone Headset – $29.96
The Ultimate Lavalier Lapel Microphone is perfect for those of budget or who are planning to dictate on the go. By pinning this to your clothing (or to the clothing of the person you wish to record) and then plugging the other end into your phone or computer you can make sure that your dictation is as accurate as possible for less than $12.
If you want to go a little more high-tech and are planning to do some actual voice recording rather than just dictation, the Audio-Technica ATR2100 is a great balance between price and quality. While not being ludicrously expensive, the sound quality of your recordings is very high and any dictation should be crystal clear.
Finally, the Eyoyo 2.4G Wireless Headset is exactly what it says on the tin. It’s a fairly inexpensive wireless headset which you can plug into the device you are dictating to in order to get a higher accuracy. This is better than the lapel mic if you’re doing a large amount of dictation, but is less than half the price of the ATR-2100 and allows you to move around a little more.
Computer accessories
While these certainly aren’t necessary to accurately dictate and save yourself some time and effort, the computer accessories below are fantastic for minimizing the risk to your hands as much as possible when typing all day.

It might seem like overkill, but it pays to be prepared, and preventing injury is better than treating it (trust me).
Not to mention the fact that these things are comfy as hell to use.
Ergonomic keyboards
The two keyboards I have to recommend are:
- Sculpt Ergonomic Desktop – $88.95
- Kinesis Freestyle2 – $99
I currently use the Sculpt Ergonomic Desktop keyboard, and have noticed a significant difference in the time it takes for me to start feeling pain after I sit down to work.
The Sculpt is a wireless keyboard which slopes upwards towards the middle, letting your hands take slightly more vertical position (which is more natural). The number pad is completely separate and set out like a traditional calculator, and this model also comes with an ergonomic mouse which lets your hands benefit from better posture no matter what they’re doing.
The Kinesis Freestyle2, meanwhile, is a wired keyboard which is split in two and joined by a cable. This means that you can space the two halves of your keyboard to be more in line with your natural arm position.
Personally, I’d recommend the Sculpt since it’s more in line with the traditional keyboard layout, is wireless, comes with a mouse, and still supports a better hand position. If, however, you like a little more distance between your hands the Kinesis is far from a bad choice.
Ergonomic/Vertical mice
As for mice, I have a slightly wider selection:
- Anker 2.4G 5-Button Wireless Vertical Ergonomic Optical Mouse – $50
- Logitech Wireless Trackball M570 – $27.99
- J-Tech Digital Scroll Endurance Wired Mouse – $19.99
Although I use the Sculpt keyboard’s mouse for work, for everything else (namely gaming) I use the Anker. If it wasn’t a little awkward to fit my laptop bag, I’d probably use it for work too.
The Anker 2.4G is a wireless vertical mouse with five buttons and an adjustable DPI (sensitivity). Although it requires batteries to run, two AAAs are a small price to pay for the comfort and versatility this gives you. At the time of writing, the price has been reduced to $20 and I remember a similar discount when I originally bought it a couple of months ago.
Essentially, if you can get the Anker 2.4G on a discount, pick it up by all means.

The Logitech Wireless Trackball M570 is more like a regular mouse, but provides the trackball for your thumb to rest on. This lets you move your cursor without moving your hand, which itself can cause damage to wrist. It has four buttons and runs on a AA battery.
The Logitech M570 is far from about place to start if you don’t want to spend full price on the Anker.
Finally, the J-Tech Digital Scroll Endurance mouse is a wired vertical mouse with five buttons and a removable palm rest. Although I haven’t used it myself, with a high number of positive reviews and a low price points, this appears to be an excellent entry-level vertical mouse.
If you do go with the J-Tech mouse, check out this review. There are apparently one or two issues with the mouse which can be easily fixed with a little tinkering.
Quality-of-life improvements
I’ve also got three quality-of-life items for you if you’re planning on moving some of your work from your hands to your voice (or your concerned about the effects of typing all day).
These are:
- Belkin WaveRest Gel Wrist Pad – $11.55
- Allsop 29538 Memory Foam Wrist Rest – $8.17
- AmazonBasics Ventilated Adjustable Laptop Stand – $19.99
- Alvin MM36-3-WBR MiniMaster Table – $190
The Belkin WaveRest Gel Pad is a bar of gel which you can place below your keyboard to rest your wrists on when typing. I know that this post is dedicated to dictation and reducing the amount of typing you do, but supporting your wrists when they are at rest is just as important.
For that same reason, the Allsop Memory Foam Wrist Rest is also a good buy, and is pretty cheap. This is a small foam cradle for your wrist while you use the mouse. The Allsop is especially useful because the bottom of the rest allows it to move with your wrist and give it constant support.
The AmazonBasics Laptop Stand is another cheap by which can really help your general health when using a computer all day. By raising your laptop screen you naturally encourage better posture and arm position, which is good for pretty much everything involved with typing.
While we’re talking about laptop stands, I’d also like to mention the Roost Laptop Stand. It’s far more expensive at $79.95, but actually raises your laptop above the table and tilts it to get the screen at the perfect height for your posture. It’s also incredibly portable and can be packed away to a small 1″ x 1.5″ x 13″ bag.
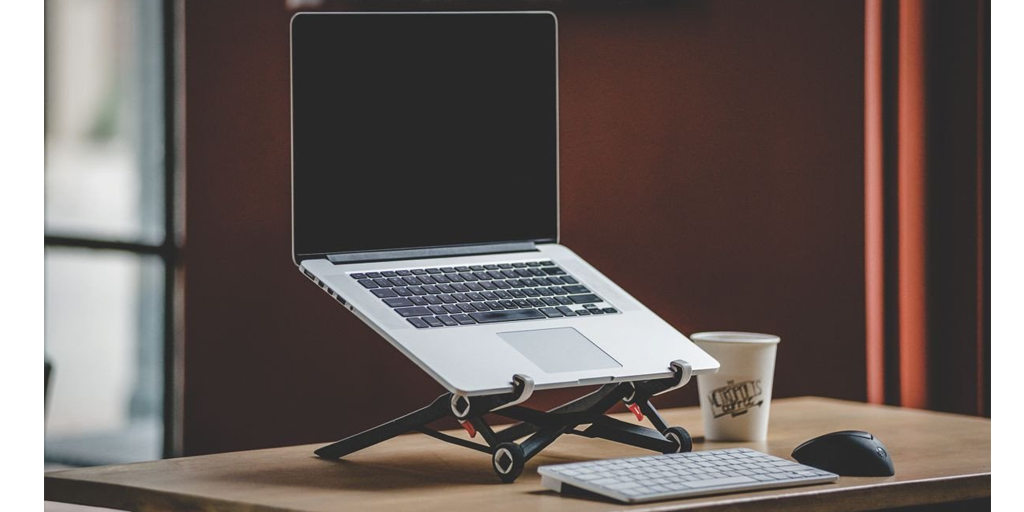
Finally, the Alvin MM36-3-WBR MiniMaster Table is an entry-level standing desk. At the time of writing it’s been discounted to a hair under $115, and helps to solve many of the posture problems that extended periods of sitting can bring. Having said that, it is still pretty expensive, so this is more for those with a bit of cash to spare.
How to dictate
Before we wrap up, I thought I’d highlight some tips for making the most of your dictation software. The following are things I’ve learned both from personal experience and by scouring the internet for pointers myself when I was starting out:
- Keep a level posture
- Try to have your microphone within six inches of your mouth (test to see your ideal distance)
- Pronounce your words carefully – slurring and mumbling causes mistakes
- Speak as fluently as possible
- Use short sentences
- Have a plan before you speak
- Speak to suit your purpose (you can ramble for notes, but when writing a post or email you need to speak as if you’re writing)
To expand on these points a little, a level posture essentially means keeping a straight back, looking straight ahead at your laptop screen, and keeping your elbows at a 90 degree angle. You’re speaking, so you don’t need to hunch over your keyboard – take advantage of that and stay mindful of your body.
While it’s not as important as when you’re recording audio, staying close to your microphone is still a good idea for having accurate dictation results. Test your microphone to see what works, but if you’re speaking loudly and clearly then anything between a foot and six inches between the mic and your mouth should be fine.
It’s also worth having at least a rough plan of what you’re going to say before you say it. This isn’t so important for making random notes or brainstorming ideas, but if you’re messaging someone or writing long-form it pays to have a plan to save yourself time in the editing process.
How do you use dictation software?
Much like business process automation, dictation software is something that’s most powerful when you get creative with its uses. Here are a few to get you started:
- Typing blog posts
- Writing emails
- Navigating your computer
- Taking notes (especially for mobile devices)
- Transcribing recordings
- Creating show notes
- Recording meetings
- Searching the web
- Turning on your lights
- Ordering items
Remember – even if you don’t use dictation to complete your tasks, do yourself a favor and take care of your hands. Mix up your activities with something that stretches them in another way, and try doing some strength training for your wrists if you don’t already – it’s better than being in pain.
Do you have any suggestions for uses of dictation software? I’d love to hear from you in the comments below!







 Workflows
Workflows Forms
Forms Data Sets
Data Sets Pages
Pages Process AI
Process AI Automations
Automations Analytics
Analytics Apps
Apps Integrations
Integrations
 Property management
Property management
 Customer management
Customer management
 Human resources
Human resources
 Information technology
Information technology



Ben Mulholland
Ben Mulholland is an Editor at Process Street, and winds down with a casual article or two on Mulholland Writing. Find him on Twitter here.