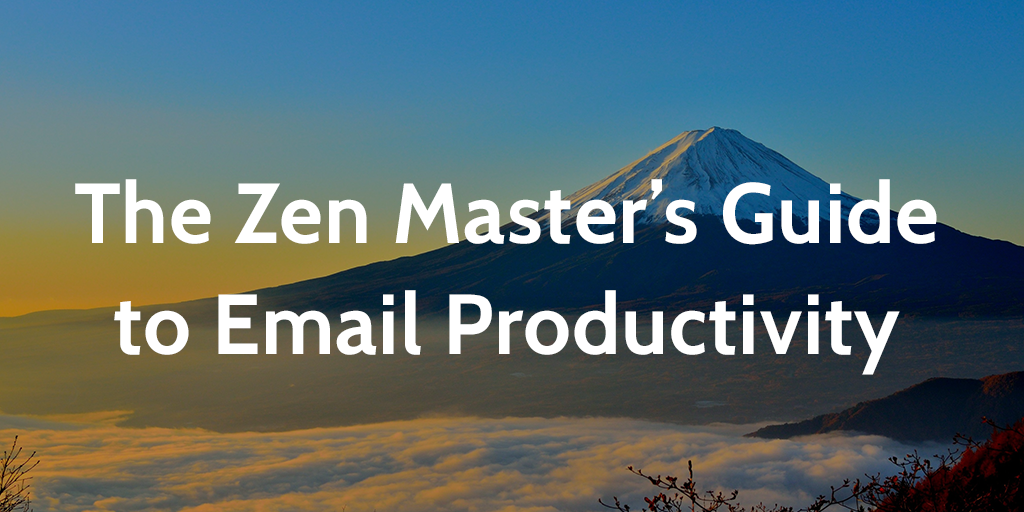
Yesterday I found out that the average person checks their emails 77 times per day.
Seriously? Is that what people do?
Back in the 90s, computers used to gleefully announce that ‘you’ve got mail’, but now clearing your inbox is cause for celebration.
It’s been said email is evil, a demon, a destructive force or whatever, but actually it’s just ancient.
Email can suck, but you just need a system to handle it and everything will be just fine.
It’s 1980s tech. It’s not suited to how we work today. And if it isn’t set up properly, an important email from a co-worker is given the same priority as the next piece of trash from Inconsiderate Marketers & Co.
For this reason, you need to (semi) manually process away the trash and act on the stuff that needs your input. A lot of apps are designed to combat this problem (and I’ll look at some of them in this article), but it doesn’t change the fact that email is a major player for business communication and can waste a ton of your time if you’re not careful with it.
Let’s get on the right track to inbox zero and email productivity zen.
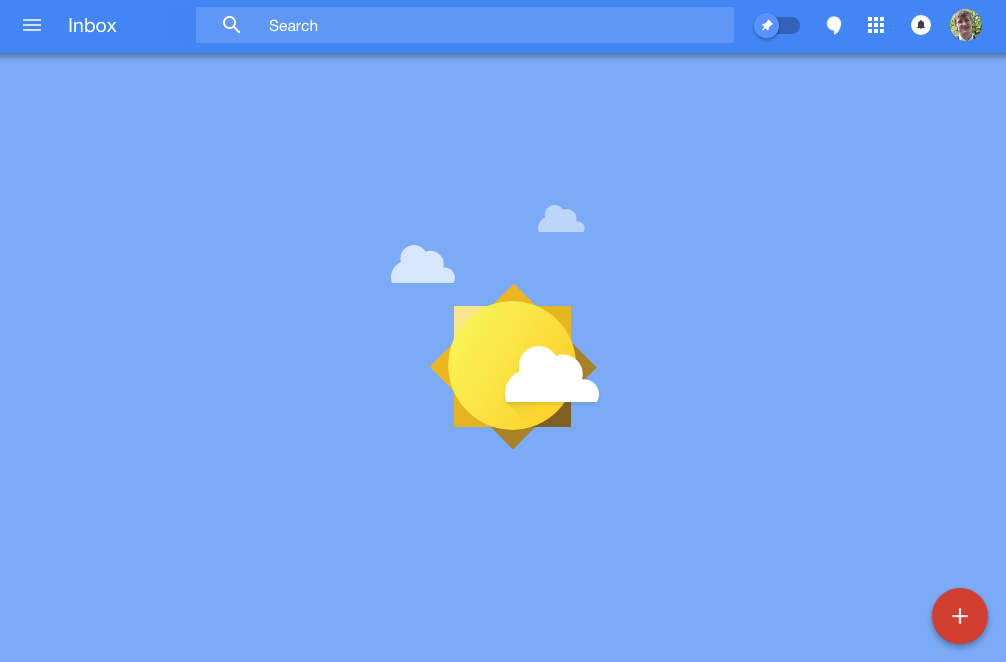
Before you start: Unsubscribe from the stuff you never read (unroll.me)
While researching this article, I found out about a service that can quickly unsubscribe you from all of those useless newsletters you quickly delete and haven’t read in months. It’s called Unroll.me, today it freed me of 86 bad-choice subscriptions that would have taken time and effort to clear out manually. Here I am, sitting at my desk with my eyes glowing, waiting for the lack of spam I’ll receive today.
Create filters / bundles for low priority emails
If you don’t want to unsubscribe from an email entirely, at least put it at the back of your mind and out of your main inbox by bundling that sender into a ‘low priority’ section of your emails.
In Gmail, you can do this by setting up a filter. If I wanted to get all Trello notifications into a low priority section of my emails, I’d check the box next to the email, go to ‘More’, then go on ‘Filter messages like these’.
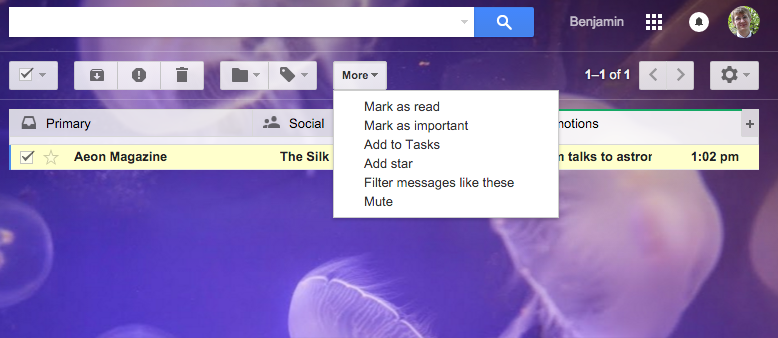
On the next window, select ‘Create a filter with this search’, and you’ll notice a custom query in the top search box. Click the search drop-down, and you can choose what to do with that query for existing and future emails that match it.
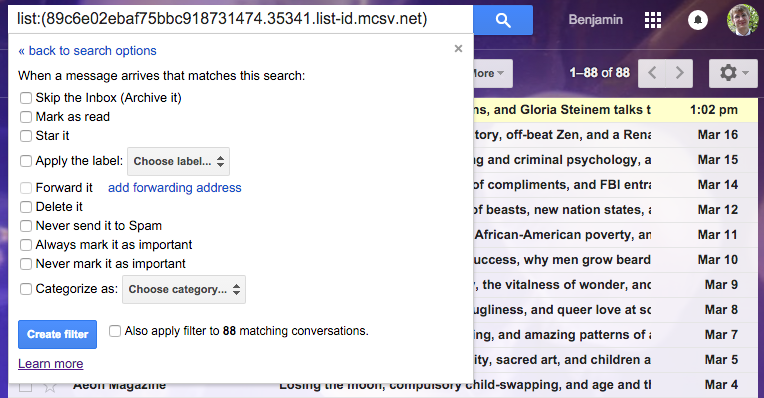
For a more automatic way, you should definitely check out Inbox by Gmail. Inbox is basically an interface for Gmail that makes it fast to process the low priority emails away. Its algorithms know what a rubbish email is, so you just have to enable the ‘low priority’ bundle and the work is done for you.
Disable email push notifications on your phone
With email notifications enabled on my phone, I spend the whole evening away from my laptop, watching Netflix and jumping at every notification. What if it’s a reply from a journalist! Nope, it’s just someone moving a card around on Trello, or some trash newsletter that somehow breached the confines of my Promos bundle.
Especially if you’re already on your laptop, getting notified twice for everything is a real killer. Whatever it is, it can wait until you get around to actively processing your mail. You’re not a servant to your notifications.
Checking emails 2 times per day
Restricting your sessions on email is an old classic. That’s because checking email will always take a set amount of time. And each message processed takes a little more time on top of that.
By checking it only when there’s enough to process, you’re limiting the time it takes to check and switch tasks while batch-processing your emails.
Tim Ferriss recommends checking it at 11am and 4pm, to make sure it isn’t the first thing you do (and get sucked into) and also so you have a clear inbox by the end of your day.
If your to-do list is already overflowing, it might be a good idea to add email checking times as Google Calendar events, like this:
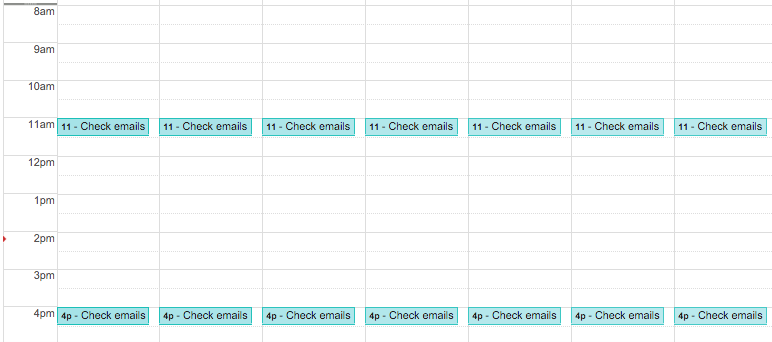
While it’s hard to break into this routine at first, there are a few ways you can make it easier for yourself…
Close your email software. Don’t use a browser client, because it will be too tempting
Keep temptation out of the way by using a desktop app with no easily accessible shortcut.
Bury your email app on the last page of a folder full of apps you never go to.
Whatever you do, don’t do this:
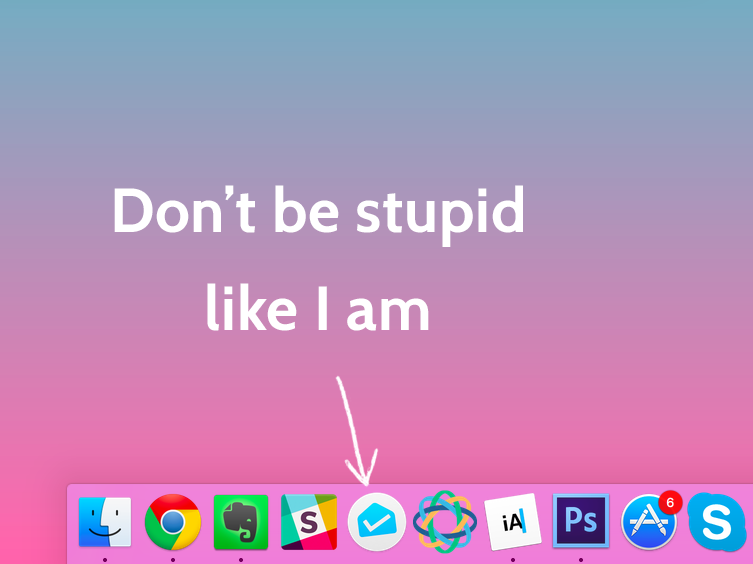
Touching emails once
In line with GTD methodology, emails — and every other task-based item — should only be touched once (Asian Efficiency has a great piece on that here). For my personal use-case, this means processing my emails first on my phone (swiping away bundles of trash at 11am), then opening and reading important mail later at 4pm.
Get yourself into the habit of these:
- Do – If it’s actionable, do the task right now.
- Delegate – Forward it on.
- Defer – Decide to do it later (snooze it until a concrete time).
- Delete – If it could be deleted, do it. Always be reducing your inbox.
- File – If absolutely necessary, tag it and set a reminder for later to process items in that tag.
When you make quick decisions like this, it’s easy to instantly realize which ones of these actions to take on your emails. Remember, archive straight after replying.
Using Inbox instead of Gmail
A couple months back I made the permanent switchover from Gmail to Inbox. It might be my own preferences for design, or the fact that 80% of the emails I get are low priority, but I found that Inbox works so much better than Gmail for my purposes. This is for a few reasons:
- With Inbox, you can archive all emails in a bundle or time period with one click
- You can pin emails so they won’t be swept away in the mass-deletion process.
- You can bundle emails from certain sources (Inbox has a smart algorithm to determine which are not high priority). This goes a few steps further than Gmail’s promotions and social tabs, including purchases, travel and low priority
- Quickly add reminders to each pinned mail and see these reminders in a different window of the app.
Read more about switching from Gmail to Inbox here.
Using Boxy — a desktop client for Inbox
Why use a desktop client when there are web versions? The main reason for me, is that I don’t want to have my emails open all the time but I do often ctrl+tab through my Chrome windows, and don’t want to have to tab through on more window than necessary every time.
That’s lazy. Yeah, it definitely is. But it doesn’t mean that wasting time getting distracted on your inbox every time you’re tabbing through your browser is productive one bit.
Basically, Boxy does everything that the web version of Inbox by Gmail does, which is awesome. But, like so many things have an inferior web version (Twitter included), Inbox is one of those apps.
Really, what do you prefer? Opening up Chrome to check your emails or being able to check them in one click from the dock (or, being able to hide the app away to remove temptation).
For me, it acts like an iOS app with badge notifications and means that I don’t have to use Chrome as a gateway. Now, I’m all for web apps. But for ones I use for more than a third of my job functions — and Inbox is one of them — I’d rather keep it out of the disposable, tabbed world of Gmail.
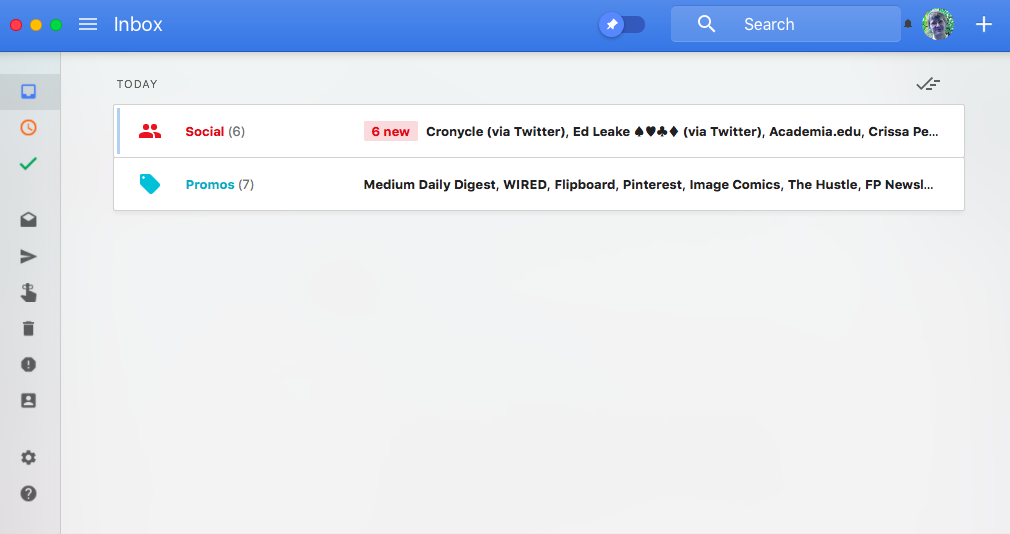
Unlike Inbox’s web app, Boxy isn’t free. It’ll cost you $4.99 USD from the App Store. Regardless of the price, I feel like I get more out of it than it cost me.
If you’re an Inbox user on OSX, I’d highly recommend keeping your emails separate from the rest of the web. Because the free alternatives like Mail, Outlook or whatever, simply aren’t Inbox.
Use canned responses
Handling customer support at Process Street has taught me the power of saved replies (canned responses). Since we often get the same sorts of questions, I can respond with generic replies, tailored if necessary. If you get the same questions over and over, it might be worth setting up canned responses. Assuming you’re using Gmail, you’ll need to enable these in the ‘Labs’ section of your settings:
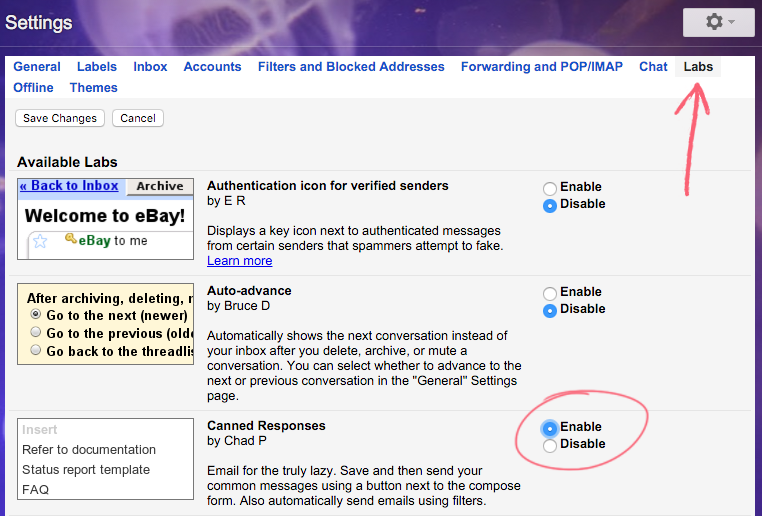
It might be worth setting up responses for things like
- ‘Thank you for your email, I’m going to check this and get back to you’
- Frequently asked questions
- “Do you still need this?” (for old emails you’ve neglected but had no follow-up on)
If you’re on Mac, you can implement this system in any client by using [TextExpander]. TextExpander lets you create snippets of text which are triggered by shortcode. So, if you wanted to create the generic thank you email and reuse it over and over, you’d probably assign it to something like ‘;thanks’.
Click here for a list of 7 canned responses you should use at work, courtesy of The Muse.
Get into the habit of structuring your emails in blocks
Vinay writes over on Abstract Living about how he uses a set email structure for every communication. Just like everything else you do, creating a process is a solid way to increase your productivity. Here’s the structure Vinay recommends:
- Greeting
- Pleasantry
- How you got their details, call back and reason for email
- Body Topic 1
- Situation
- Benefits
- Call to Action
- Body Topic n
- Situation
- Benefit
- Call to Action
- Closing line
- Signature
If you’re interested in learning more about this, you should definitely check out the full guide. Thinking about custom structures for every email you send can be a real drain on your time and effort.
Learning to determine what the sender needs from you ASAP
Again, the same way we’re taught at Process Street to handle our support process, hacking through your pile of unread emails is an exercise in synthesizing information into a response, then closing the thread.
- What does this message mean to me, and why do I care
- What action, if any, does this message require of me?
- What’s the most elegant way to close out this message and the nested action it contains?
For matters that aren’t vital, while you’re waiting for a reply, archive the thread. If you get a reply, it’ll come back to your inbox. If you don’t get a reply, it’ll stay archived, freeing your inbox from rubbish.
Quote the sender’s email in chunks, replying to each section to avoid confusion
When you get a big block of text that requires several points addressing separately, the first thing you should do is copy the whole block and paste it into your reply.
Then, bit by bit, add your responses underneath the question text, turning the questions into quotes. This makes it really easy for your recipient to make sense of your reply, and avoids any superfluous follow-up emails.
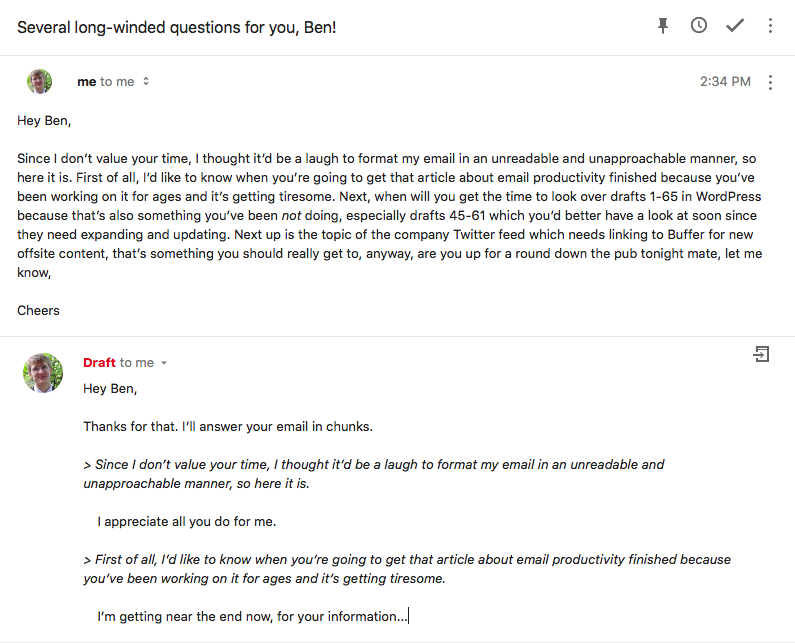
According to email expert Heinz Tschabitscher, here’s the etiquette for quoting emails in replies:
When you reply to an email message, you should include that message, but only as much as is necessary to establish the context.
Your reply should be below the quoted text, not above it.
If there is more than one point you reply to, your repartees should follow the original text you refer to directly.Don’t be shy to cut and reformat the quoted text (except where the original formatting is essential, of course).
Get tasks out of your email and into a task manager.
A common email productivity tip is to harshly sever your to-do list from your inbox. Don’t treat your inbox like a todo list.
Going back to your email every time you need to check your to-do list will definitely lead you down a path serving other people’s whims. Use [email protected], your personal Evernote email, Todoist, or whatever to-do list app you might use that supports task emailing.
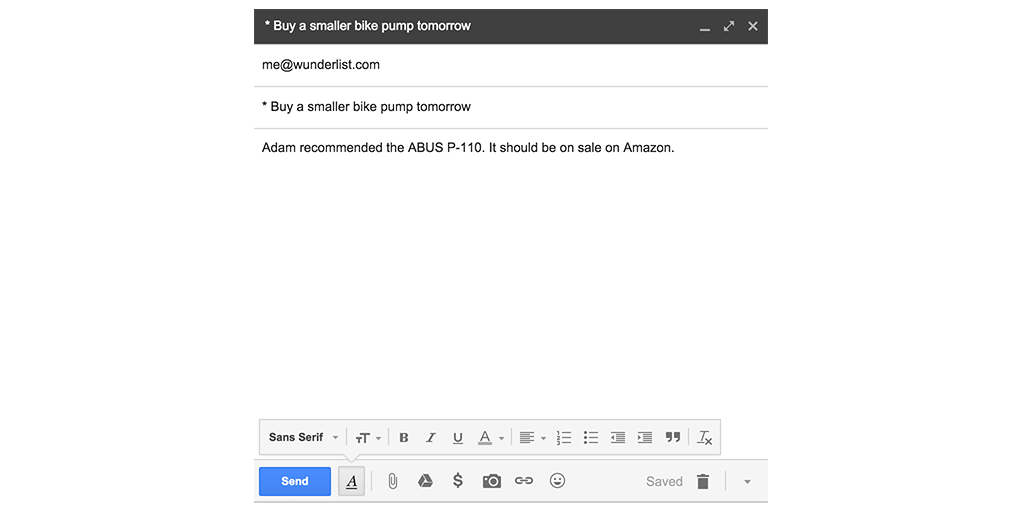
Treat your sent subject lines as to-do list items.
In the spirit of avoiding prolonged email communication, you should treat your outbound email subject lines with the same care as you would your own to-do list items. For quick reference, here’s the naming convention for to-do list items.
‘verb the noun with the object’
So, if you want a co-worker to check your spreadsheet updates, you might set your subject line to “Validate the new updates in review_Q1_2016.csv”.
Clear your emails by the end of the day
By making sure you leave the office / close your laptop while at Inbox zero, you’ll only have new things to deal with tomorrow.
If you plan tomorrow’s tasks the night before, this is also a good supplement to it. Anything you decide to defer can be snoozed. The snoozing feature is native to Inbox, but you can also get Gmail Snooze, an add-on for Gmail, or use Streak.
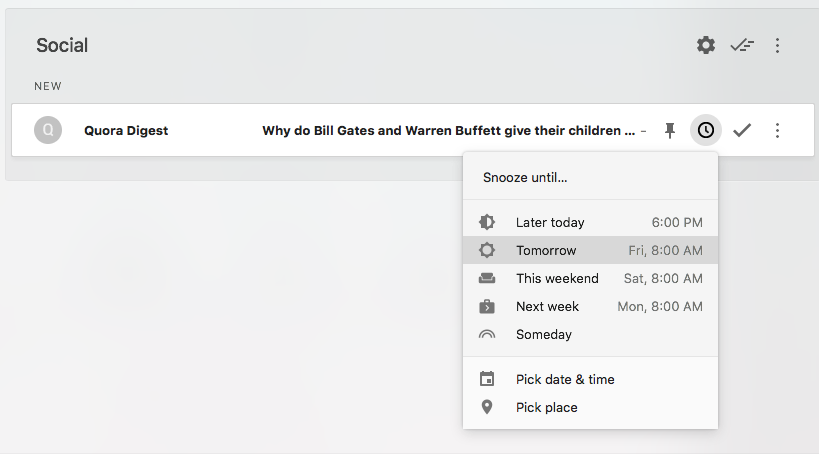
Now, enjoy the peaceful zen state of inbox zero
By unsubscribing, filtering and actioning your emails regularly (but not too regularly), it’s perfectly attainable to whittle down your inbox and shut the app, safe in the knowledge that whatever comes in to it can wait until 11am or 4pm.
Also, inbox zero truly is a wonderful sight. Anything that needs your attention has been acted on, and anything that doesn’t have been forwarded or swiftly archived.
Do you have any tips for increasing email productivity? I’ve learned a lot in the course of writing this guide, but I’d love to hear anything you’ve got to add.
Thanks so much for reading. 🙂







 Workflows
Workflows Forms
Forms Data Sets
Data Sets Pages
Pages Process AI
Process AI Automations
Automations Analytics
Analytics Apps
Apps Integrations
Integrations
 Property management
Property management
 Human resources
Human resources
 Customer management
Customer management
 Information technology
Information technology



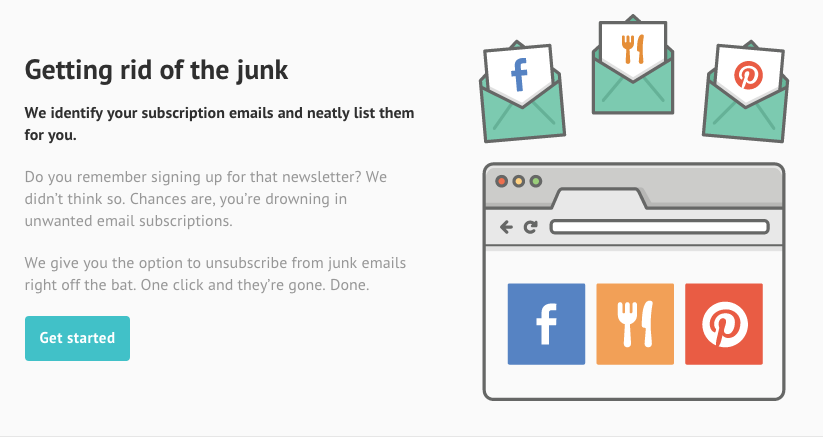
Benjamin Brandall
Benjamin Brandall is a content marketer at Process Street.