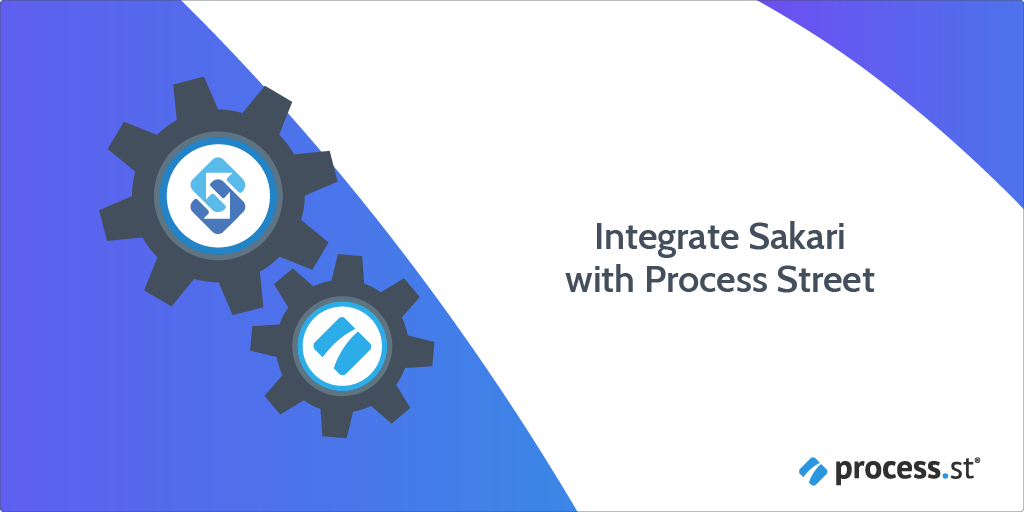
You can integrate Sakari with Process Street using Zapier.
In this article we will look at how Sakari can be paired with Process Street, so you can send SMS notifications to customers who have ordered products from you, without having to manually notify them yourself every time.
Plan: This integration is available to customers on all plans.
Users: In order to create an API key for integrations, you must be an Administrator.
Let’s dive straight in.
For this use case, we will be using an order processing workflow.
You can find the workflow embedded here:
You can use this workflow straight away. However, you can edit it to suit your needs, or you can create an entirely new workflow from scratch.
As a quick note, you’ll also need to run this workflow and complete it up to the “Notify customer of delivery information” task. This will allow Zapier to use the workflow run as a test for your new Zap.
Zapier is a third-party automation tool that connects over 1,000 apps together. The connections between the apps are known as “Zaps”.
The main advantage of creating a Zap is that once it’s been set up, you don’t need to do anything else: The automation is handled for you behind the scenes.
Log in to Zapier and press the “Make a Zap!” button on your dashboard.
The middle search bar is where you’ll find the collection of over 1,000 connectable apps. Seeing as Process Street is the trigger, type in and find Process Street.
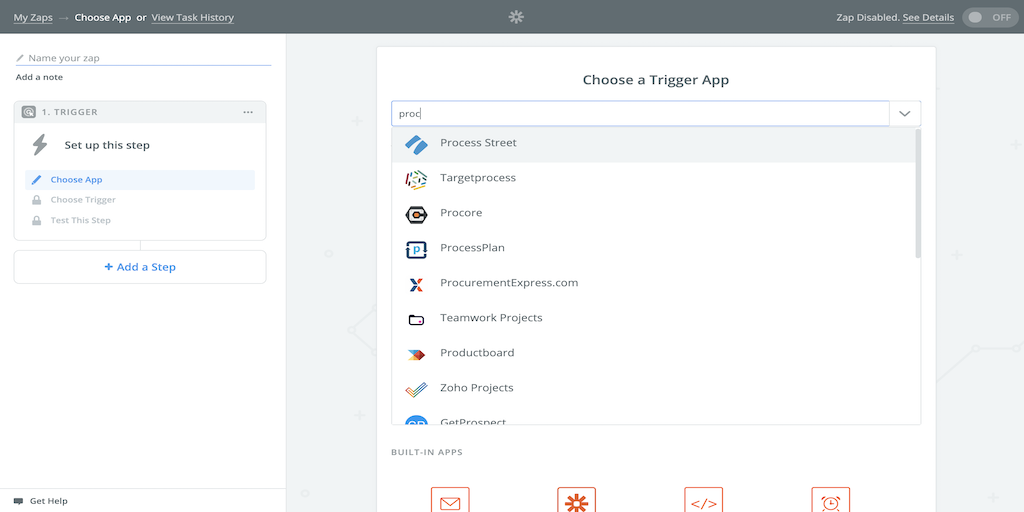
You will see a list of triggers available. For this use case, choose “New Task Checked”.
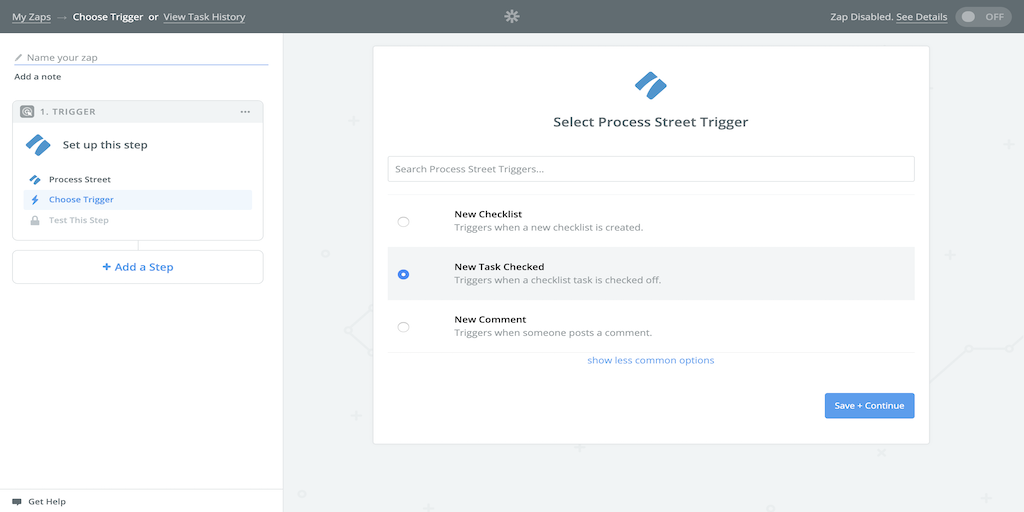
Press the “Connect an Account” button.
To connect your Process Street account to Zapier, you’ll need the API key. This can be found by clicking on your organization’s name in the Process Street app, then clicking on “Settings & API”.
Copy and paste the key into the Zapier window.
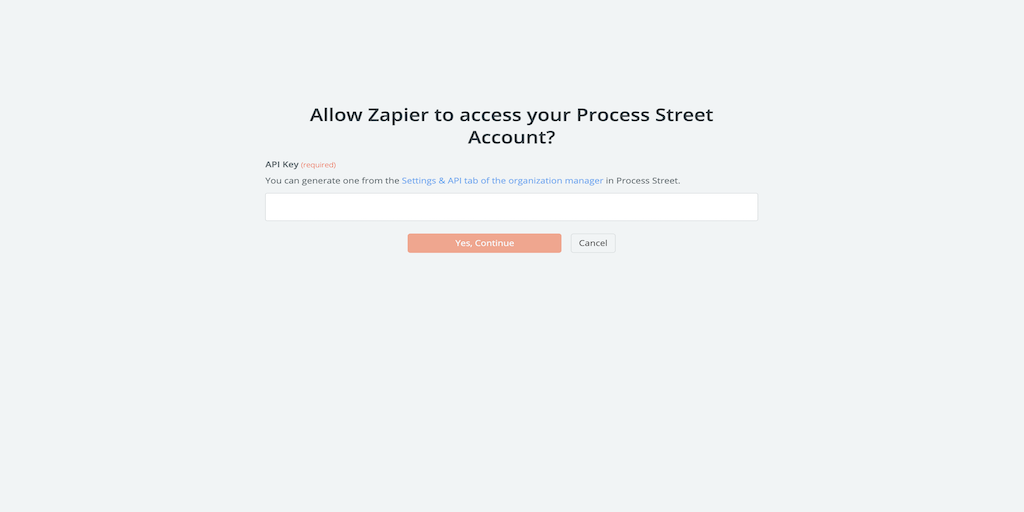
After that, your screen should look like this:
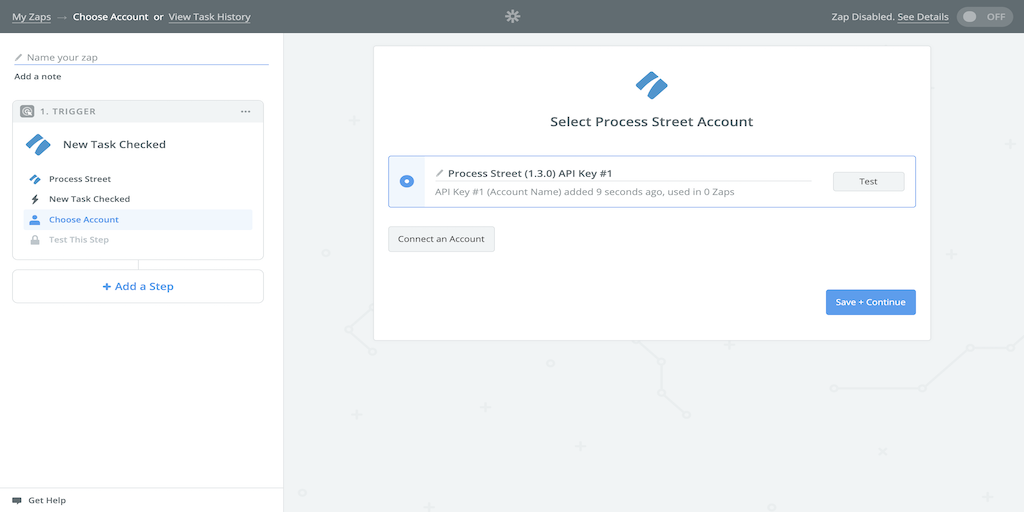
Hit “Save + Continue”.
The next step requires you to choose the workflow and the associated task that will trigger the Zap.
Choose the order processing workflow you’ve added to Process Street, and select the “Notify customer of delivery confirmation” task.
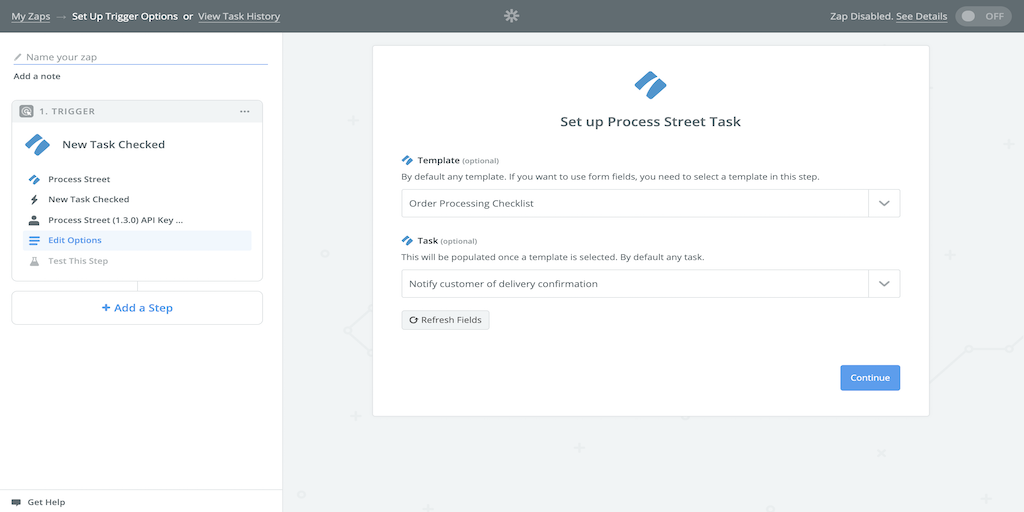
If the trigger has been set up correctly, sample information will be pulled in. This first piece of sample data will be called “Task A”.
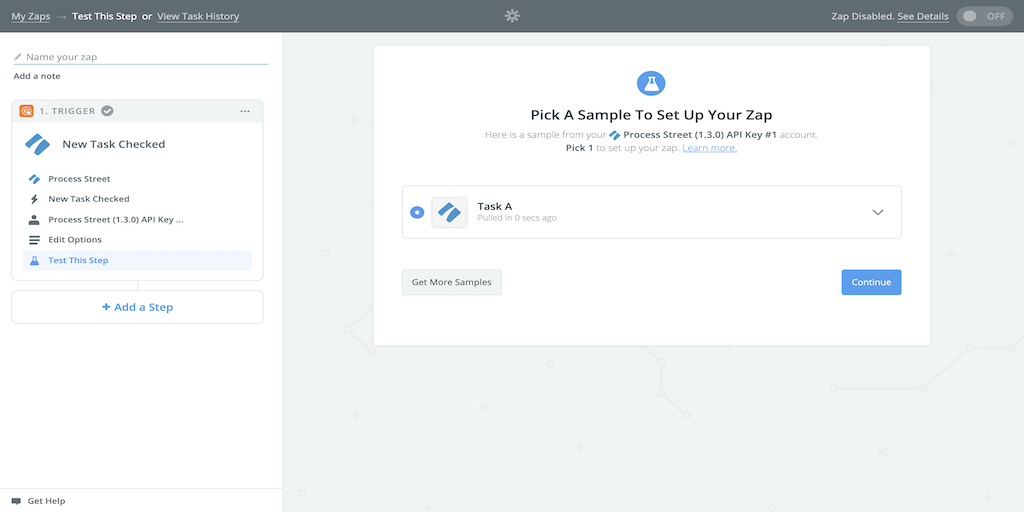
Click “Continue” to move on with the rest of the integration.
Using the middle search bar, type in and find Sakari.
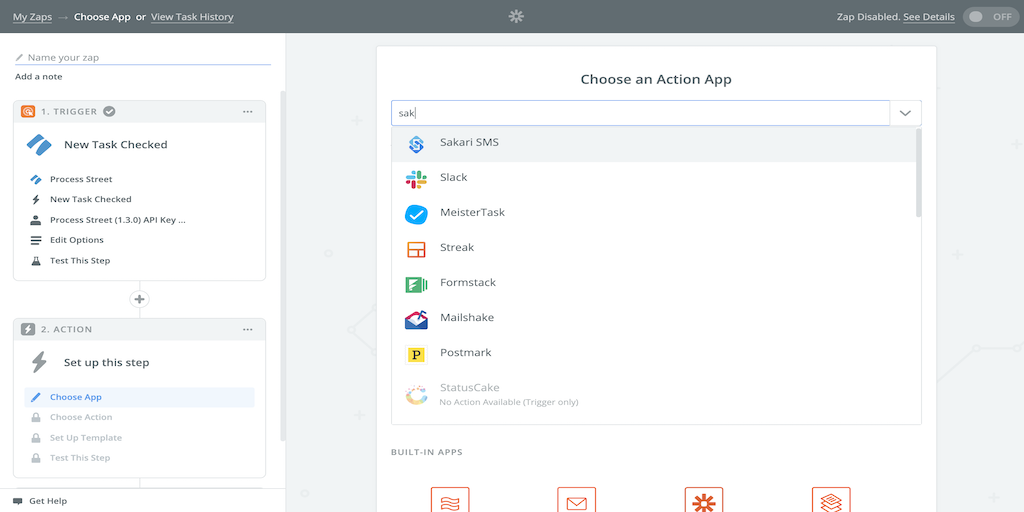
As this use case requires Sakari to send out text notifications, the appropriate action here is the “Send Message” action.
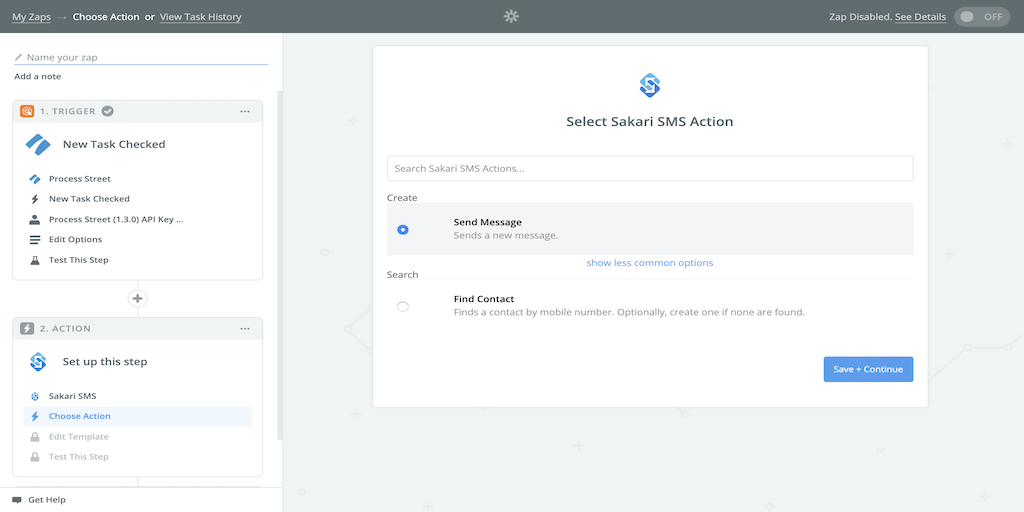
Click the “Connect an Account” button.
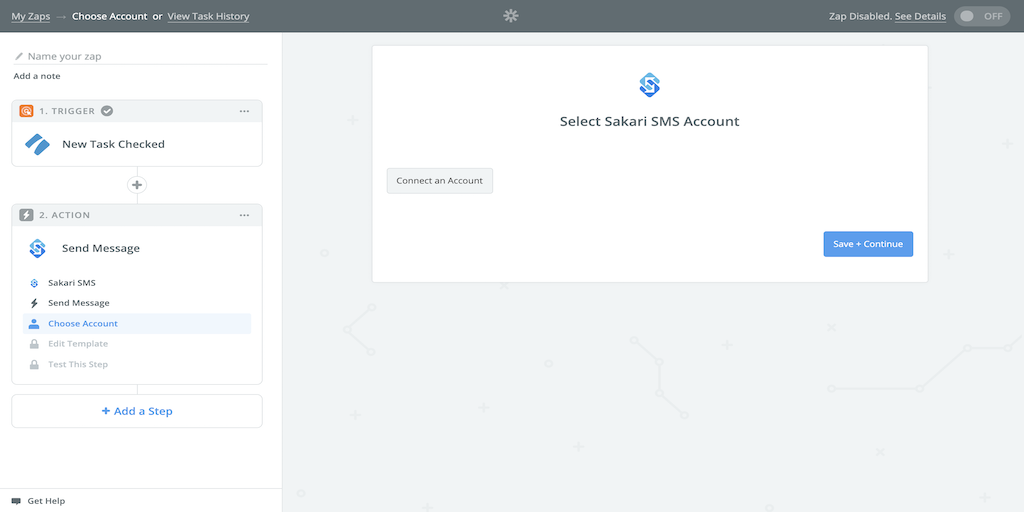
Your Sakari API key can be found by clicking the gear icon on the Sakari hub page. Click the “Request Credentials” button to receive your account ID (API key).
N.B.: Jot down your Sakari API credentials. You won’t be able to view them again after closing the API credentials box.
Once completed, your screen should look like this.
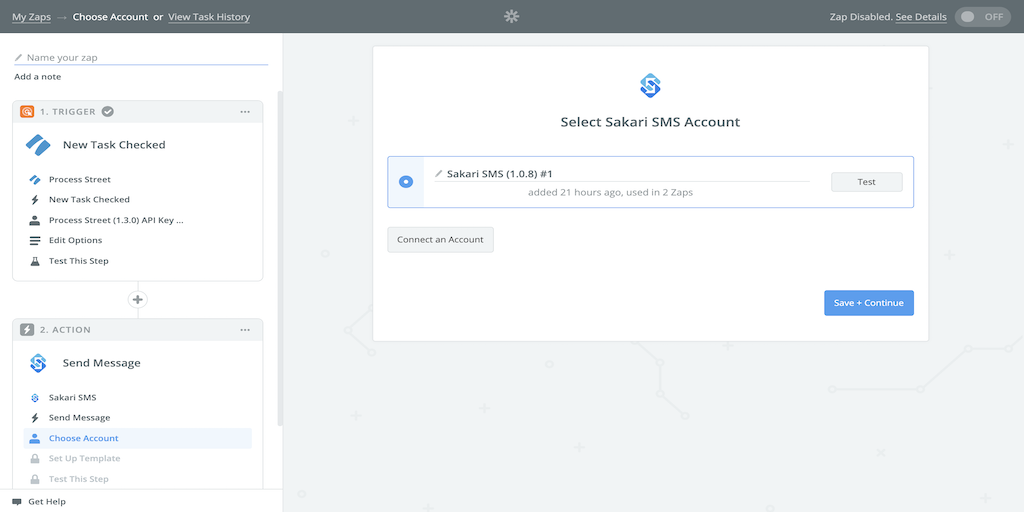
Now we come to the powerful part – here is where you can automatically fill in the text’s information so that it will adjust depending on the information entered in your Process Street workflow run.
To do this, Process Street data needs to be added to the form fields.
For the “Account” field, you want to select the name of what you called your Sakari account.
In the “Mobile” field, you will want to add the “Form Fields Customer Phone Number” option. This will ensure each SMS notification will be delivered to the appropriate customer.
The information you’ll want to put in the “First Name” field is “Form Fields Customer Name”. The “Last Name” field can be left blank.
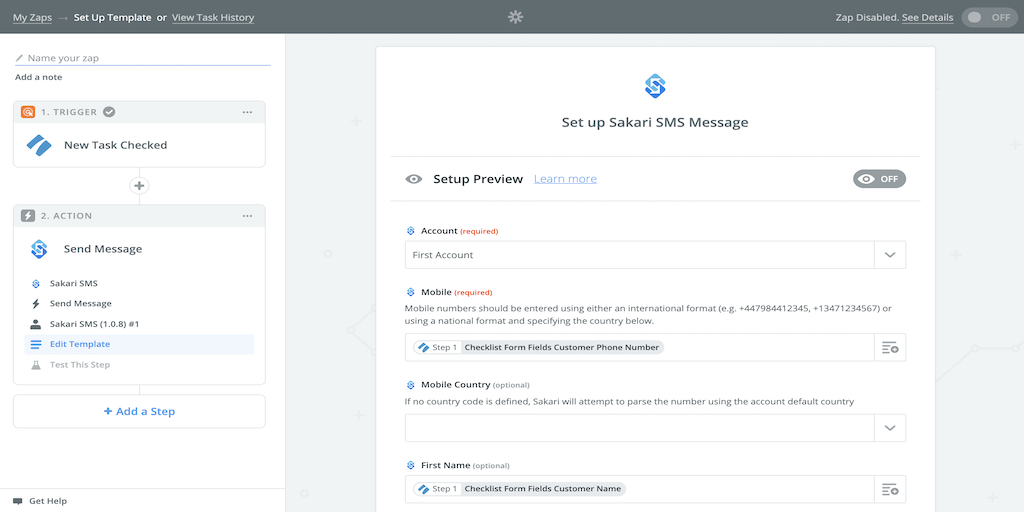
The “Message” field is where the text message itself is built out.
The message I wrote starts off with a greeting and “Form Fields Customer Name” – which pulls through the customer’s name – to add personalization.
I then included information regarding the order by adding “Form Fields Name Of Product” and “Form Fields Collect The Tracking ID For The Delivery”. This lets the customer know which product has been sent out for delivery, in addition to giving them their product tracking ID.
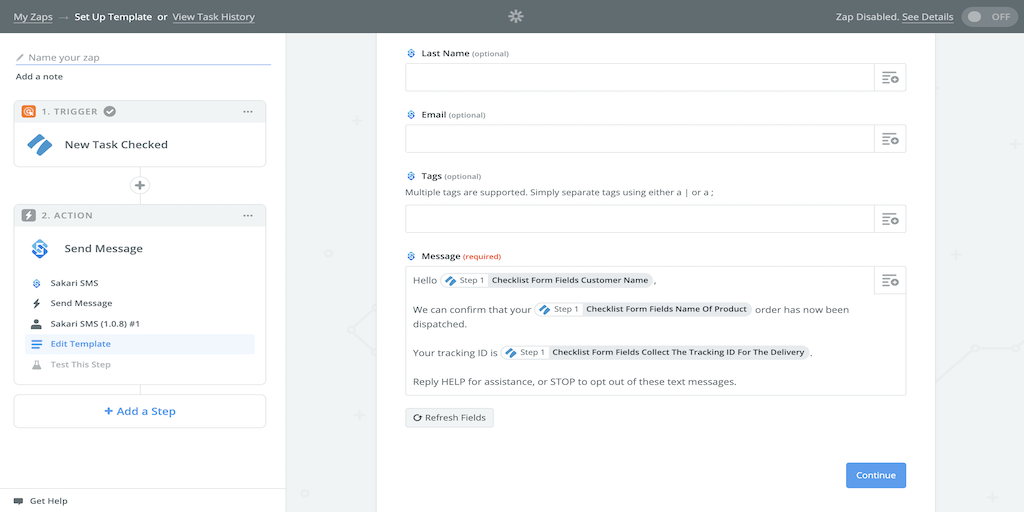
N.B.: Add a short line at the bottom of the message to let customers know they can respond with “HELP” or “STOP”.
The integration is now complete. The best way to make sure the integration is fully working is by pressing the “Send Test To Sakari SMS” button.
A text message will be sent to the given phone number. For the purposes of testing, swap the “Form Fields Customer Phone Number” for your own mobile number. Then switch back once the test has been completed.
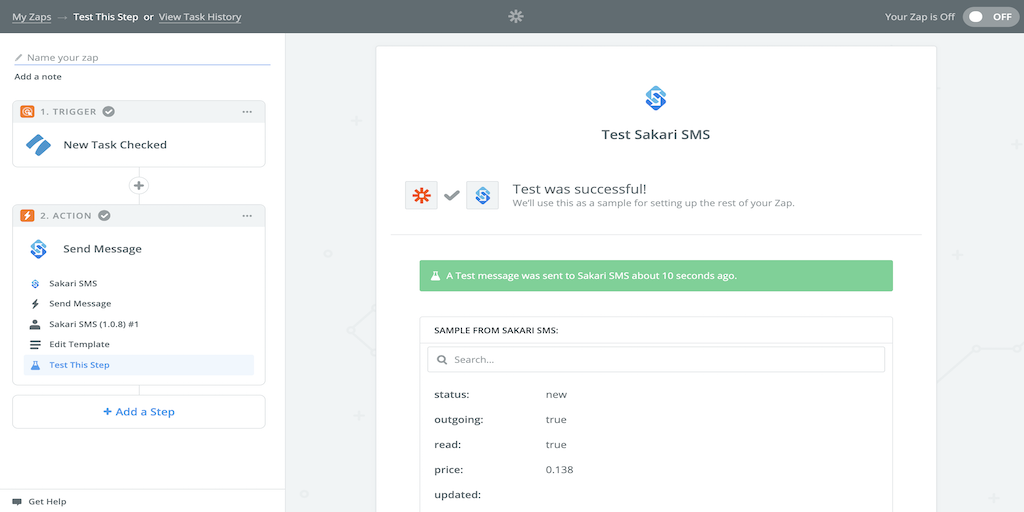
N.B.: Unverified Sakari accounts might not be able to complete the test.