You can now differentiate more easily between templates and checklists, with some changes we’ve made to Process Street‘s navigation. Now you have the power to customize your checklist view in order to make it work for your team. We’ve also added a new, faster way to run checklists from any page.
All of your checklists now exist on the checklist dashboard. This is a more powerful way to sort and organize your work to meet your teams needs. You can filter and sort and create saved views to refer back to.
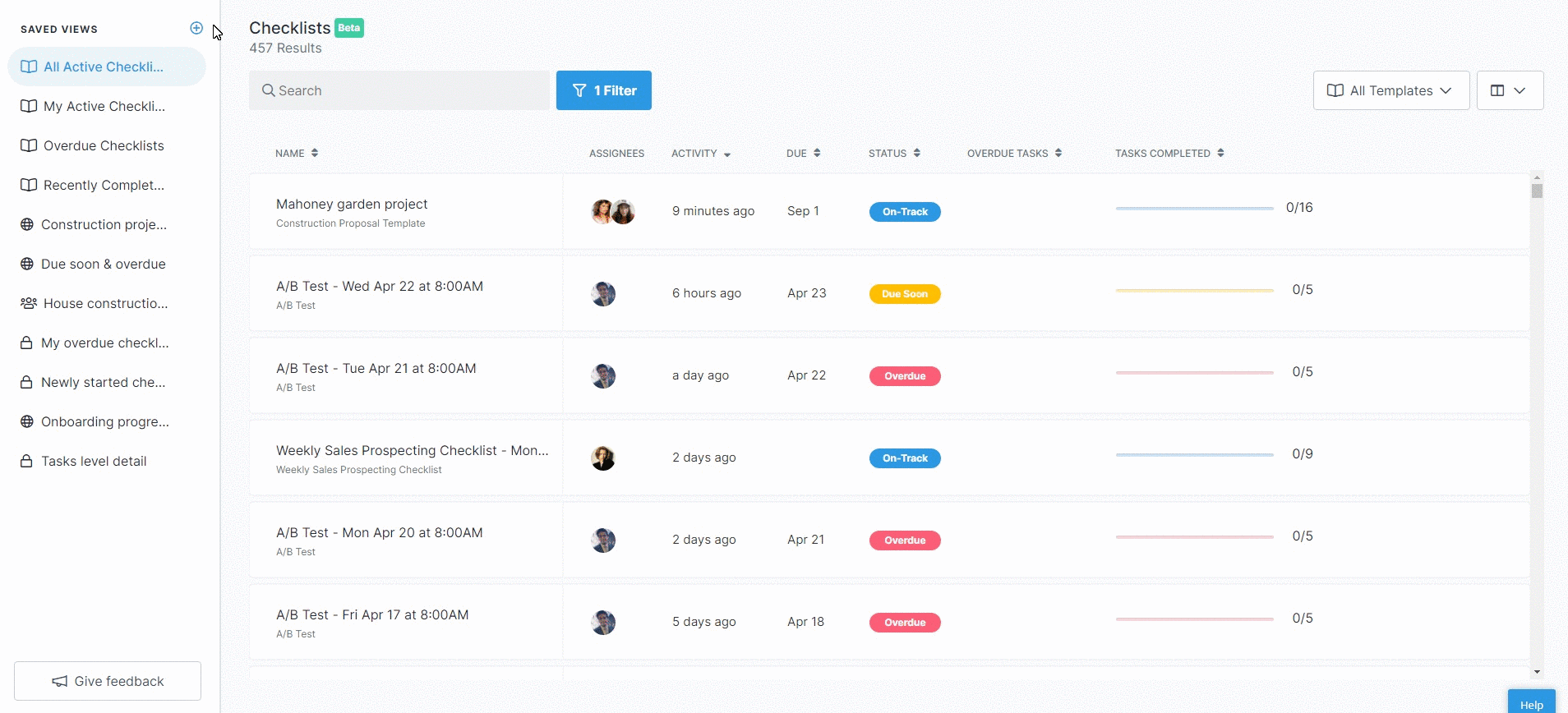
Previously, checklists were grouped under a specific template. It’s easy to recreate this view on the checklist dashboard using the Template filter:
You can also show tasks checked and form fields using the column filter:
The “Run” button is visible from any page inside Process Street. This means that you can now run a checklist from anywhere in the app.
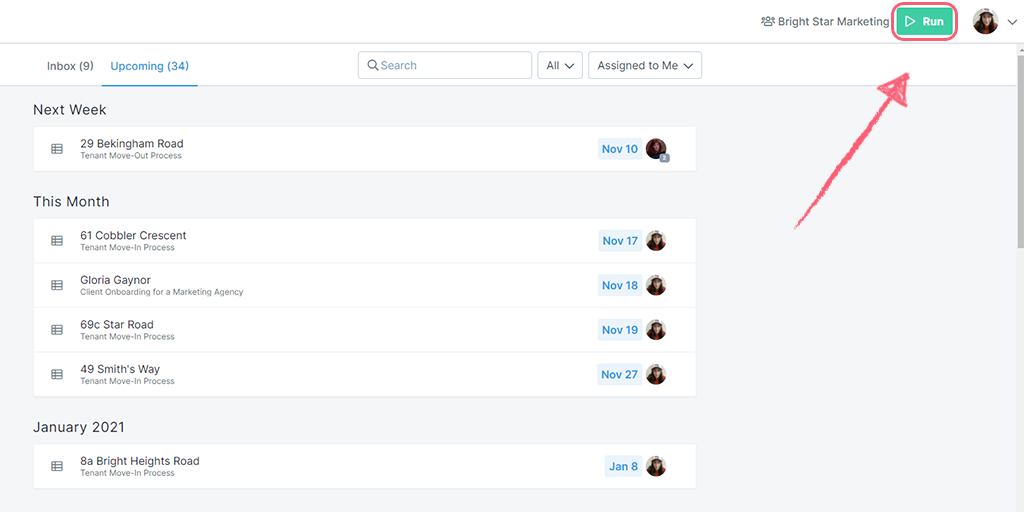
The main navigation changes allow you identify what phase you are in at any given point when using the app. For example building or editing templates, working on or performing processes and managing how they are organized.
As well as a checklist dashboard, you now have a template dashboard.
This can be accessed via the “Templates” tab at the top of your screen.
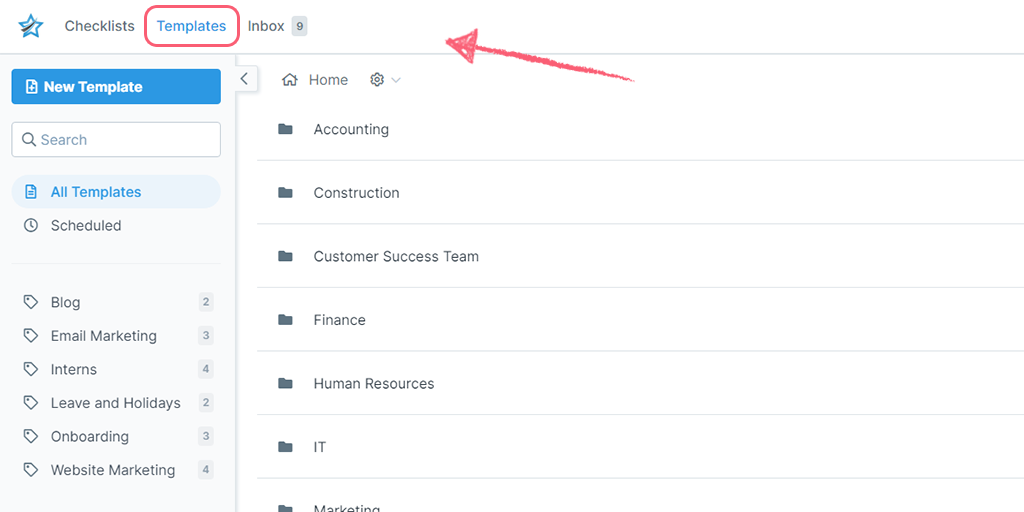
This is where you can find and create new templates, manage scheduled checklists, create and manage folders, and find checklists run from any template.
To view checklists, click on the blue link to the right of your screen “View # Checklists”. This will take you to view those checklists in your checklist dashboard.
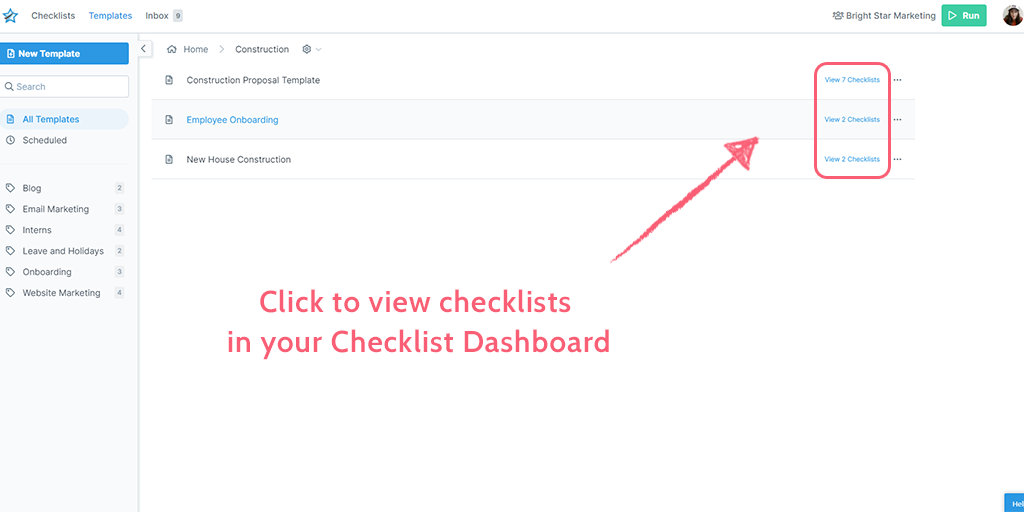
Learn more about using your Template Dashboard.
Click the three dots next to a template’s name to open the template menu and access the editor.
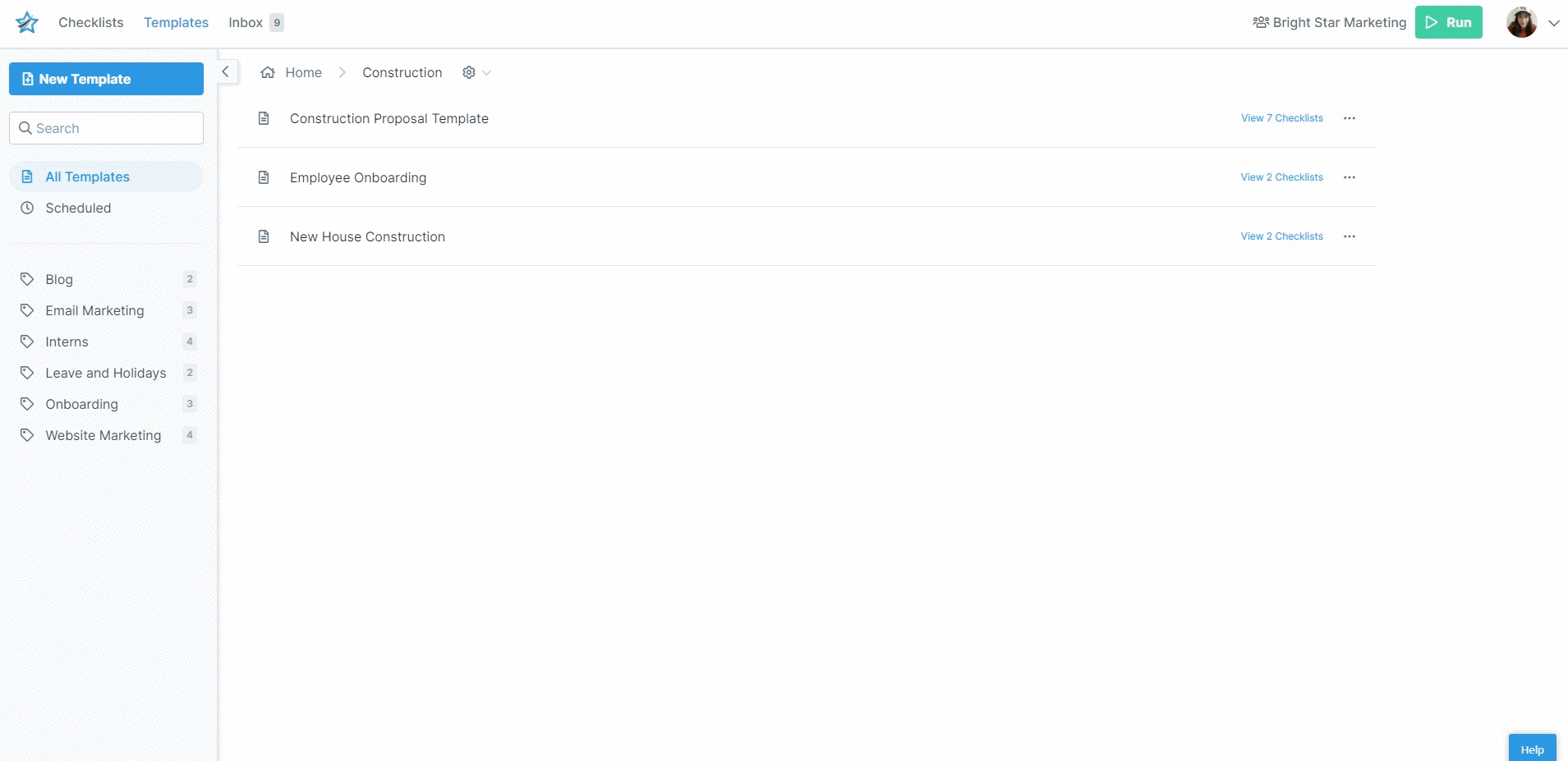
When you are in template editing mode, you’ll notice that the “Save changes”, “Discard” and “Conditional Logic” buttons in the editor have changed location slightly.
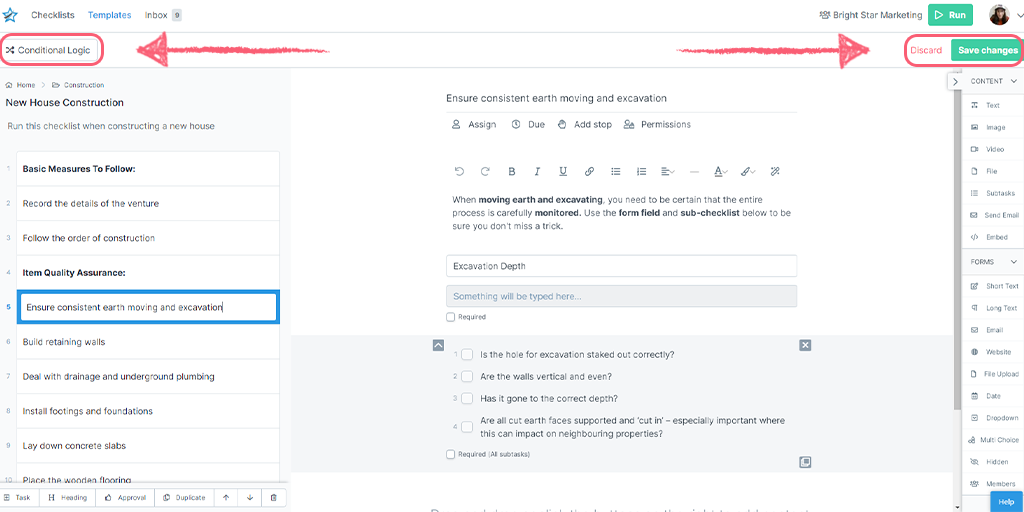
There is no change to the function of these buttons, only where you will see them to click on them.
When you view a template, or click to edit a template, you’ll notice that the right hand menu has changed slightly.
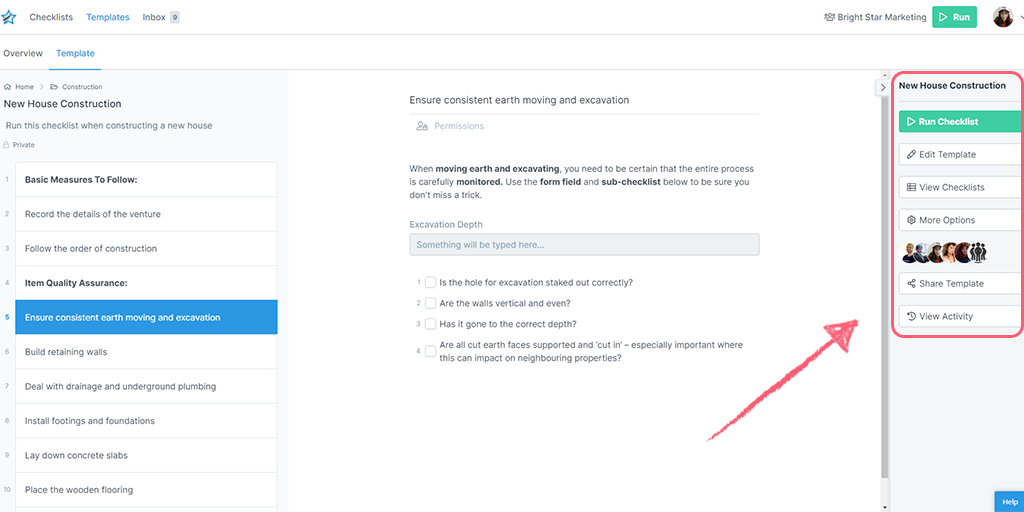
Now, you can click to “View Checklists” in your checklist dashboard from here, and view checklist activity via the button at the bottom.
You can now view checklist comments in your checklist dashboard.
First, make sure to select “Comments” from the column dropdown, shown below.
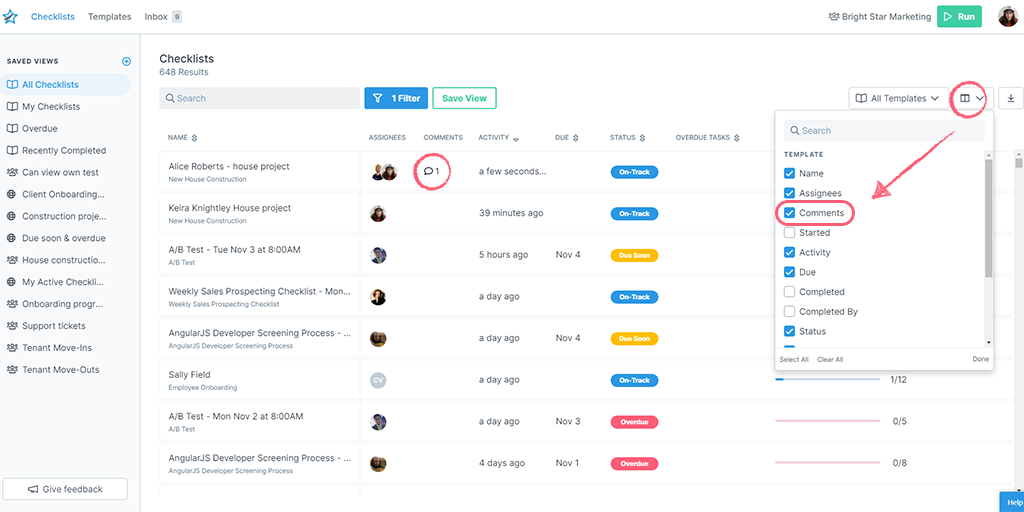
Open a checklist to see the comments.
When viewing a checklist, you’ll notice that we’ve changed the order of the clickable elements and grouped them together.
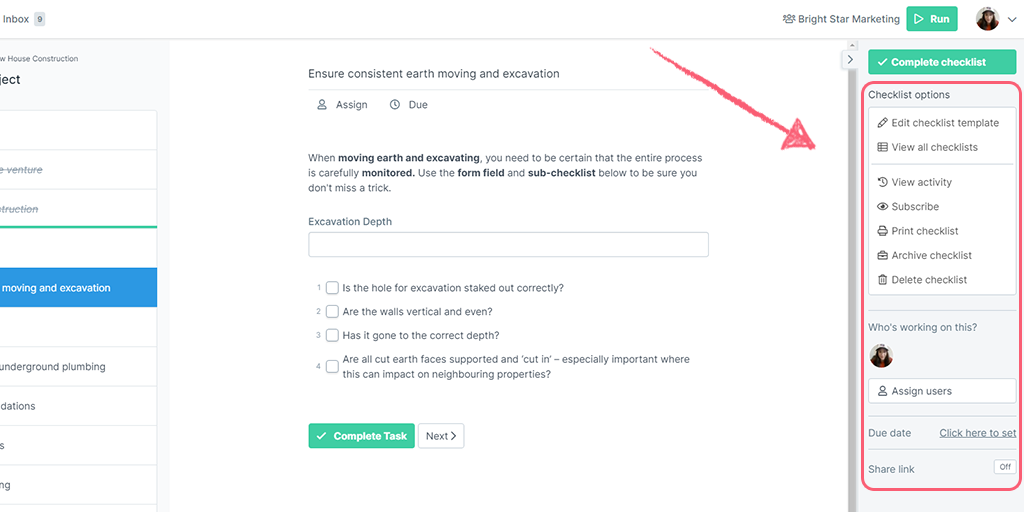
Click “View all Checklists” to see every checklist run from that template, in your checklist dashboard.
There is no longer a Home tab, so when you first login to Process Street you will be taken straight to your Checklist Dashboard (your “Checklists” tab).