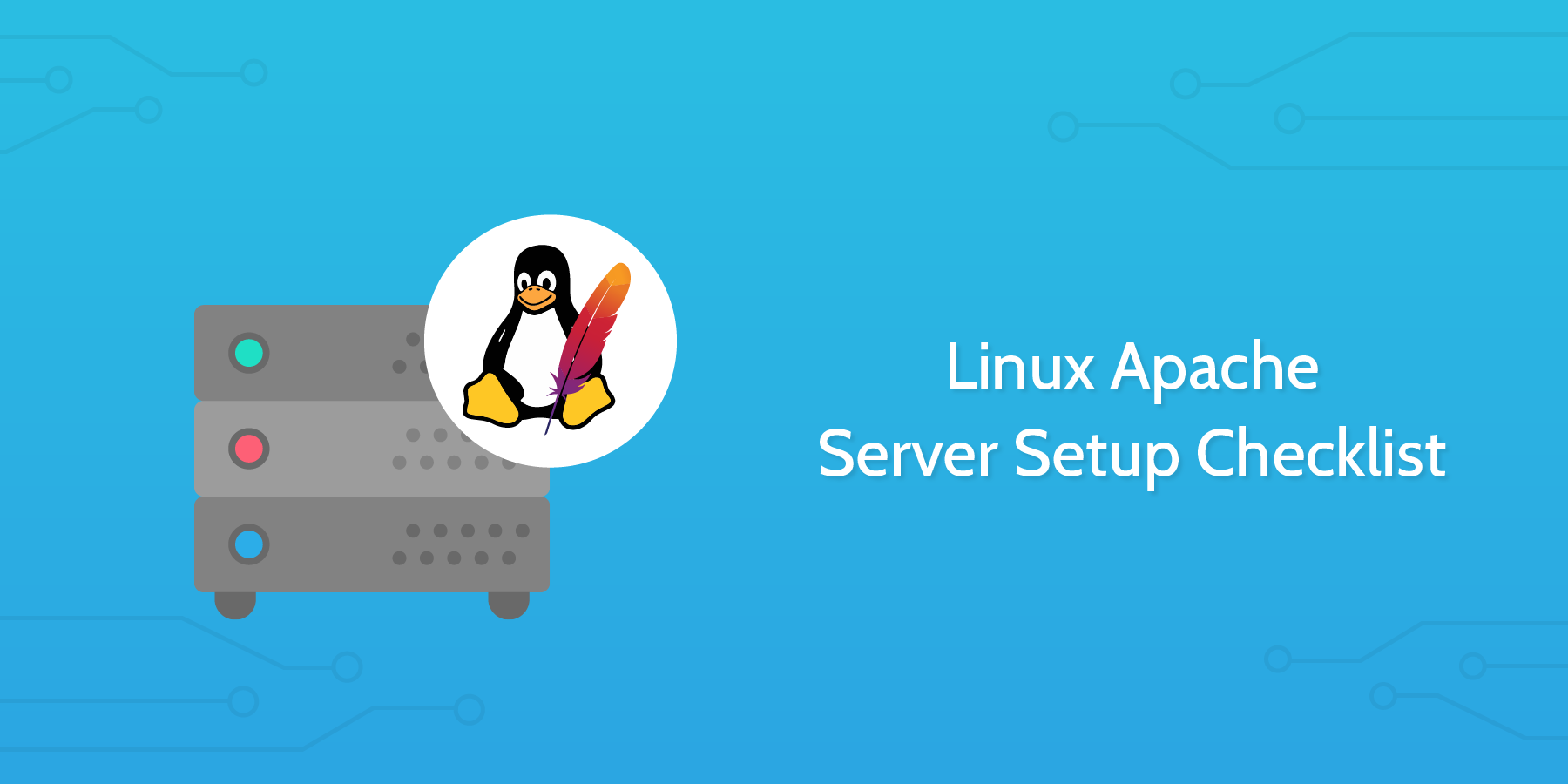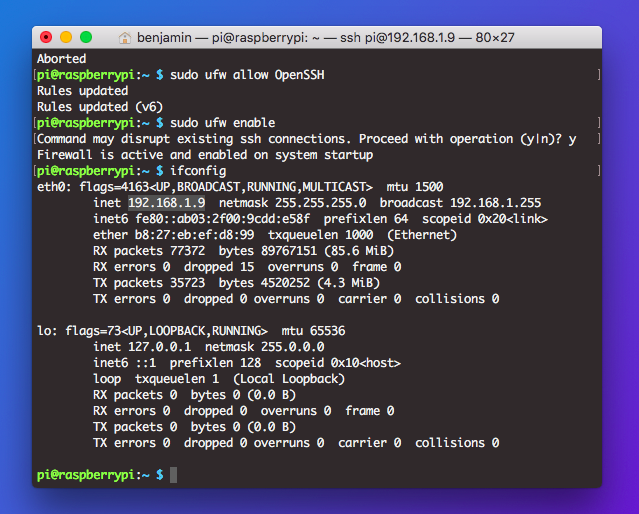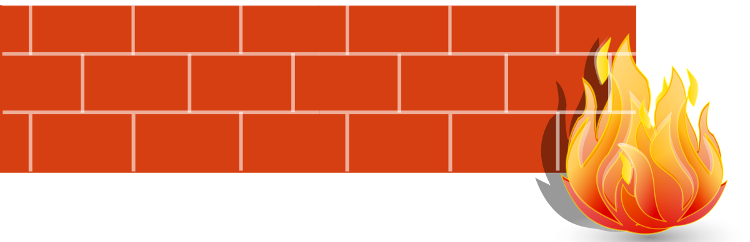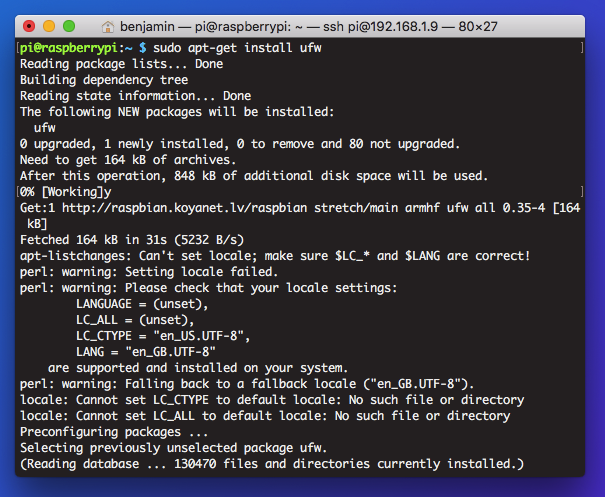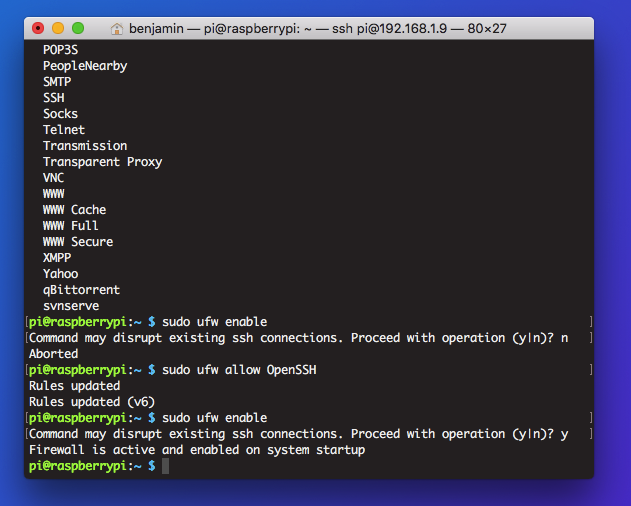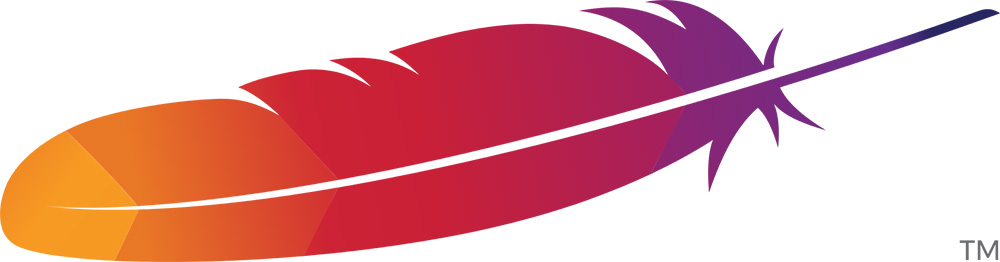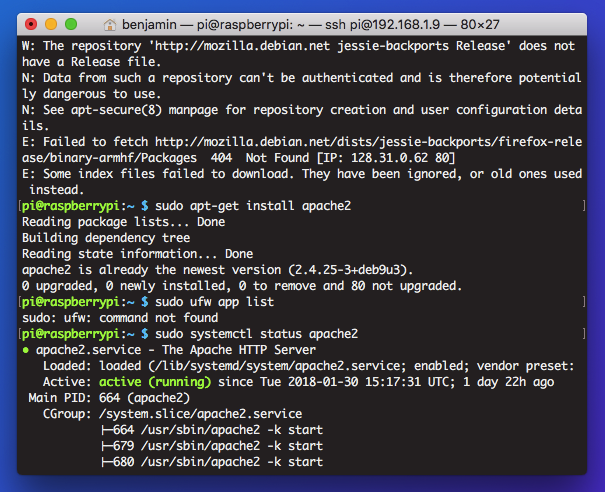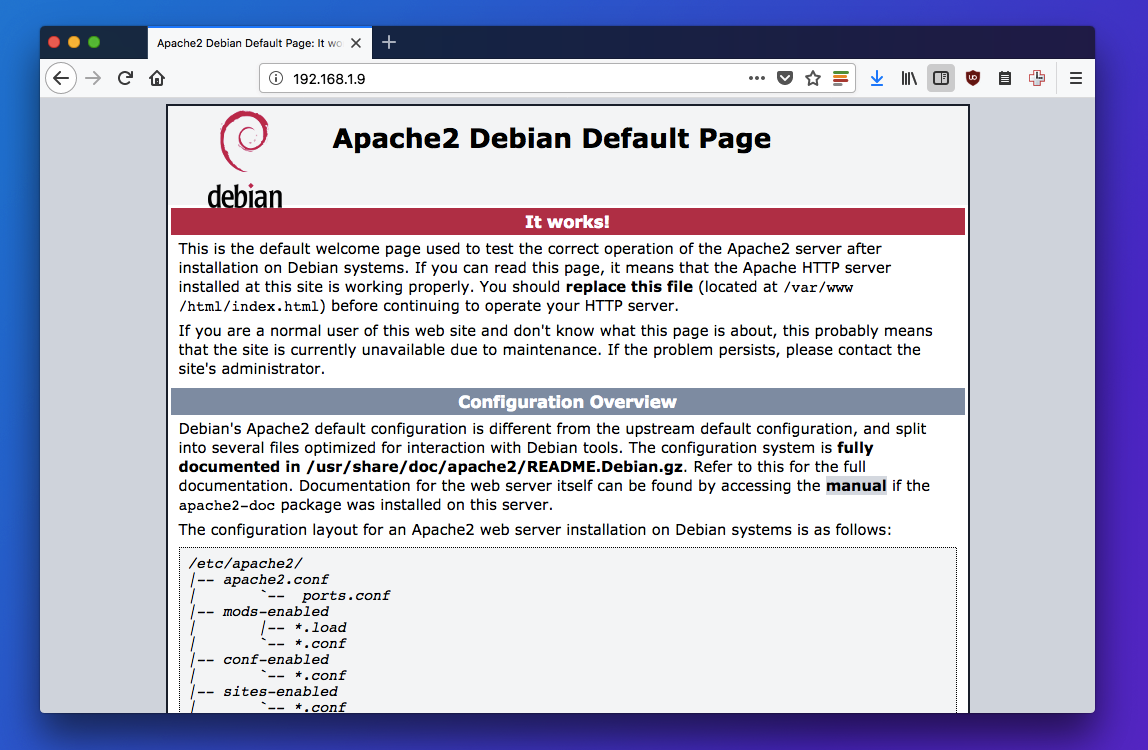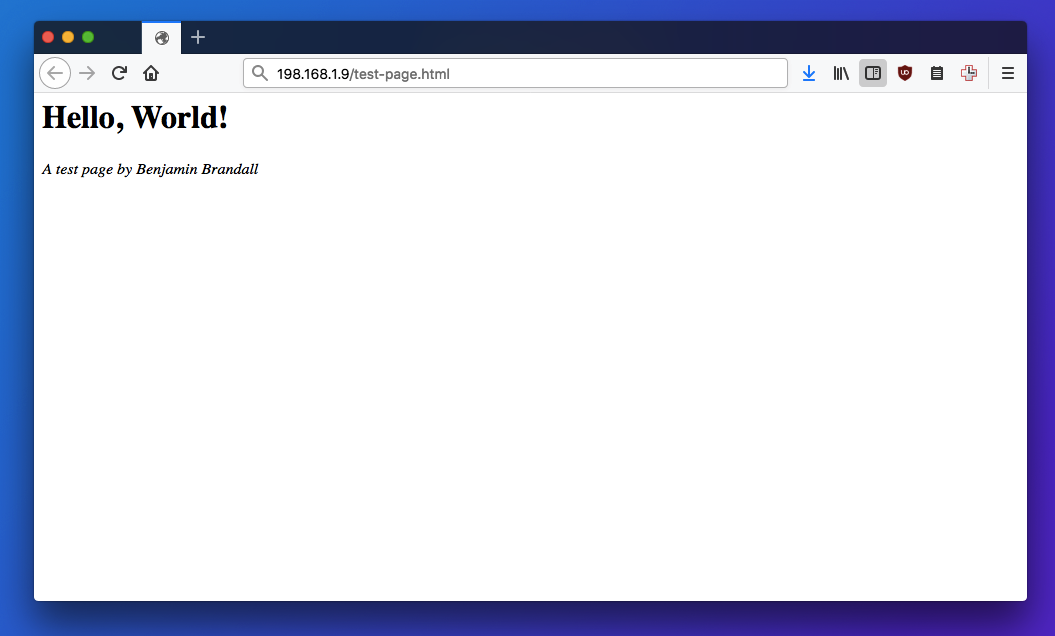If you want to host content on the web — or just want to serve html files internally — there's little more reliable, better documented, and wholly supported than Apache. Its strengths justify its ubiquity: Apache serves 46% of all active websites.
In this checklist, we'll walk through a basic Apache setup that lets you serve HTML content to clients connected to the same network as the server (locally). This involves configuring SSH, installing a firewall, installing Apache, testing the server, and adding content to serve. It doesn't include instructions on serving content to the web, because that is a much more involved process with many moving parts.
This checklist is for Linux, the OS running 92% of Apache servers. For a Windows setup process, click here.