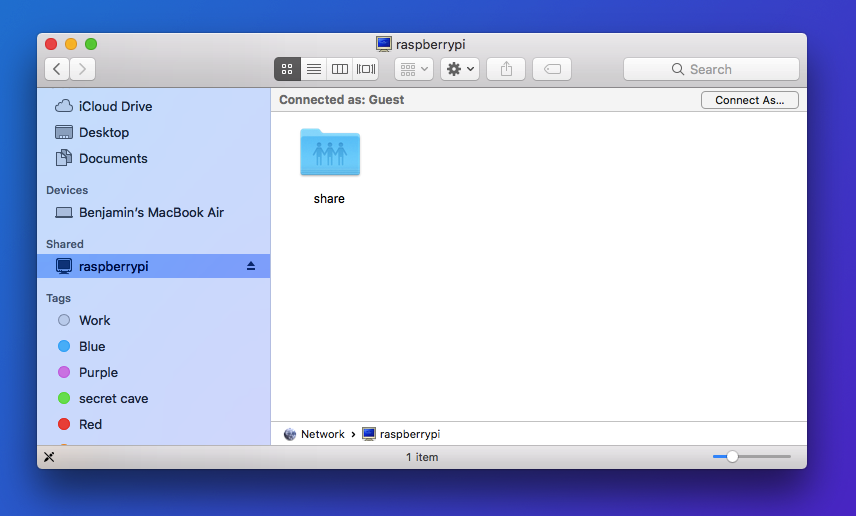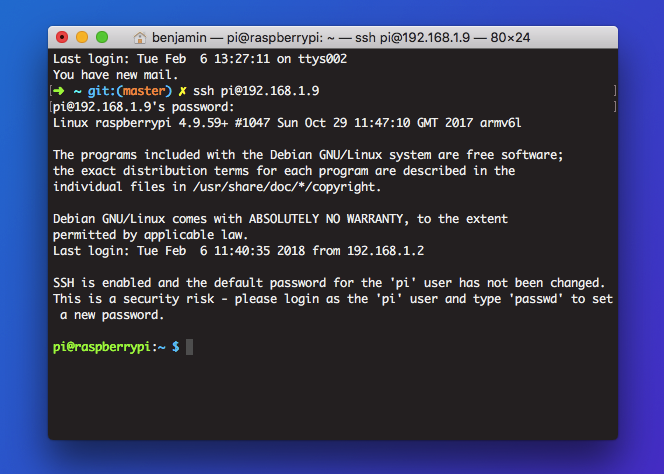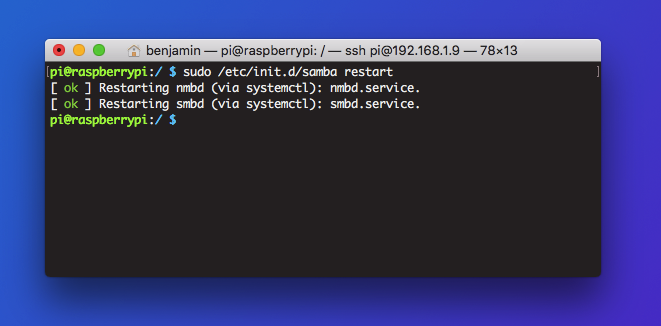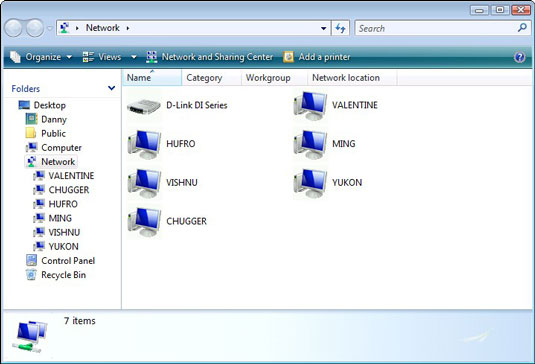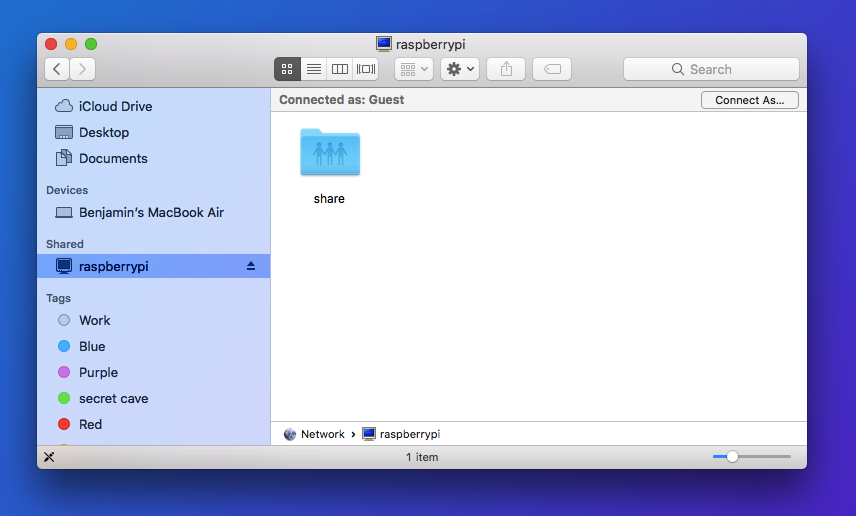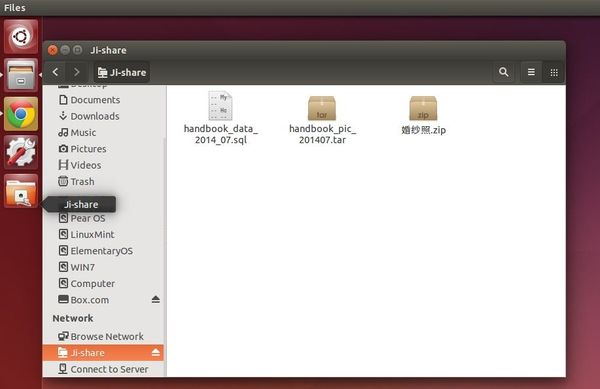While the back end of an office might be pure Linux, the machines that see daily use by employees probably aren't. Without a file server, it's difficult to make Linux and Windows computers share files nicely.
he solution is to install Samba on a server, and store the files that should be shared on that server, in a shared folder. These files can be added to or updated by connecting to the server with SSH, FTP, or (once set up) directly through Samba.
We'll go through SSH in this guide but to use FTP in the future see this guide to setting up an FTP server.
Samba was created in 1992 and released under the GNU license. It has remained an important part of seamlessly integrating computers ever since.
When the server is set up, you'll see your Samba server files on any authorized machine on the network, like this: