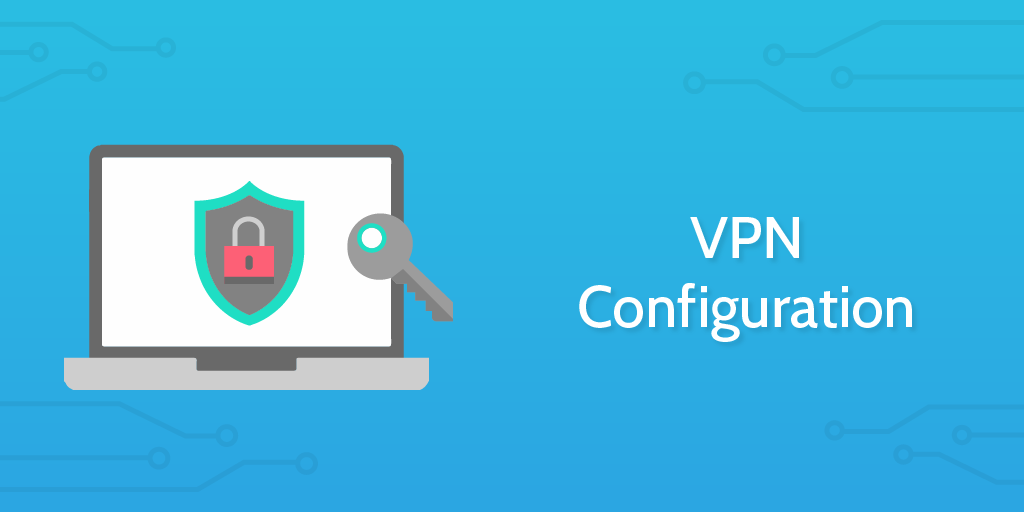This Process Street VPN configuration checklist is engineered to allow an administrator to prepare a staff member's laptop for remote access to an internal network through establishing a VPN.
This use case reflects the need to keep internal systems secure within the context of an increasingly remote work culture. This is particularly relevant to members of staff with higher levels of access to sensitive data, as all precautions must be put in place to secure important information.
The process has two real steps:
- Enabling the router in the office.
- Setting up the VPN access on the staff computer.
However, given that most security breaches are not the result of technical failures but of human error, the main purpose of this process is documentation.
By running the checklist, we can record who has been given remote access, why they have been given it, and whether or not HR has been notified of the event. This means that if an employee is fired from the company, HR will know to contact IT to revoke the remote access, etc etc. It is the process which attempts to overcome the human and communication errors.
This template is also entirely editable so that you can adapt it to the specific needs of your company, adding or removing steps at will.
If you want to know more about configuring VPNs you can watch the video below from one particular provider: