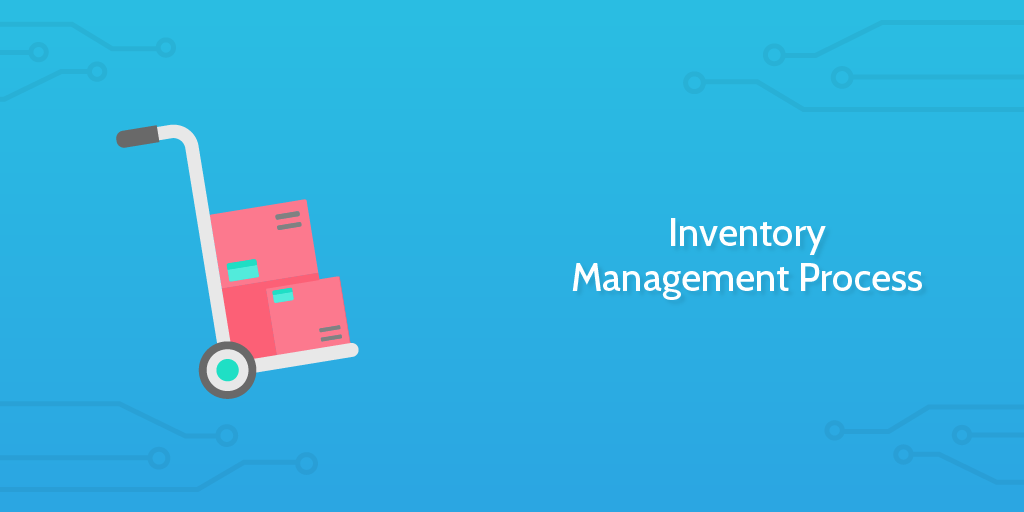Statistics show that 1 out of every 2 businesses are not properly managing their inventory.
Sure, that may not be alarming by itself - after all, if half of all businesses neglect it, why shouldn't you do the same and save both company time and resources?
The real problem is that ignoring a proper inventory management process will actually lose you money. Considering that a large chunk of the estimated $1.1 trillion tied up in inventory management comes from the pitfalls of lost assets, inefficient delivery schedules and lack of correct setup, improving on your process could save you a lot of time, effort and resources in the long run.
That's where this checklist comes in; run it whenever you need to order new items (say, a big conference is coming up and you need to provide screens/projectors) and you'll save yourself a headache.
Whether you're systems admin responsible for setting up a new computer suite, an MSP company fulfilling a customer's order or just responsible for ordering new or replacement assets for internal use, your inventory management process needs to be watertight.
Let's get started!