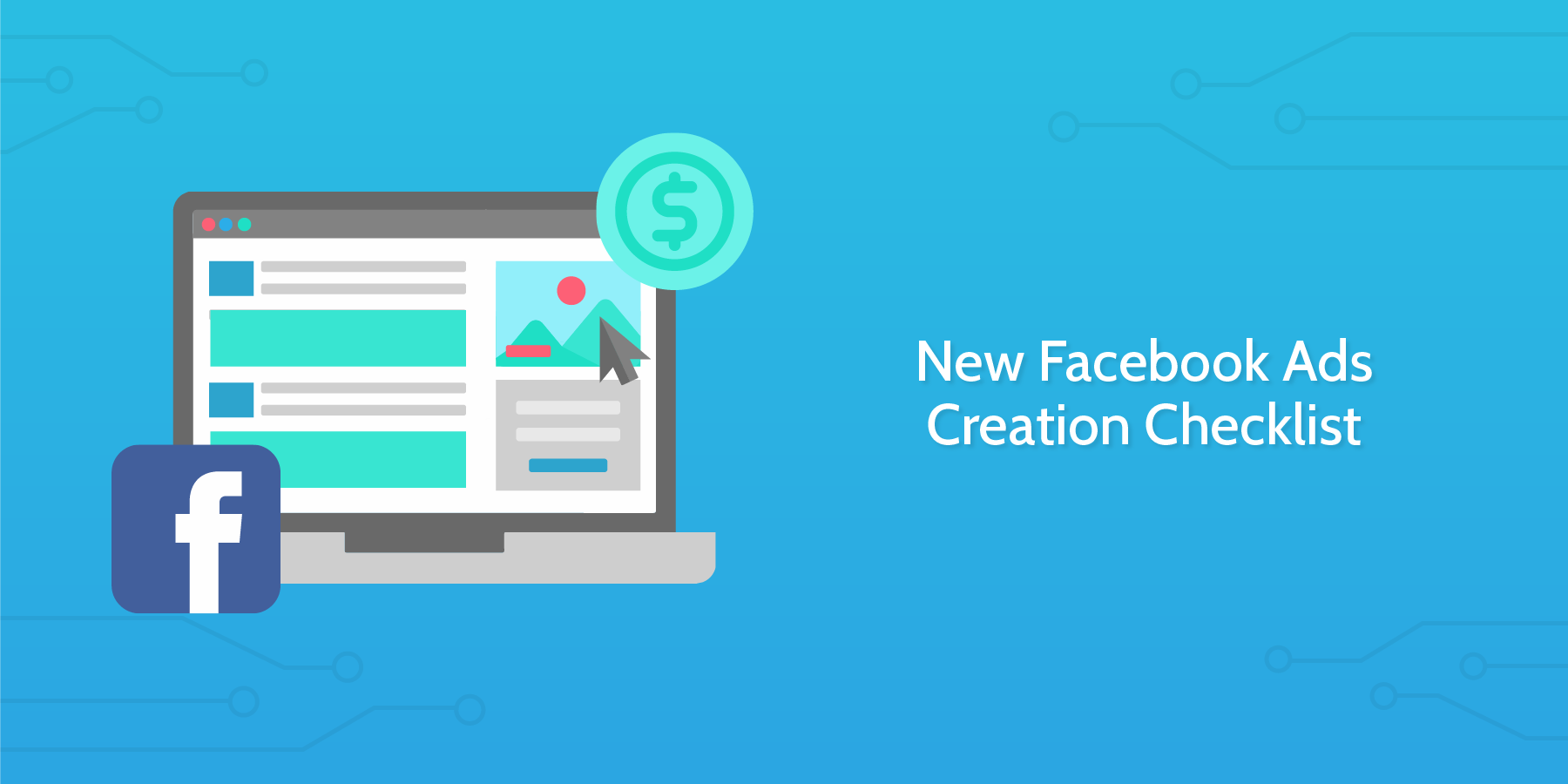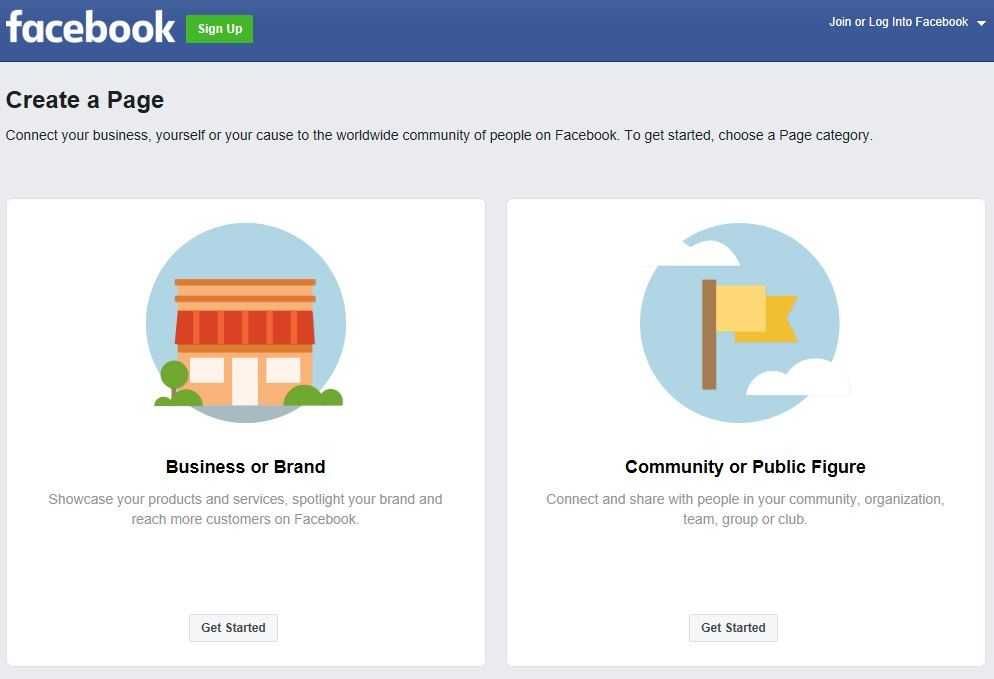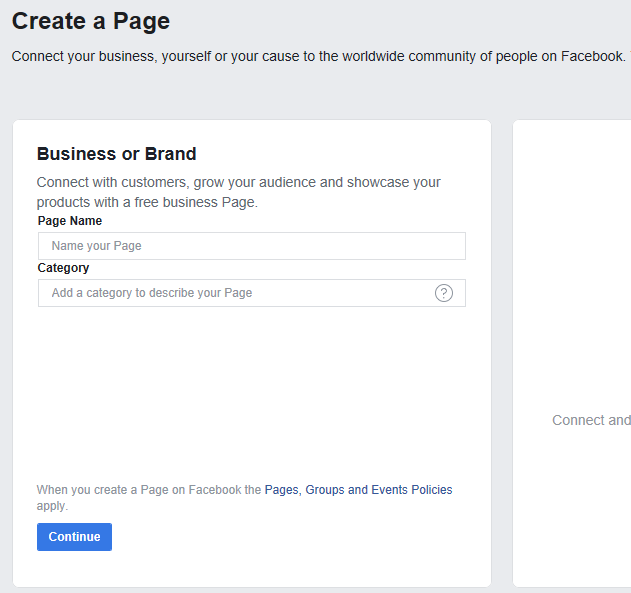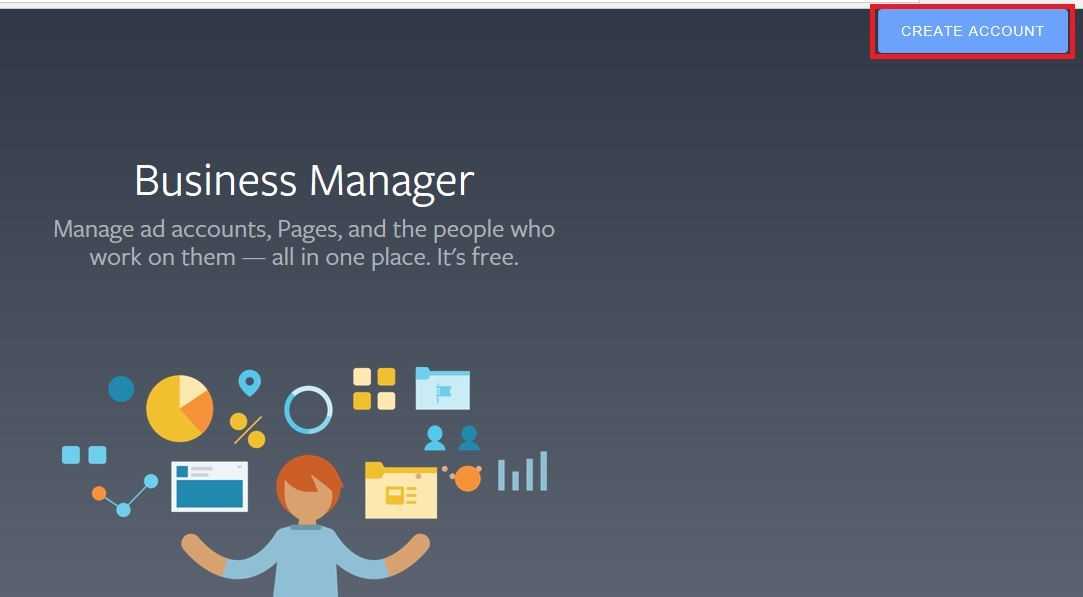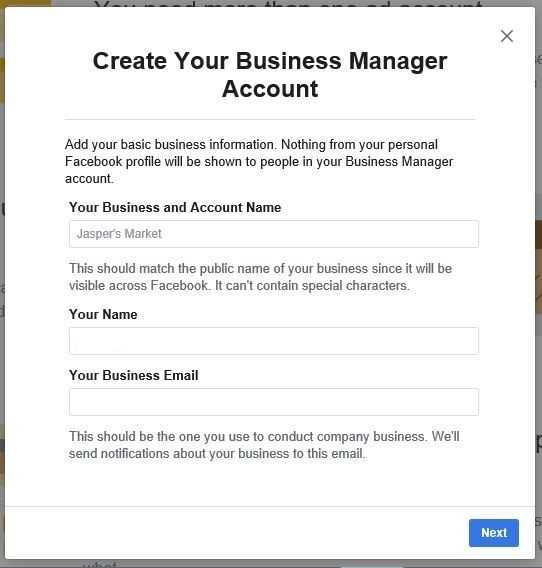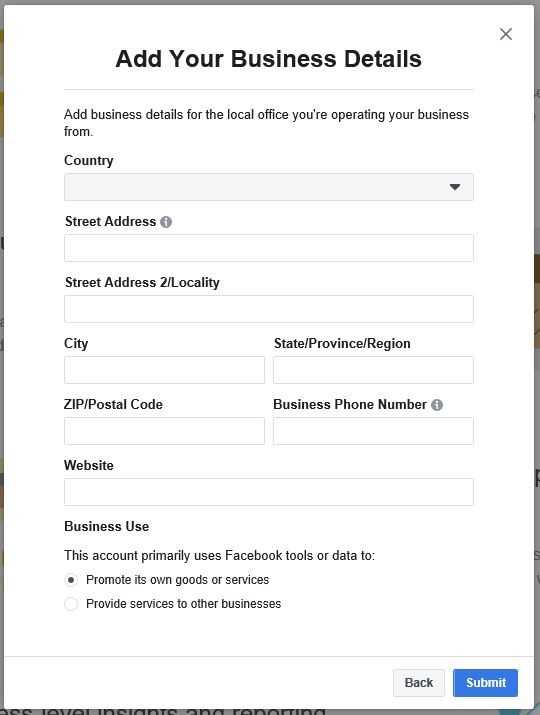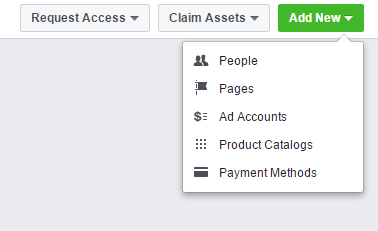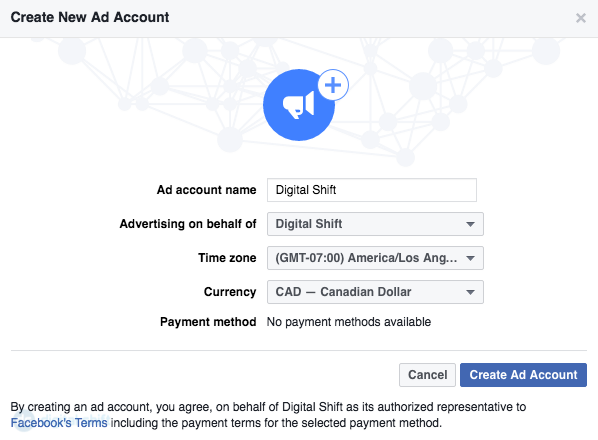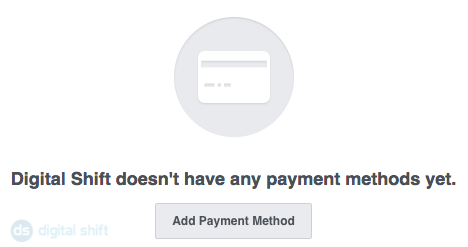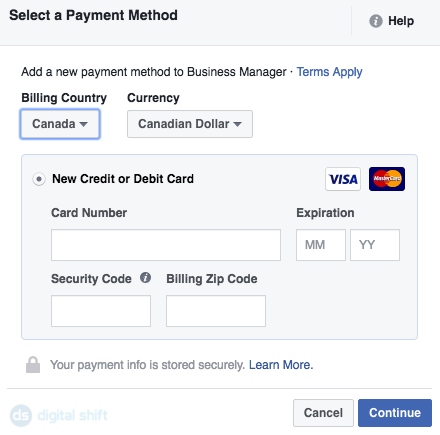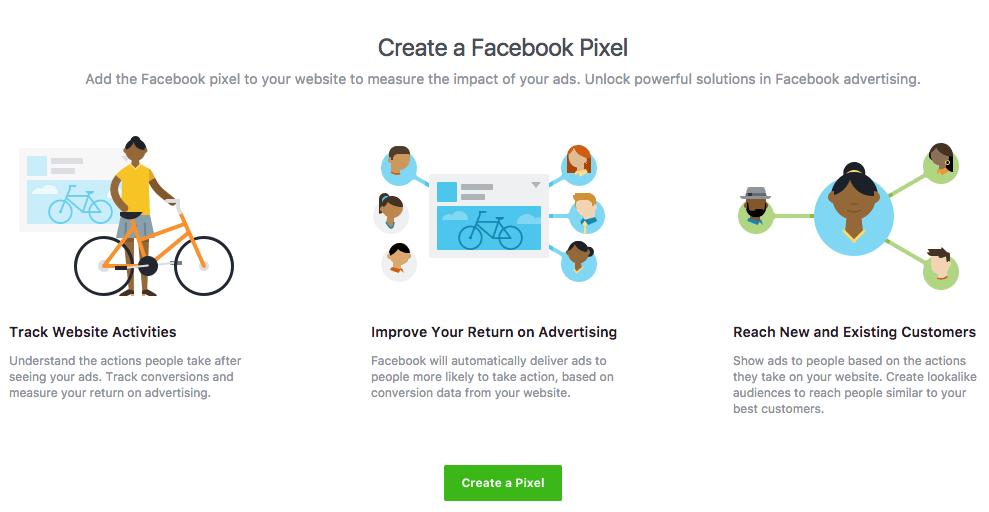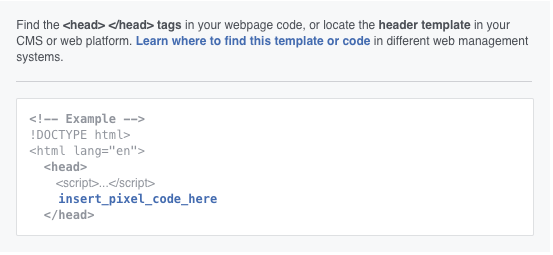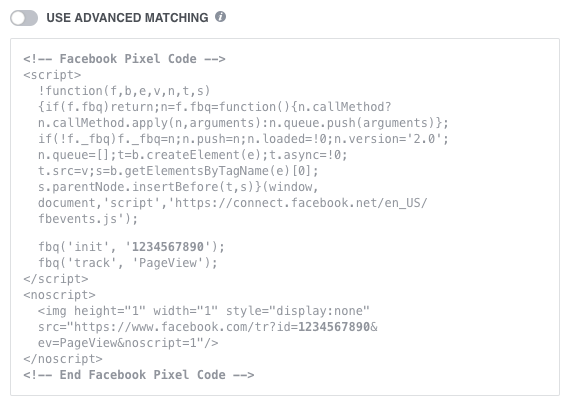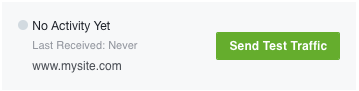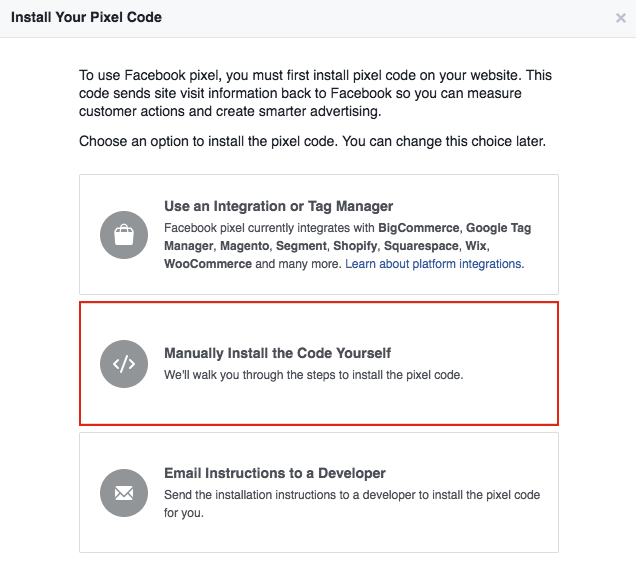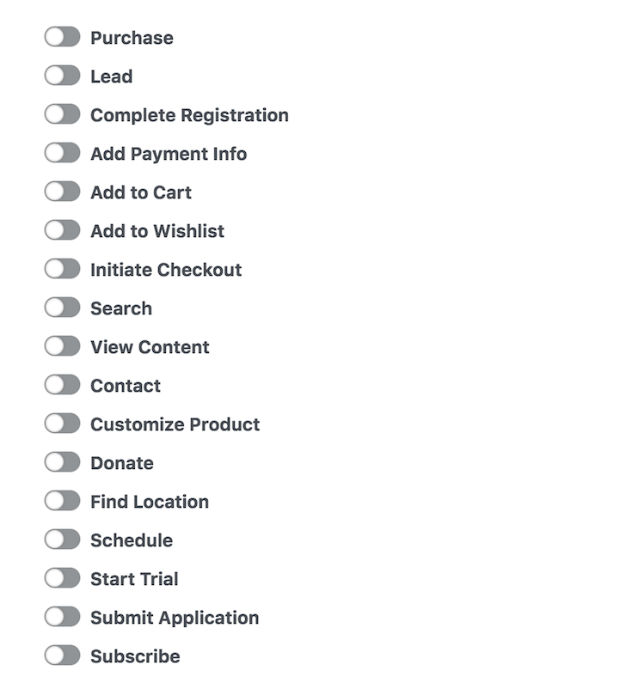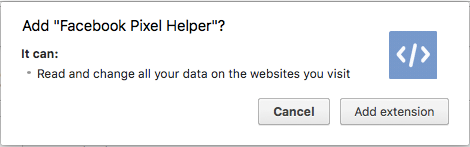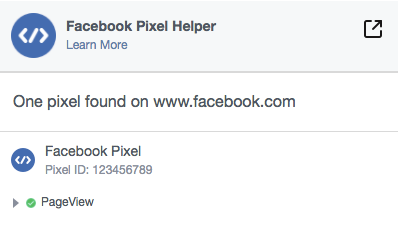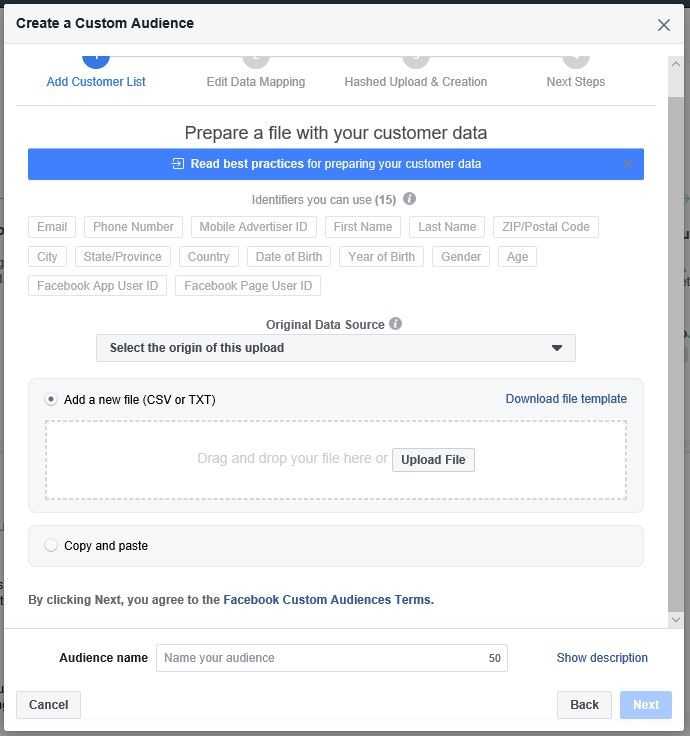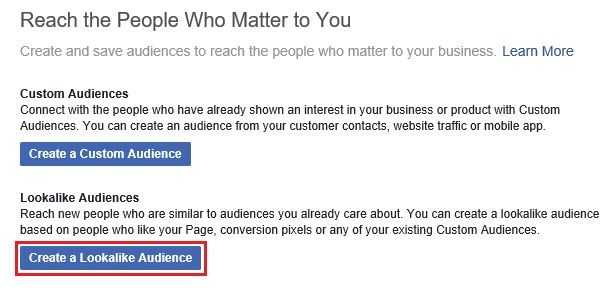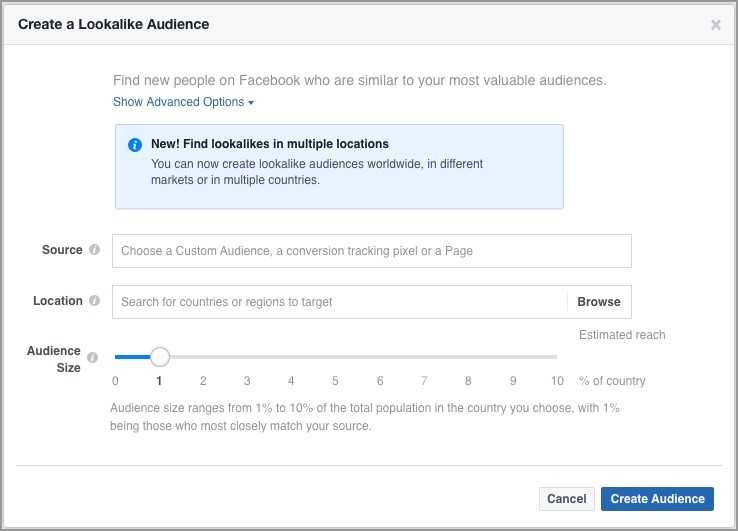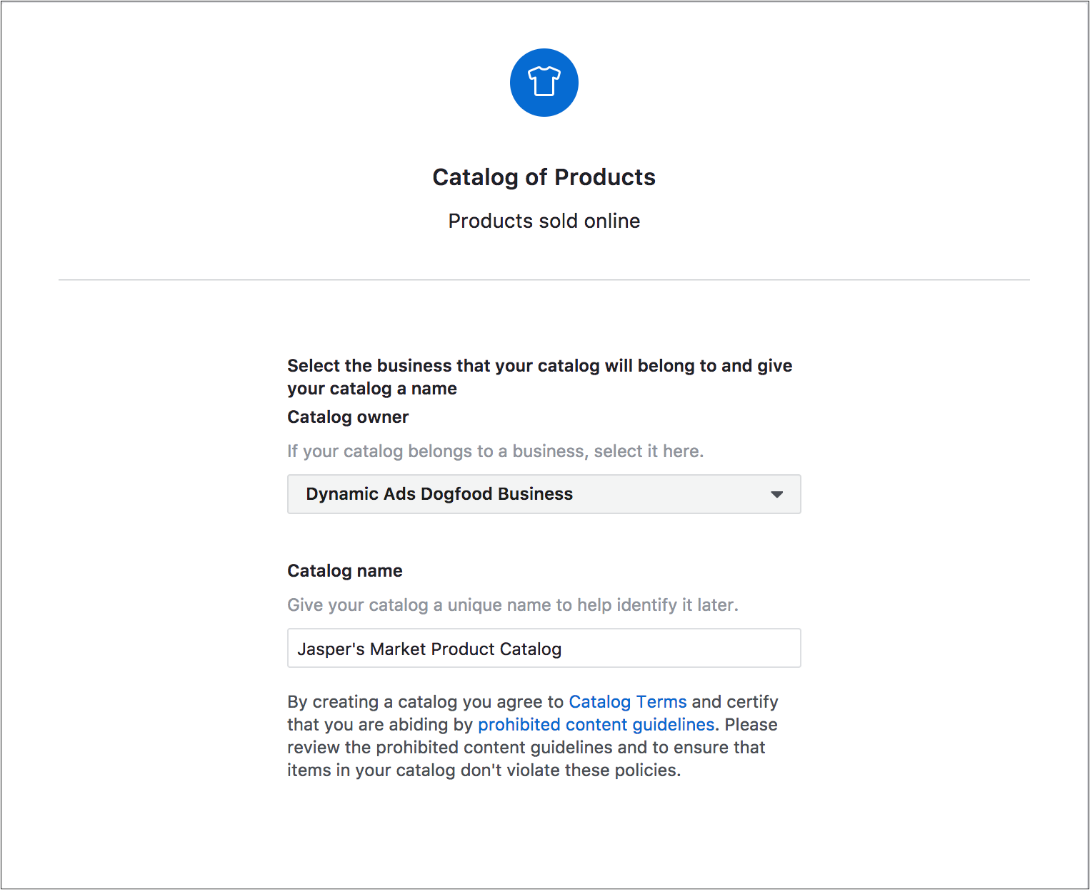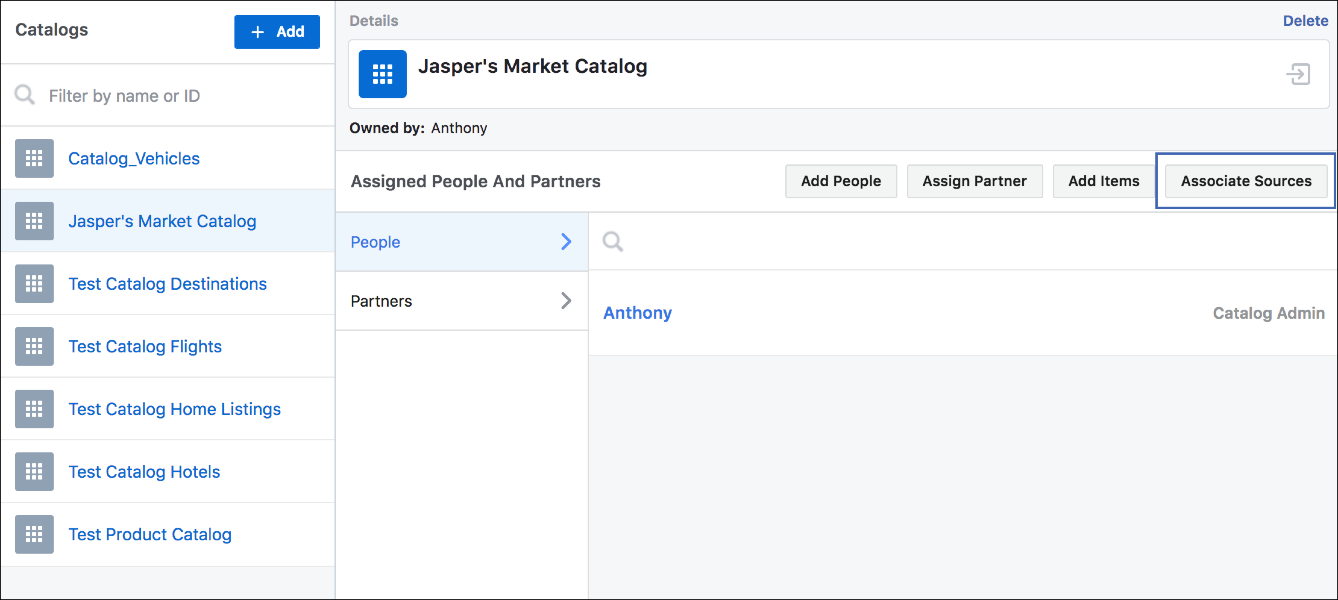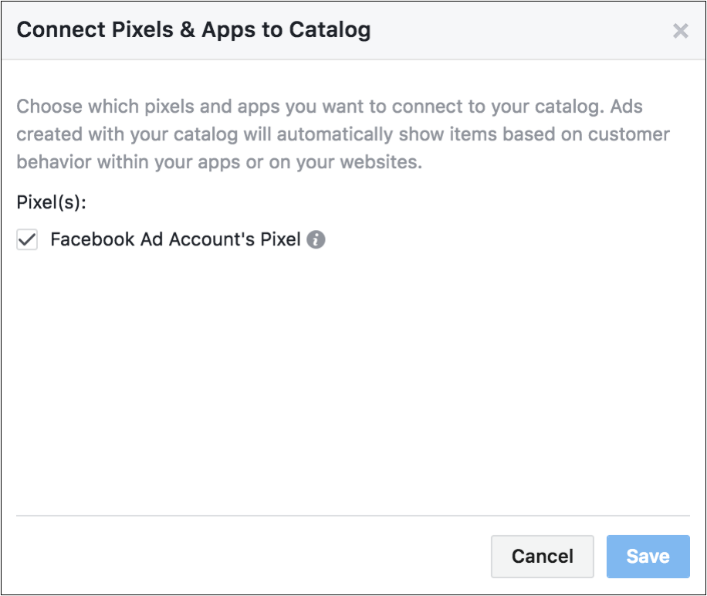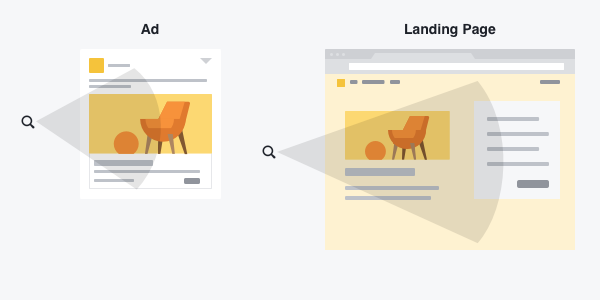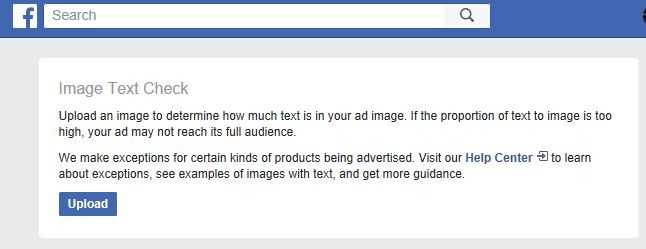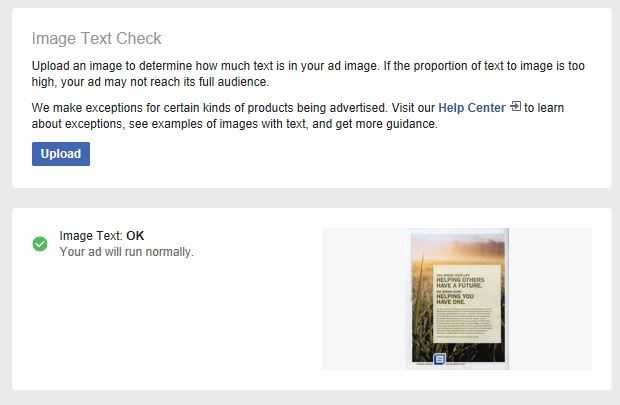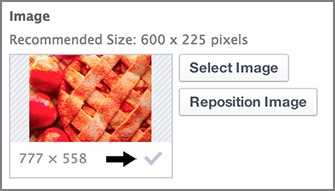This checklist will walk you through the steps needed to create, target, and implement a new Facebook ads campaign. This process should be gone through every time you take on a new client and need to build their Facebook marketing and paid ads from scratch.
We start with making sure all the basics are complete. This means ensuring there is a Facebook page, a business manager account, and validating tracking pixels are properly configured.
After that, we will go through uploading your customer list, creating a custom audience and then building Lookalike Audiences. Finally, we will touch on best practices for building ad copy and your campaign creatives.