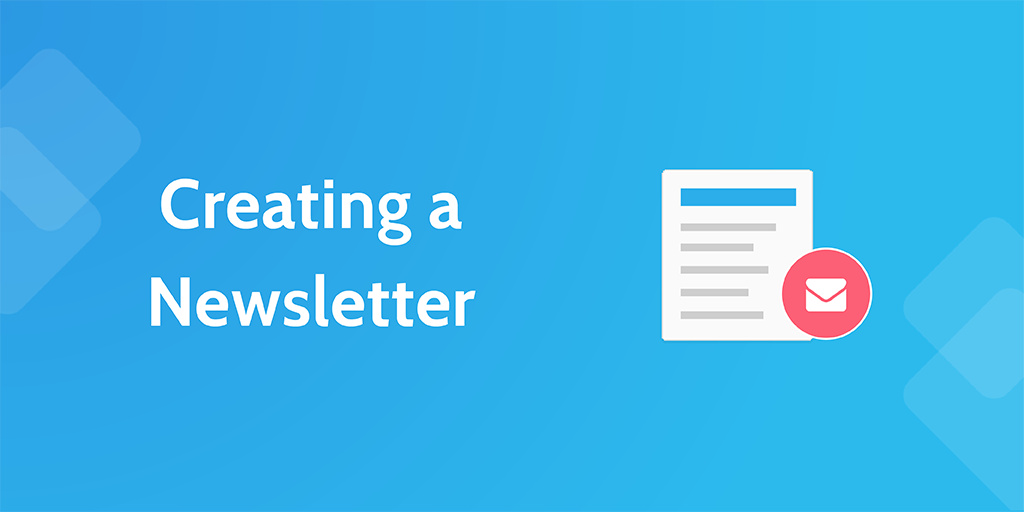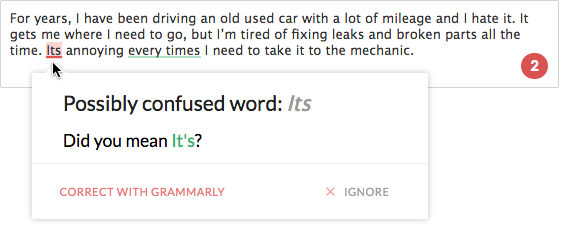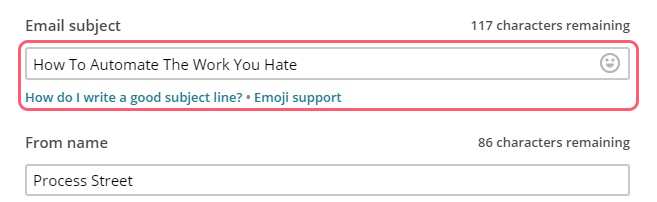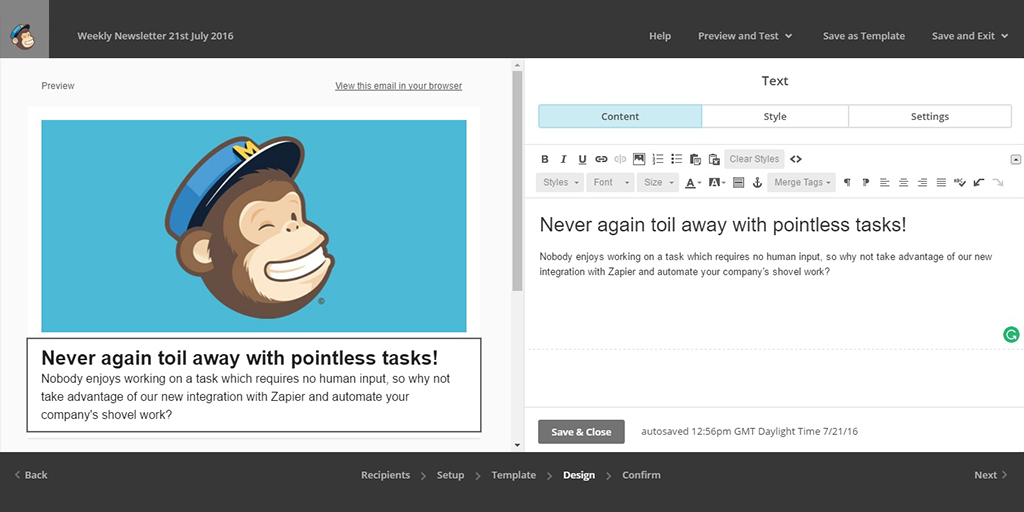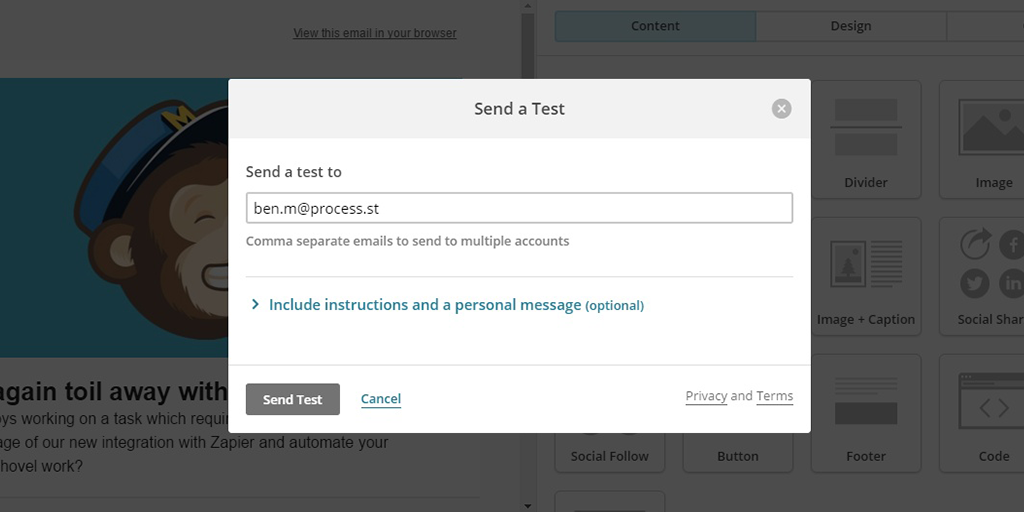Start off by writing the content for the weekly newsletter. Try to write 2-3 different subjects and test them out on your team. Utilize the form fields and sub-checklist below to ensure that you have every vital topic covered.
How to Start Writing the Content
Consider your audience. Before deciding on what content you need for your newsletter printing, take a moment to define your audience; gather demographics, and decide what topics will interest them. For instance, an audience of mostly middle-aged women probably won't be interested in a detailed article explaining a product. Instead, choose a topic that will connect with them, specifically on a personal level.
Choose your topic. Include a variety of topics and sections that will make your newsletter more interesting to a variety of audience. Just as a newspaper contains different sections, your newsletter should incorporate similar sections such as a response section, letters to the editor, industry news, and featured articles. Include tips or customer reviews within boxes to break up the layout.
Ask questions. Keep all information accurate. Use the six questions to give your newsletter a versatility: who, what, when, where, why and how. The best articles incorporate all six of these questions and answers, if applicable. This may require some research such as interviewing, but it is worth it if you want to make an effective newsletter with your audience's opinions expressed.
Research your topic. Writing subjectively can severely harm your credibility. Without proper research, you risk presenting incorrect or inaccurate information, which may offend or confuse your audience. Provide information such as statistics, expert opinions, and quotes to prove the validity of your research. Make sure to give the source (e.g., magazine, website, book) credit where credit is due.
Make it understandable. Use concise and comprehensible vocabulary to ensure readability. Avoid verbose language. For instance, rather than using an adverb/verb combo, use a verb that denotes the same meaning.
Use interesting headlines. Write dynamic headlines by using action verbs that evoke curiosity. Without an interesting headline, readers may skim over your articles, because they find it uninteresting. Headlines are one of the keys to creating loyal readers, since a well-written headline means a well-read article means a well-read newsletter. Also, if any of your articles are more than a few paragraphs long, use subheadings to break up the text.
Source: http://www.wikihow.com/Write-a-Good-Newsletter