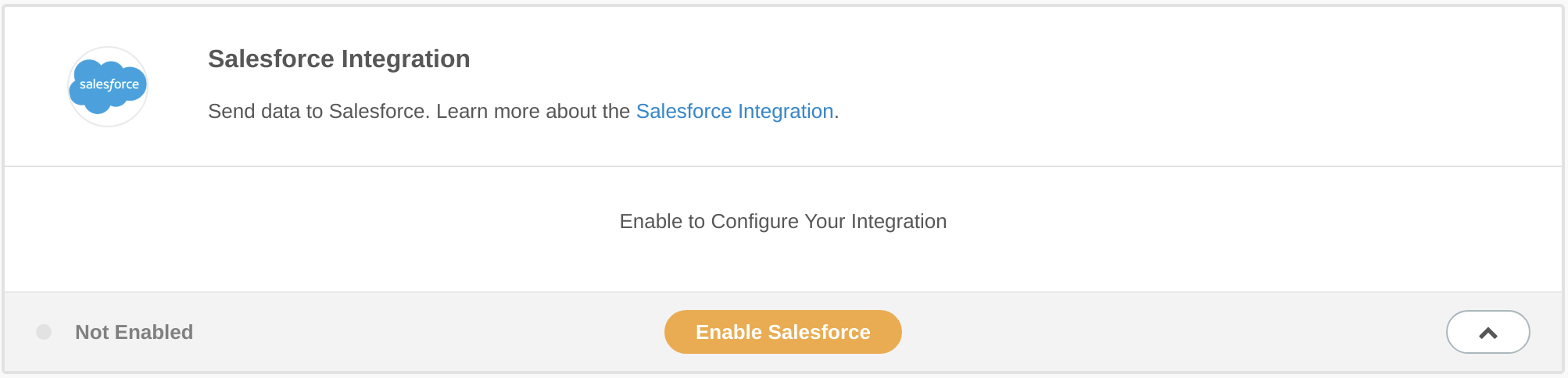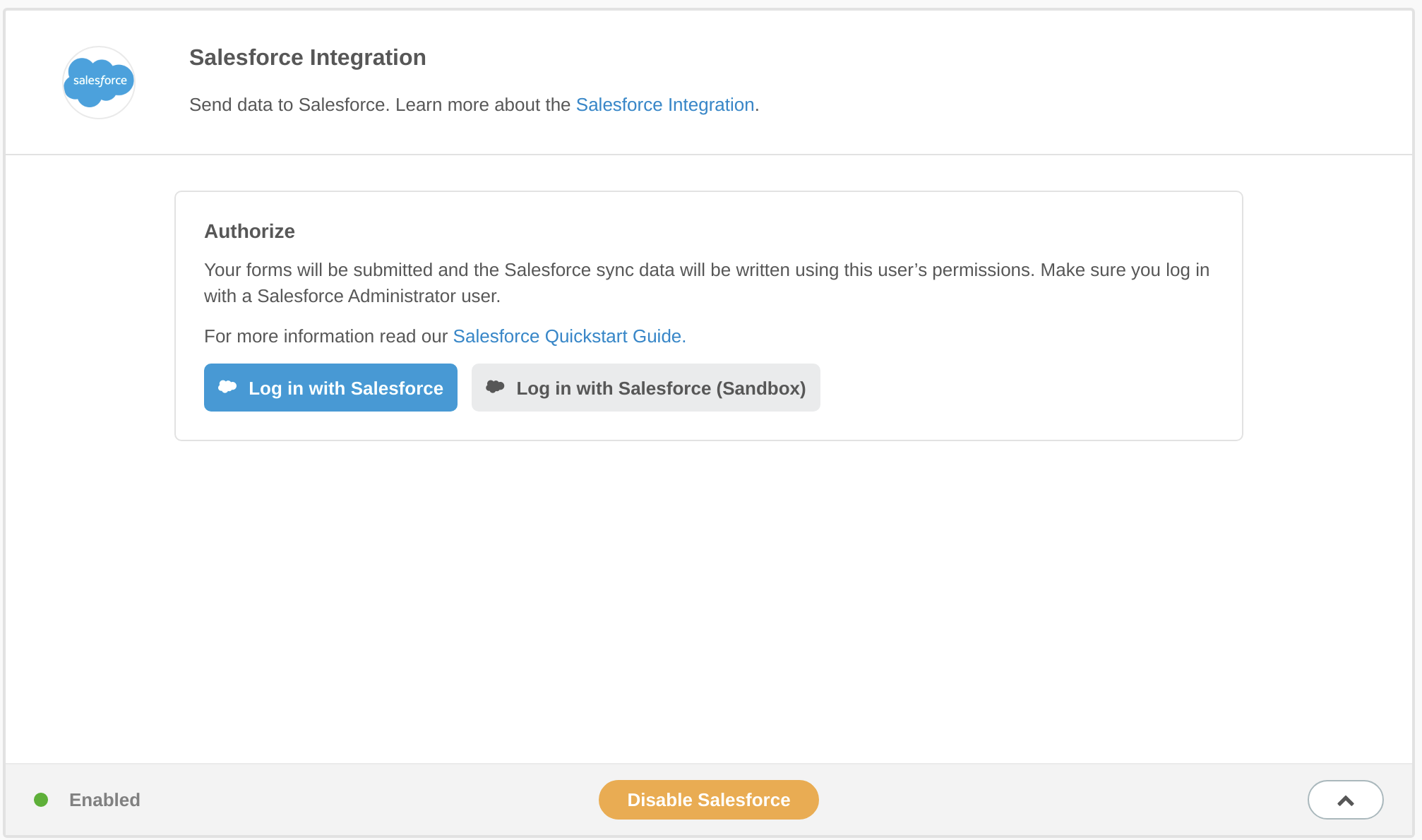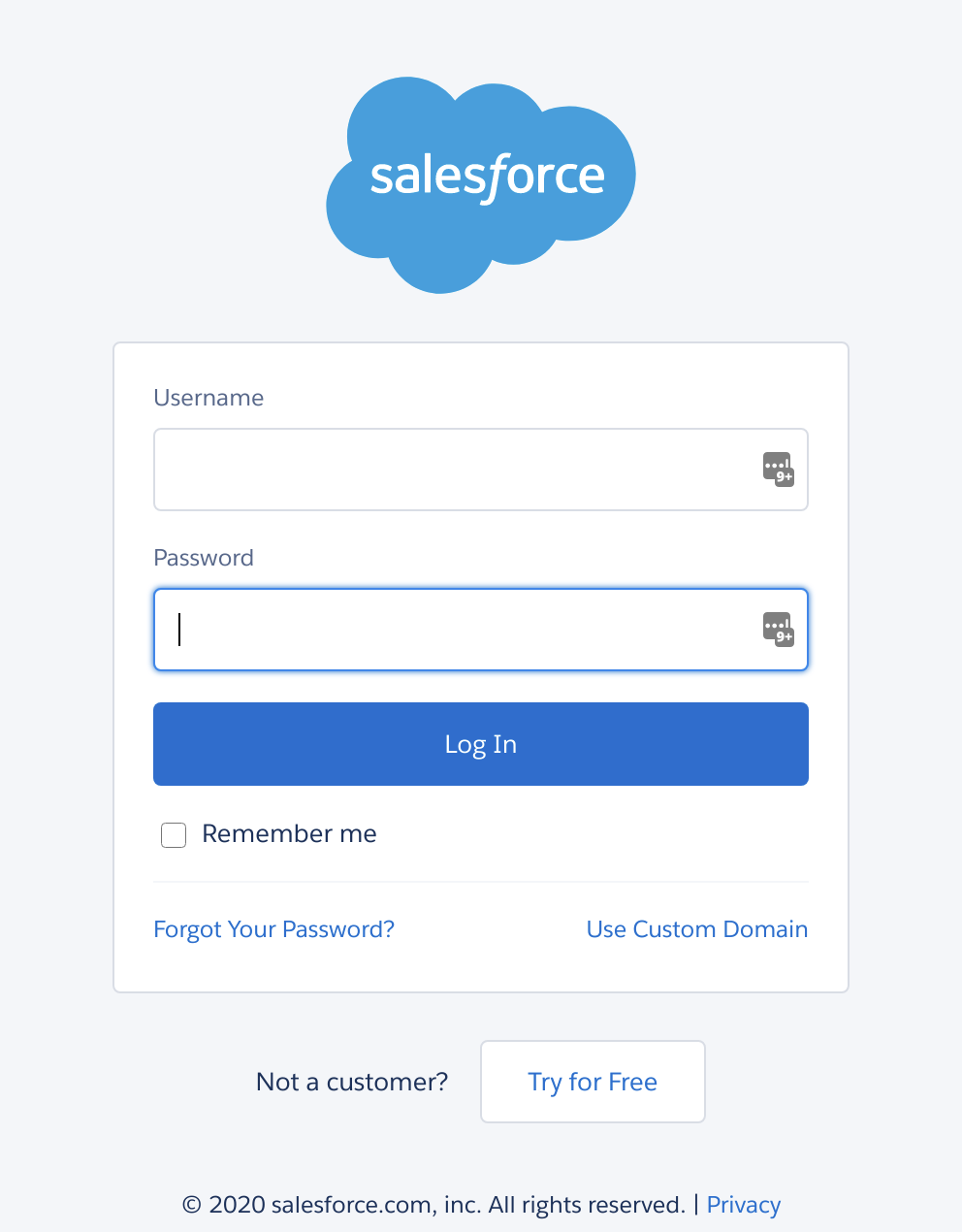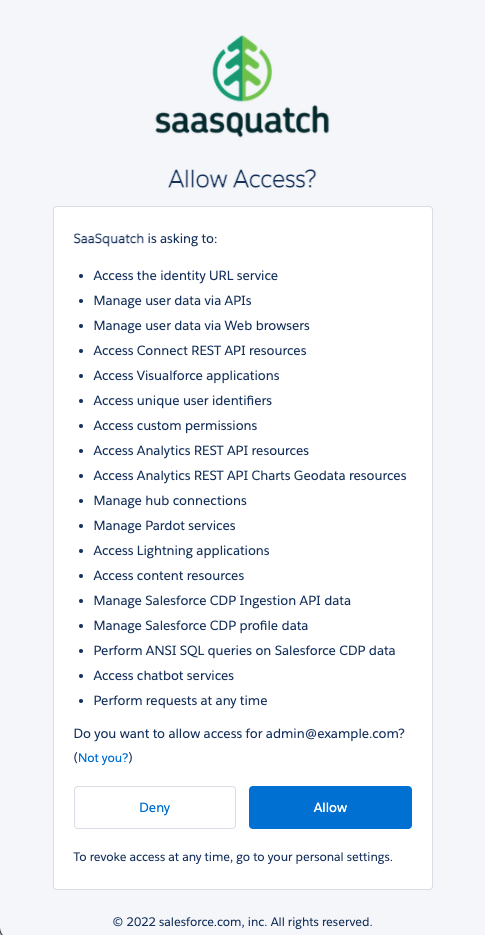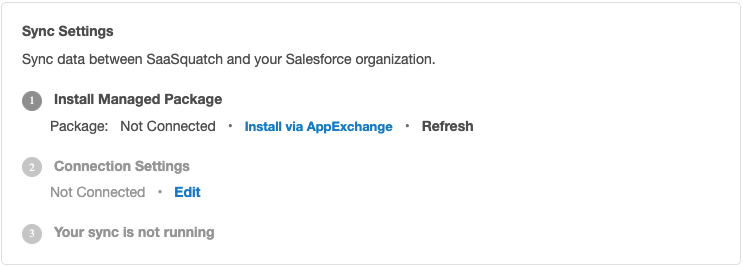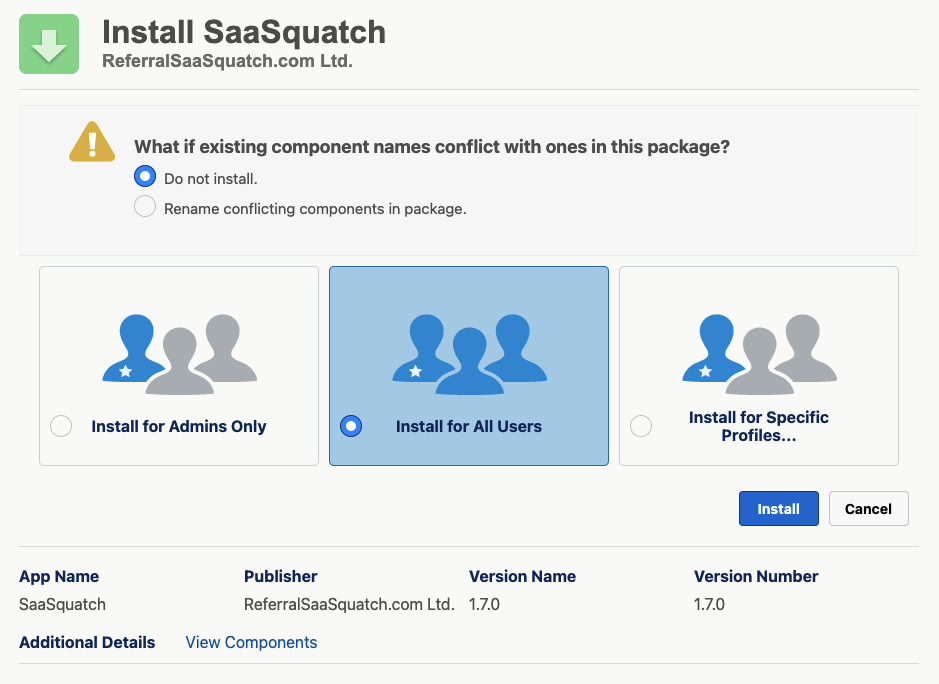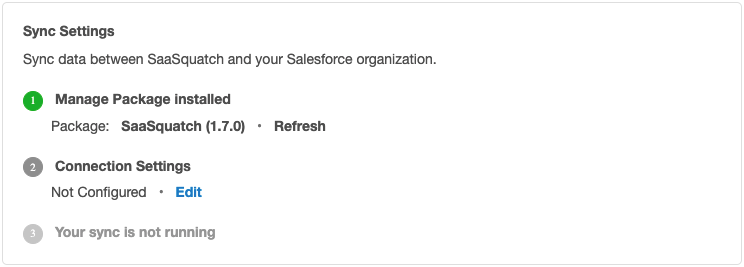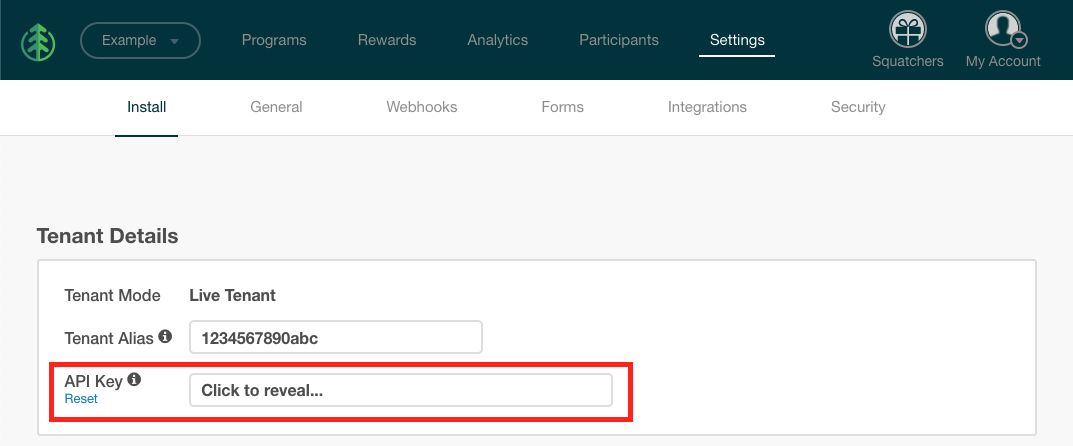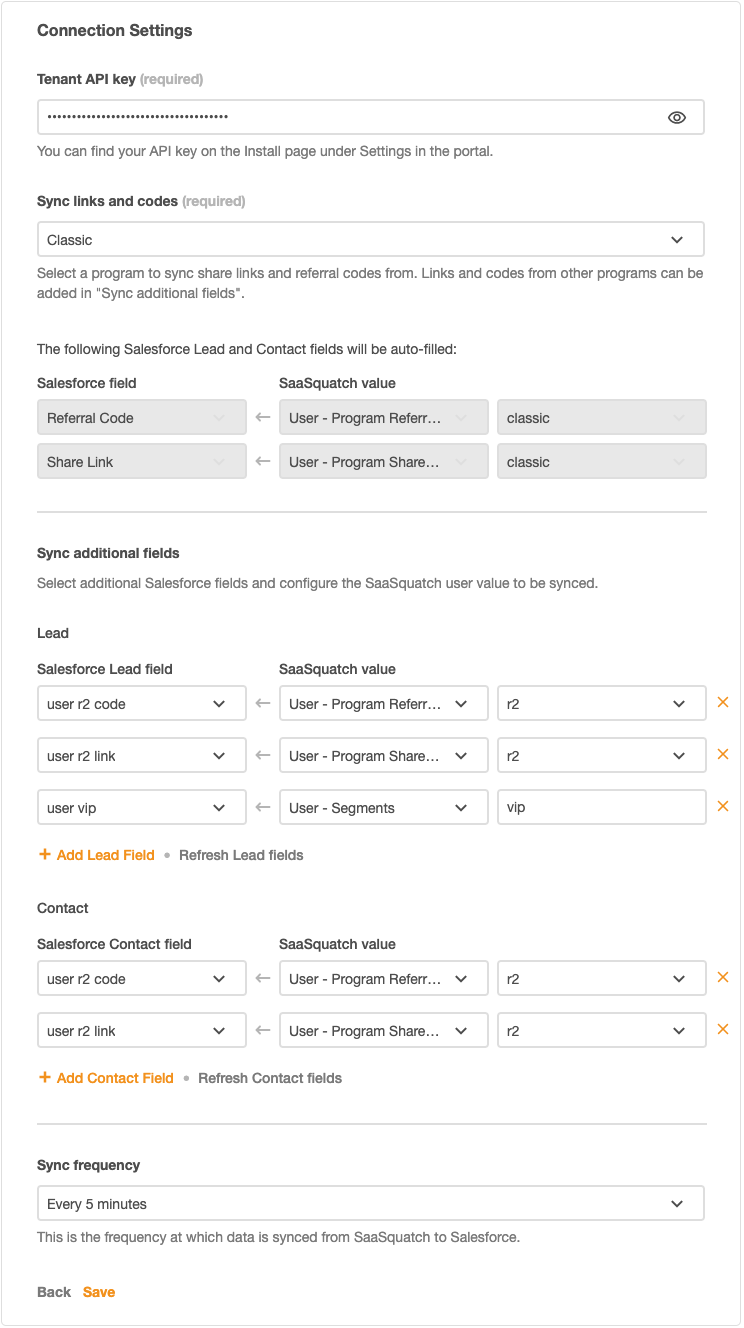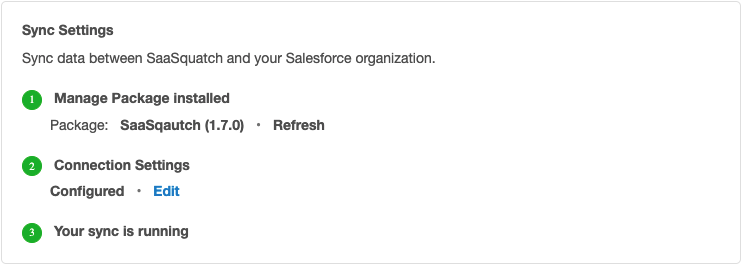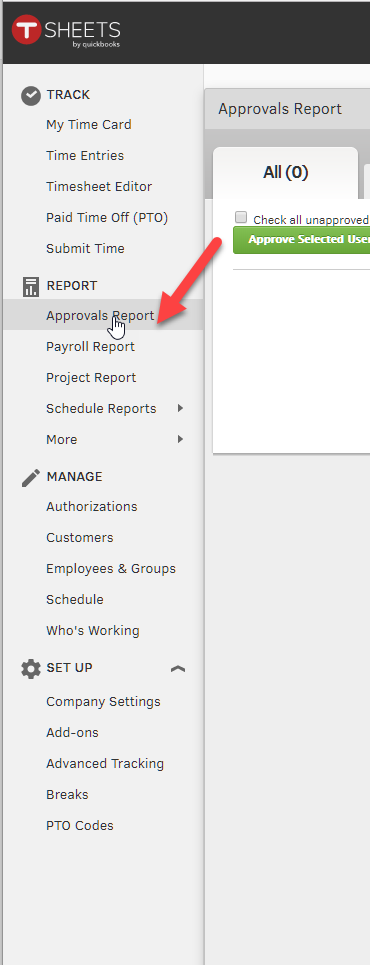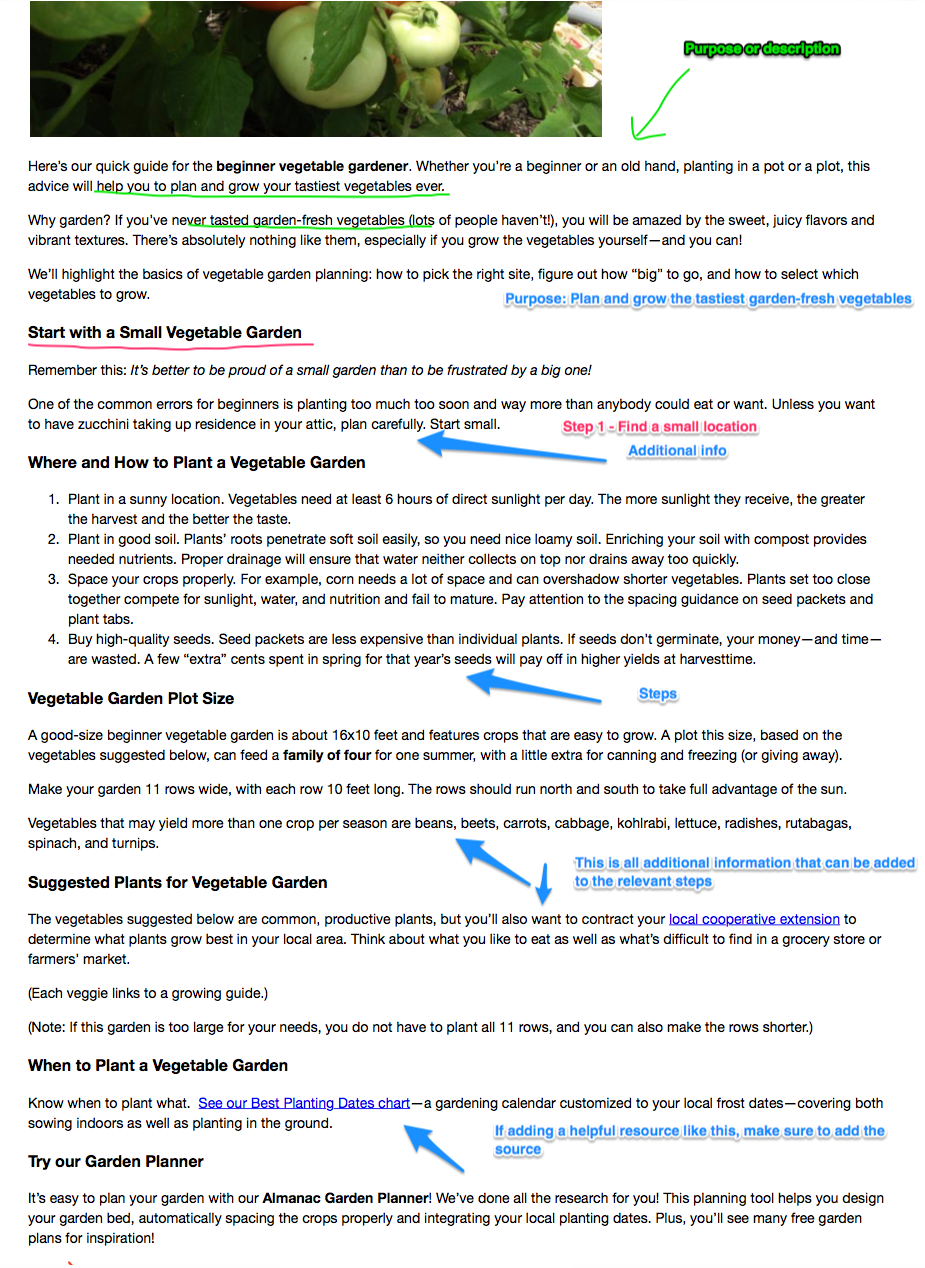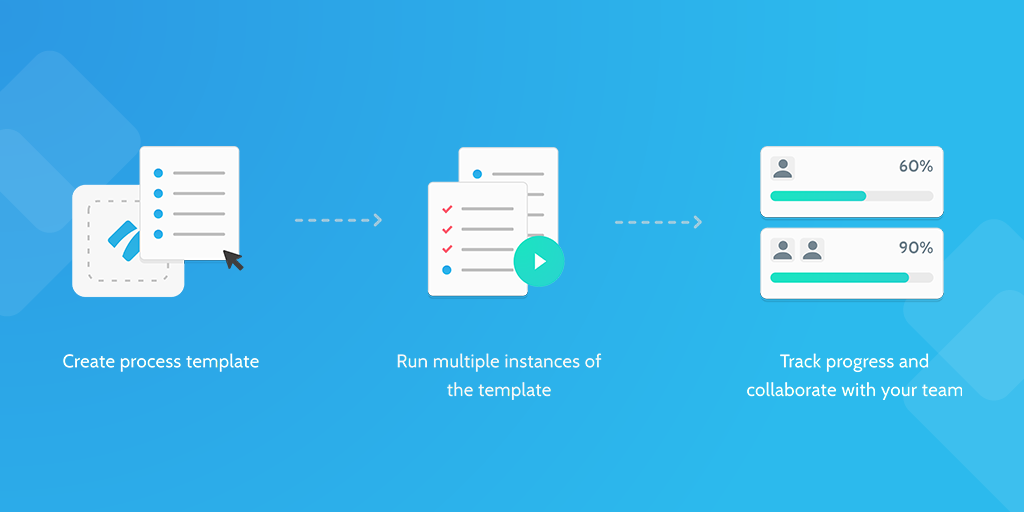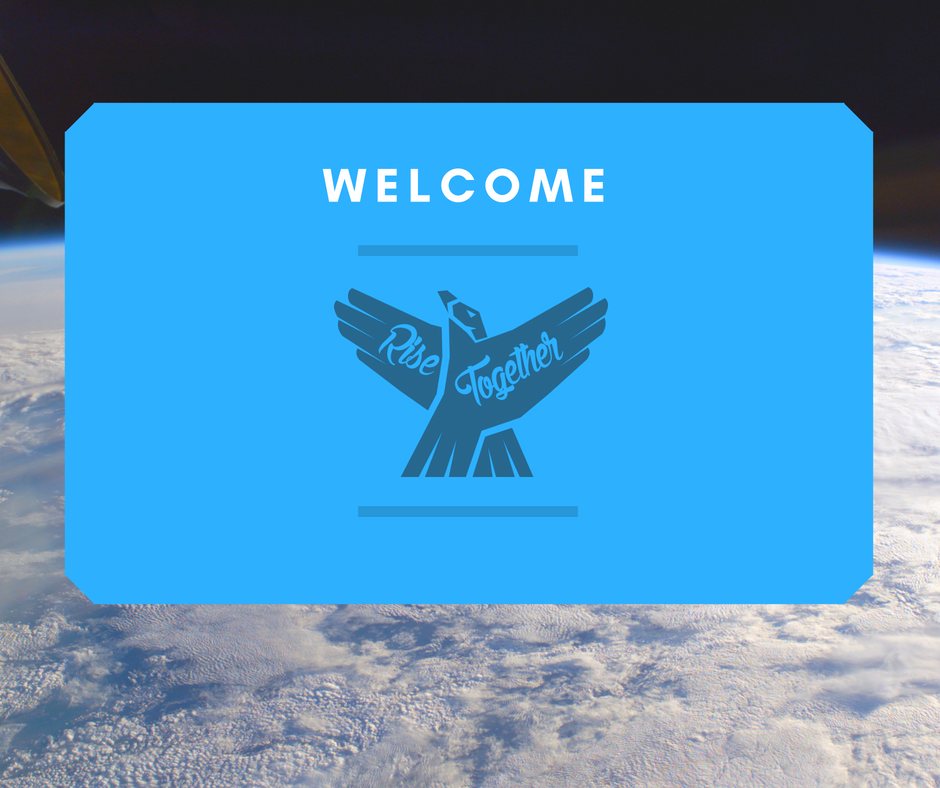There are more than a million ways to customize a page layout for your organization. In this section we provide some best practices for including custom fields and related lists, but we also recognize that you might want to customize these in your own way.
We recommend that you get started with these default layouts and then evolve them as need be.
Remember that these page layouts have no effect on the actual functionality of your program.
Lead - Page Layout Customization
The easiest way to edit a page layout for a lead is to open a lead record in Salesforce classic and clicking the Edit Layout button in the top right. Since there can be so many lead page layouts in your organization, this makes sure you're getting the right one.
- Add custom fields
- Add related lists
- Customize related lists
Add the SaaSquatch custom fields to the Lead Page Layout
Add the SaaSquatch Related Lists to the Lead Page Layout
Customize the related lists
Contact - Page Layout customization
The easiest way to edit a page layout for a contact is to open a lead record in Salesforce classic and clicking the Edit Layout button in the top right. Since there can be so many contact page layouts in your organization, this makes sure you're getting the right one.
Add the Referral SaaSquatch custom fields to the Contact Page Layout
Add the Referral SaaSquatch Related Lists to the Contact Page Layout
Customize the related lists