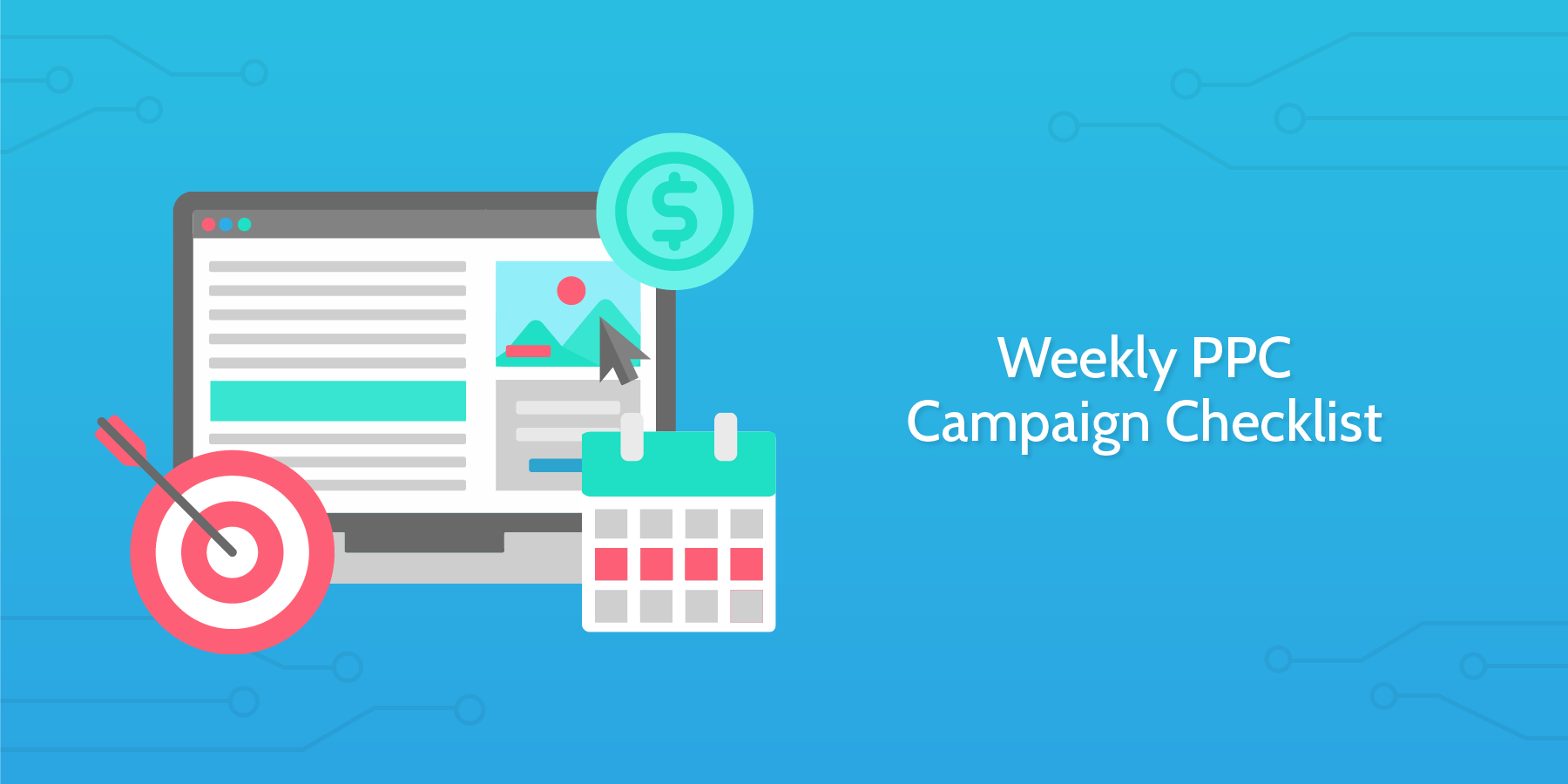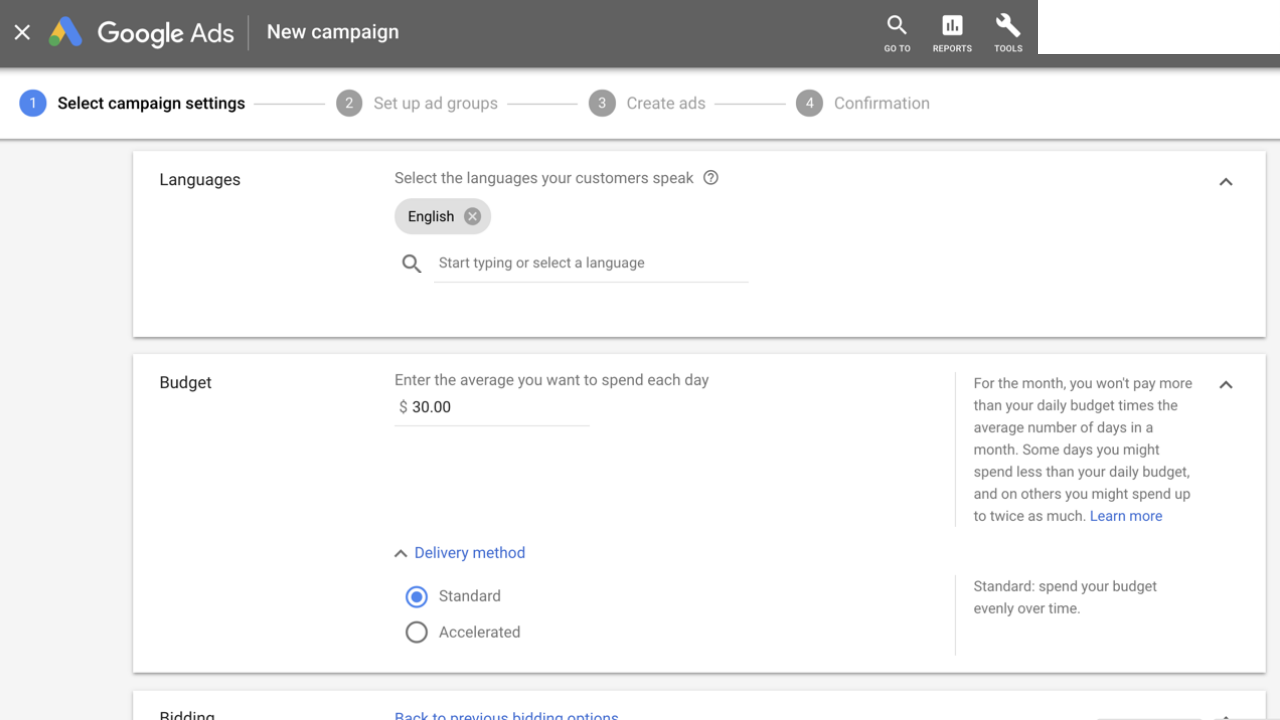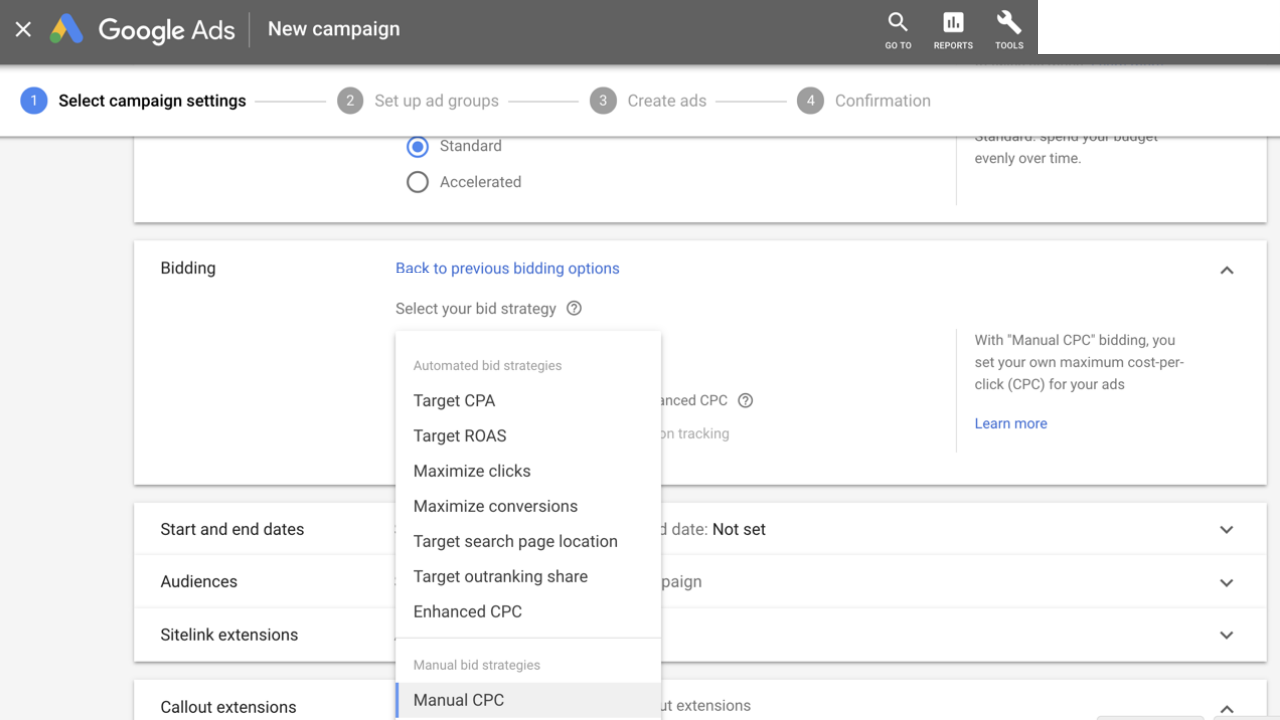This PPC weekly checklist should be run for each account under management. The examples and instructions are primarily focused on the Google Ads platform. The main tasks covered will be reviewing key performance metrics, optimizing bidding strategies, analyzing keyword performance, and summarizing insights gained.
Going through a weekly campaign checklist will make sure that you are fully aware of any changes that happen to your account. A week can also start revealing early insights on conversion rates and potentially validate tests.
Additionally, most organizations require some sort of reporting frequency. This is usually dependent on the size of the account and can be weekly or monthly. Even if you don't use this PPC campaign checklist to create a report it will help you stay on top of accounts that you manage. You can then pull insights gained from your weekly reports and include them in your monthly report.