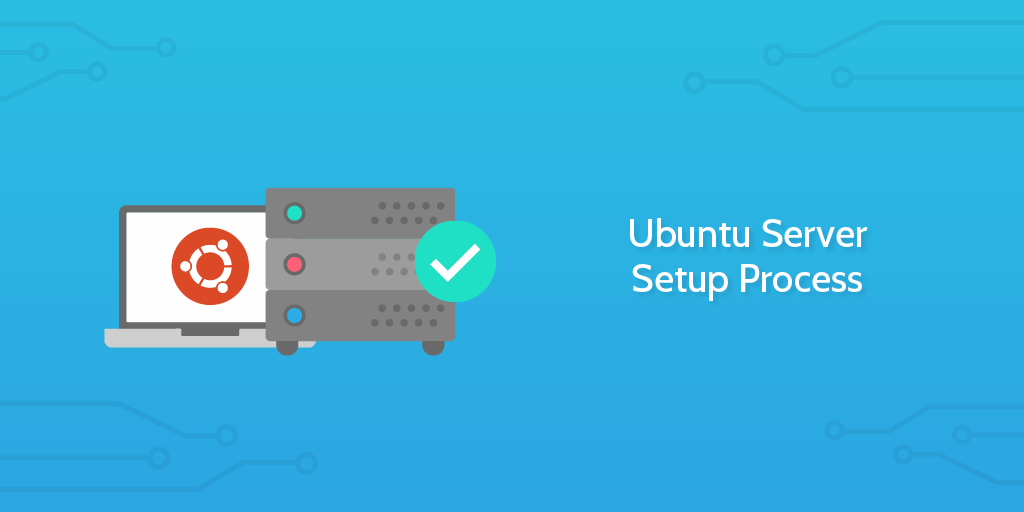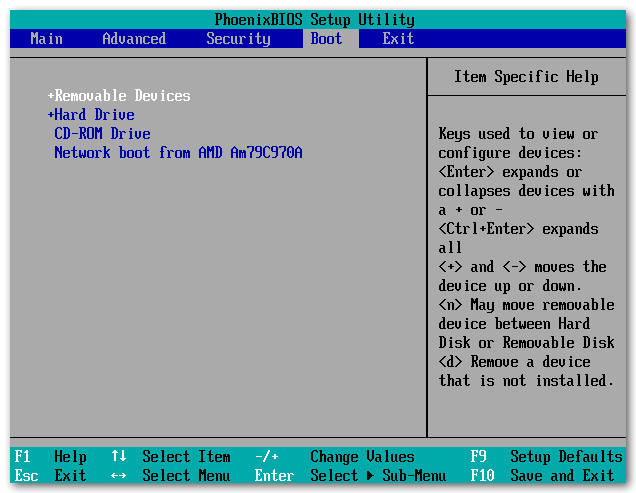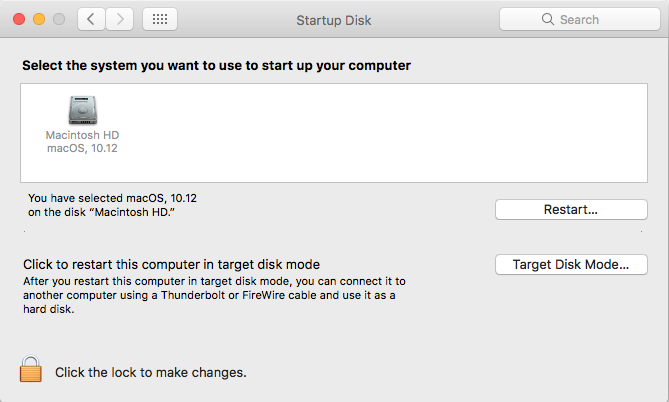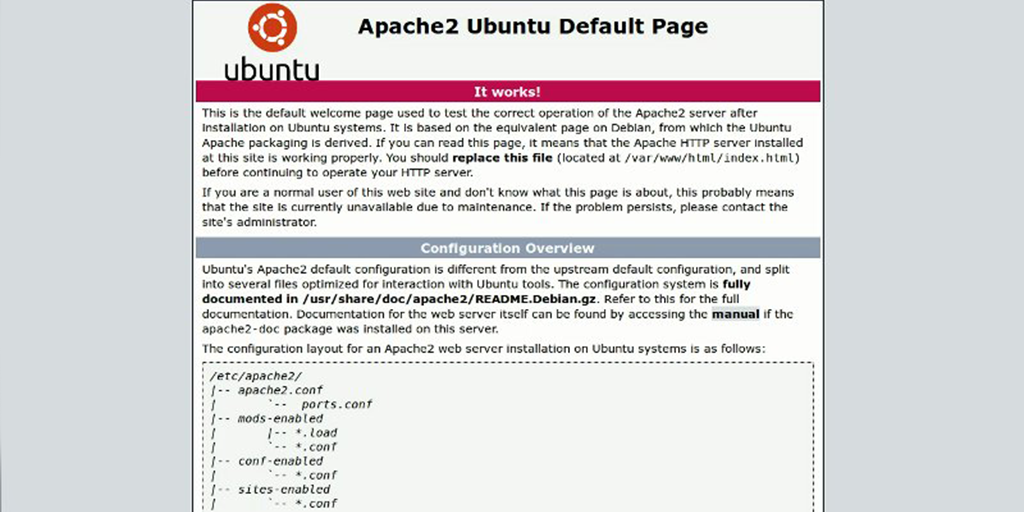Big business and small startups alike, servers form the core infrastructure of any tech company. If you're setting up those servers yourself, you'll want to make sure you're doing it right.
Linux systems form the backbone of the world's server computers, and a good portion of those machines are running on Ubuntu (or some kind of custom variant).
It might be the first server of many in a growing database or an additional workhorse being set up to work as part of an existing infrastructure; whatever the case, there are a number of important points to consider to make sure you get the most out of your servers, and that you've covered all your bases for best practice setup protocol.
We've built this checklist to carry you through the server setup process and make your life a lot easier. Just follow the instructions in each task and rest assured that most of the hard work has already been done for you.
Let's get started!