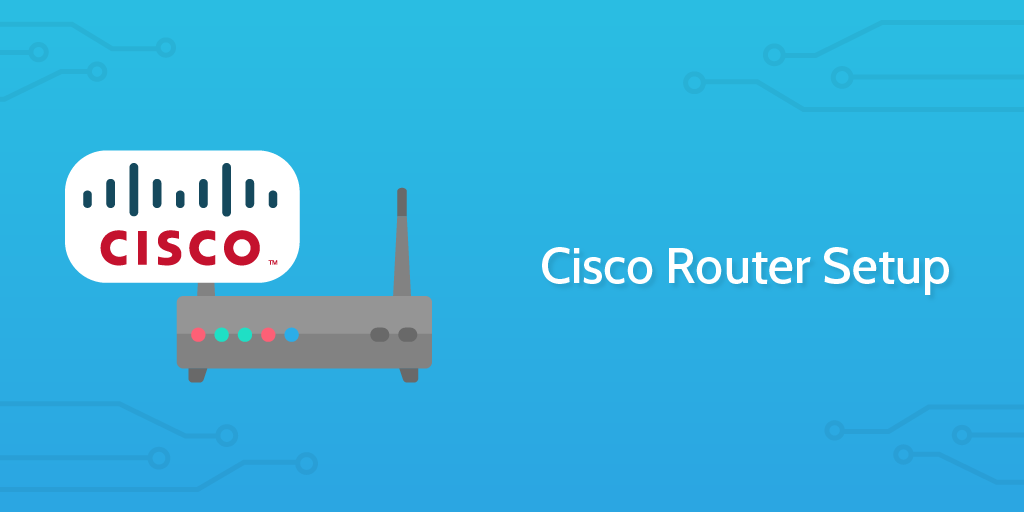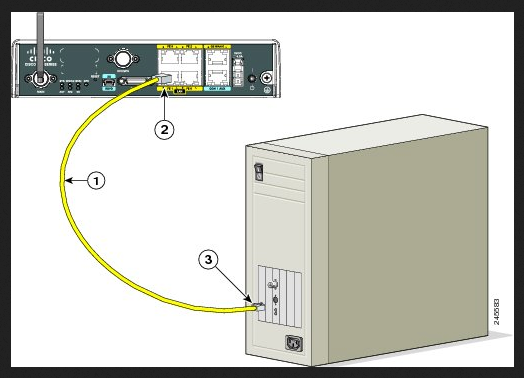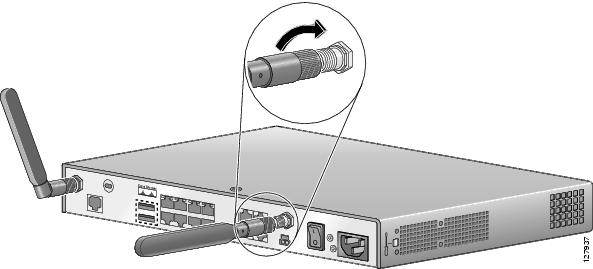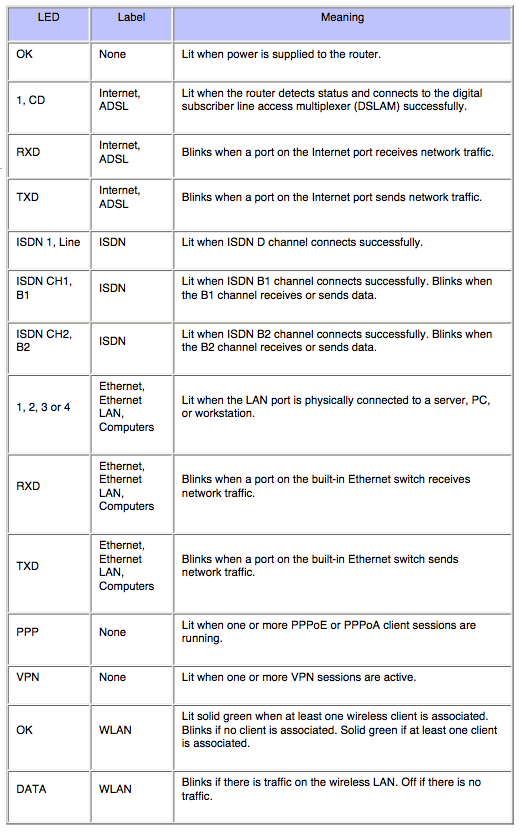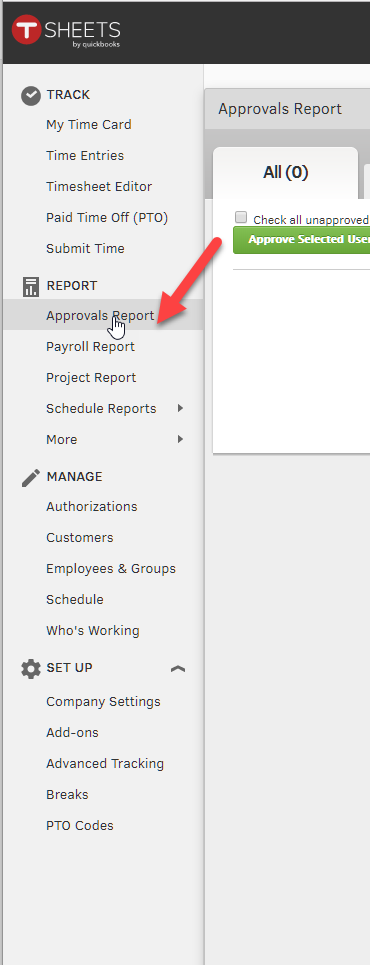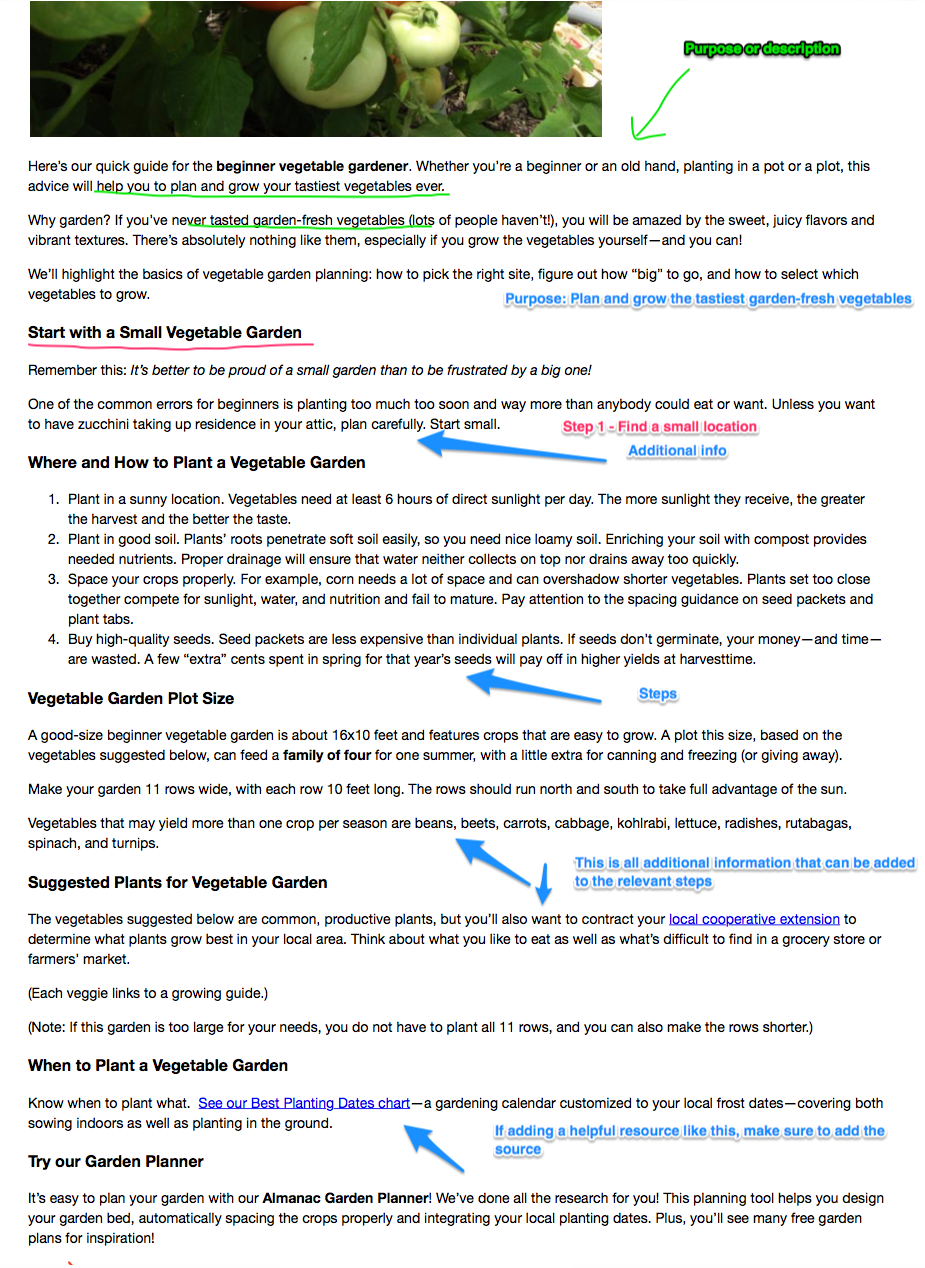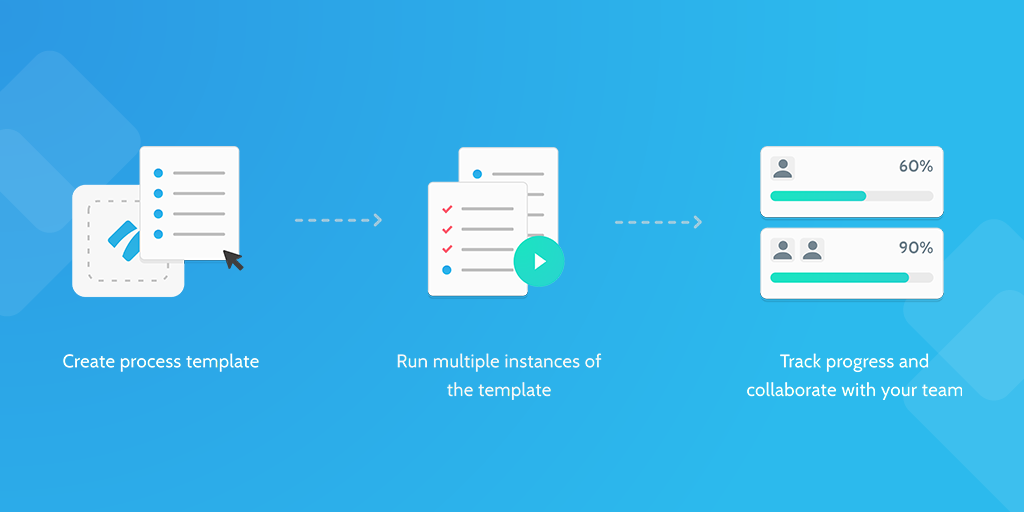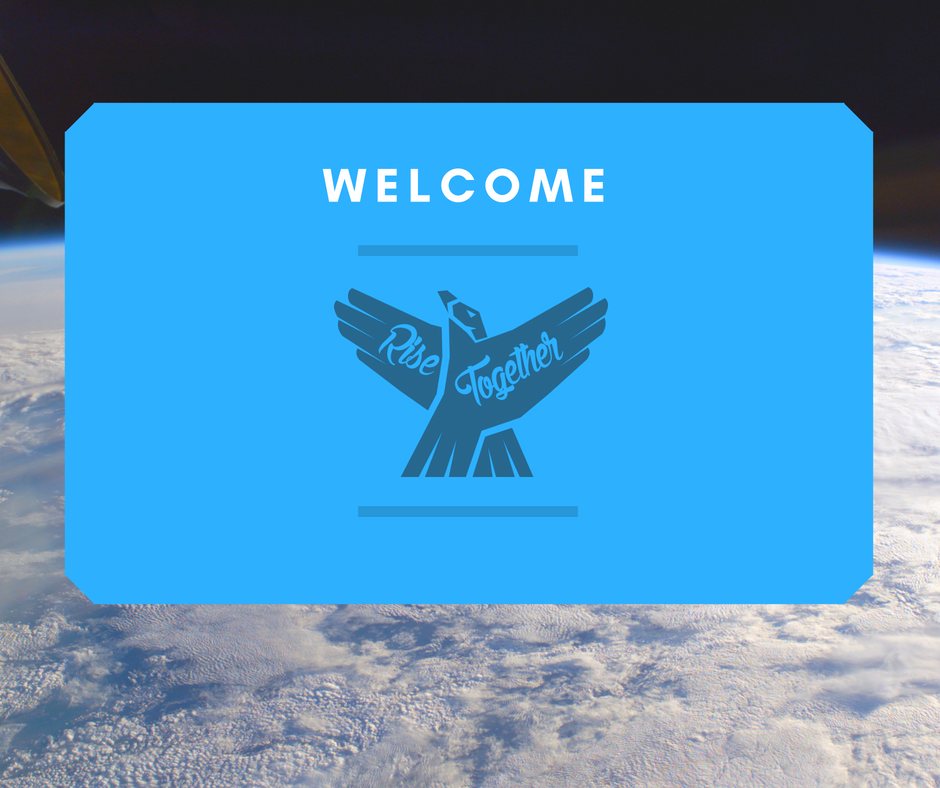Cisco has a 53% market share in the enterprise router market, making Cisco routers among the most common in workplaces. The company is worth ten times more than Juniper, its closest competitor, and is known both for its excellent products and support processes.
In this process, you'll install one or many Cisco routers in an office, using the exact Cisco guidelines complete with diagrams. You'll also verify the installation with the router LED statuses.