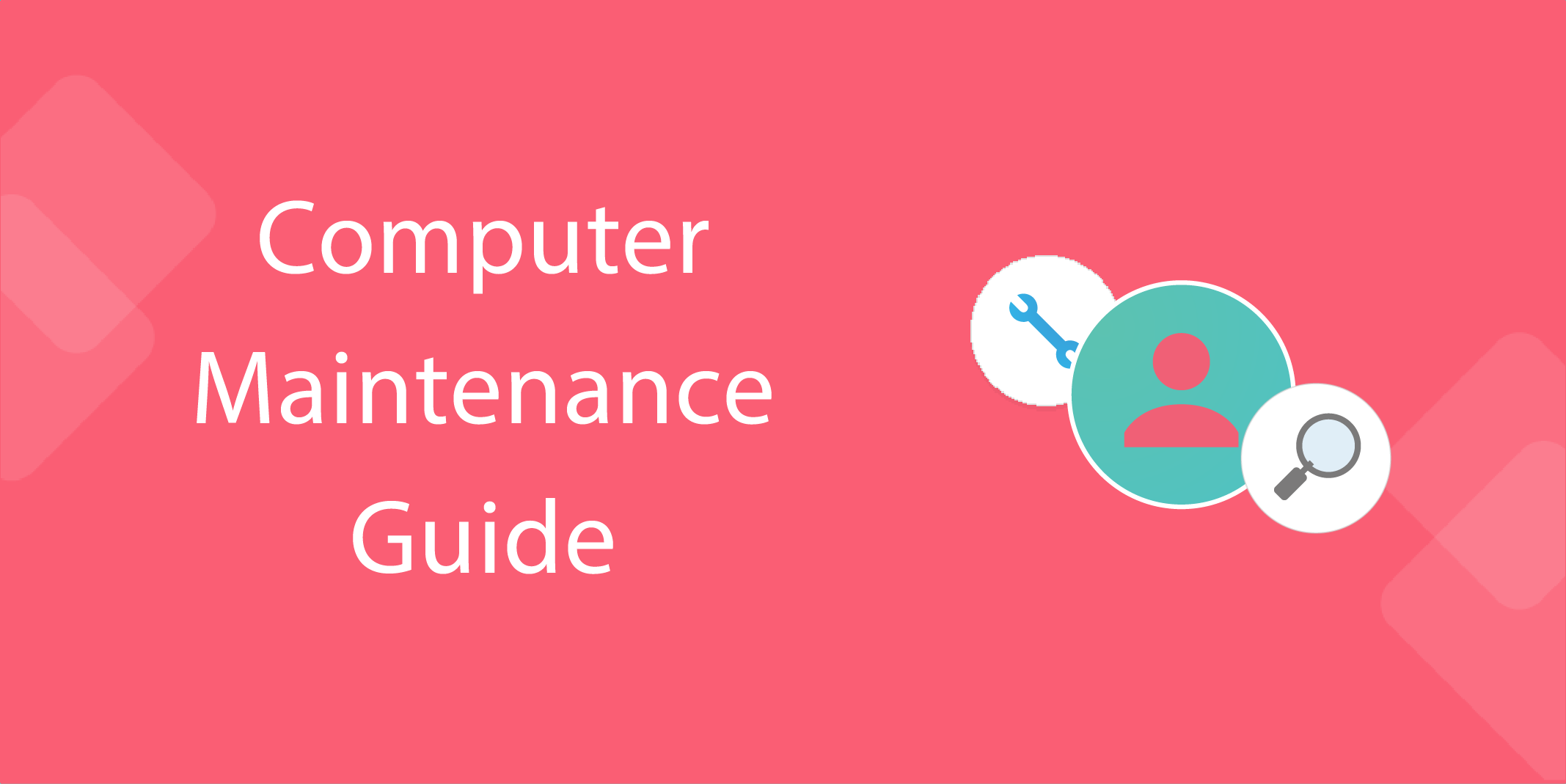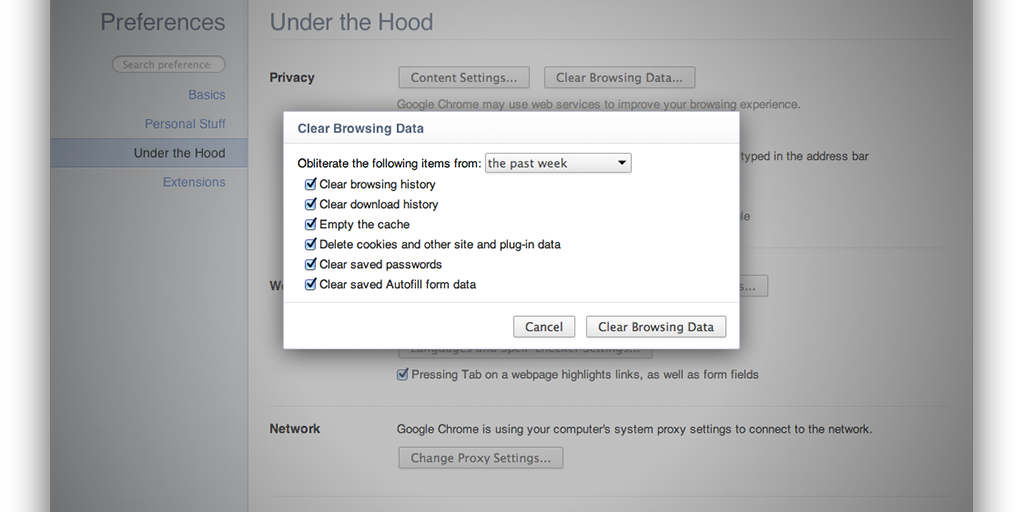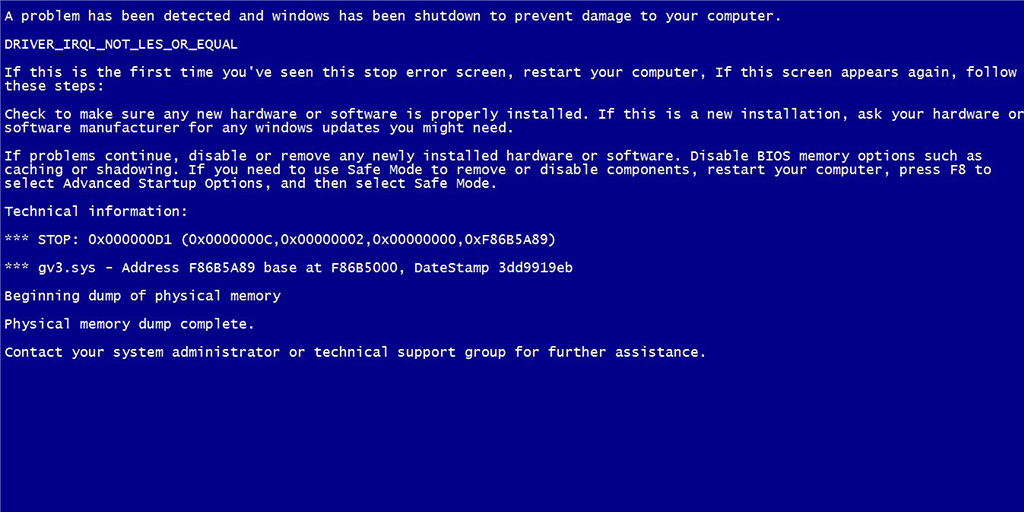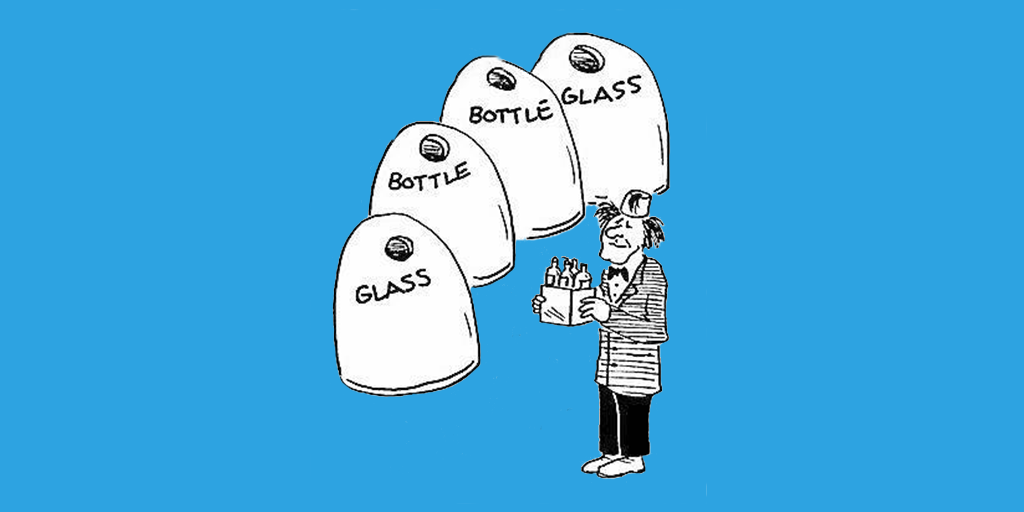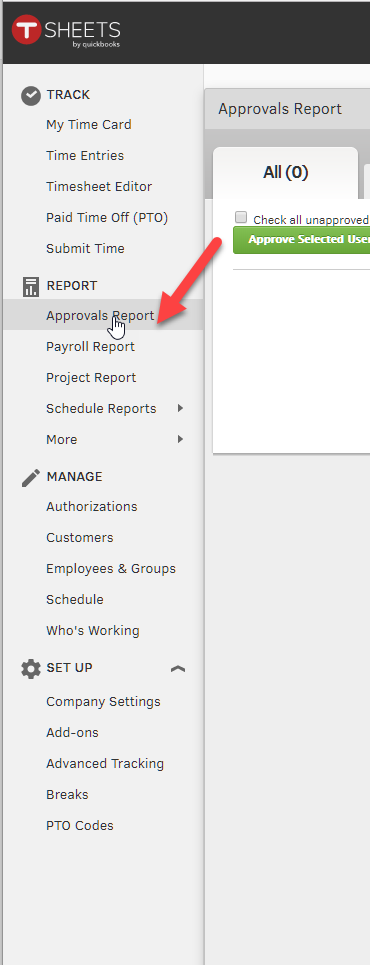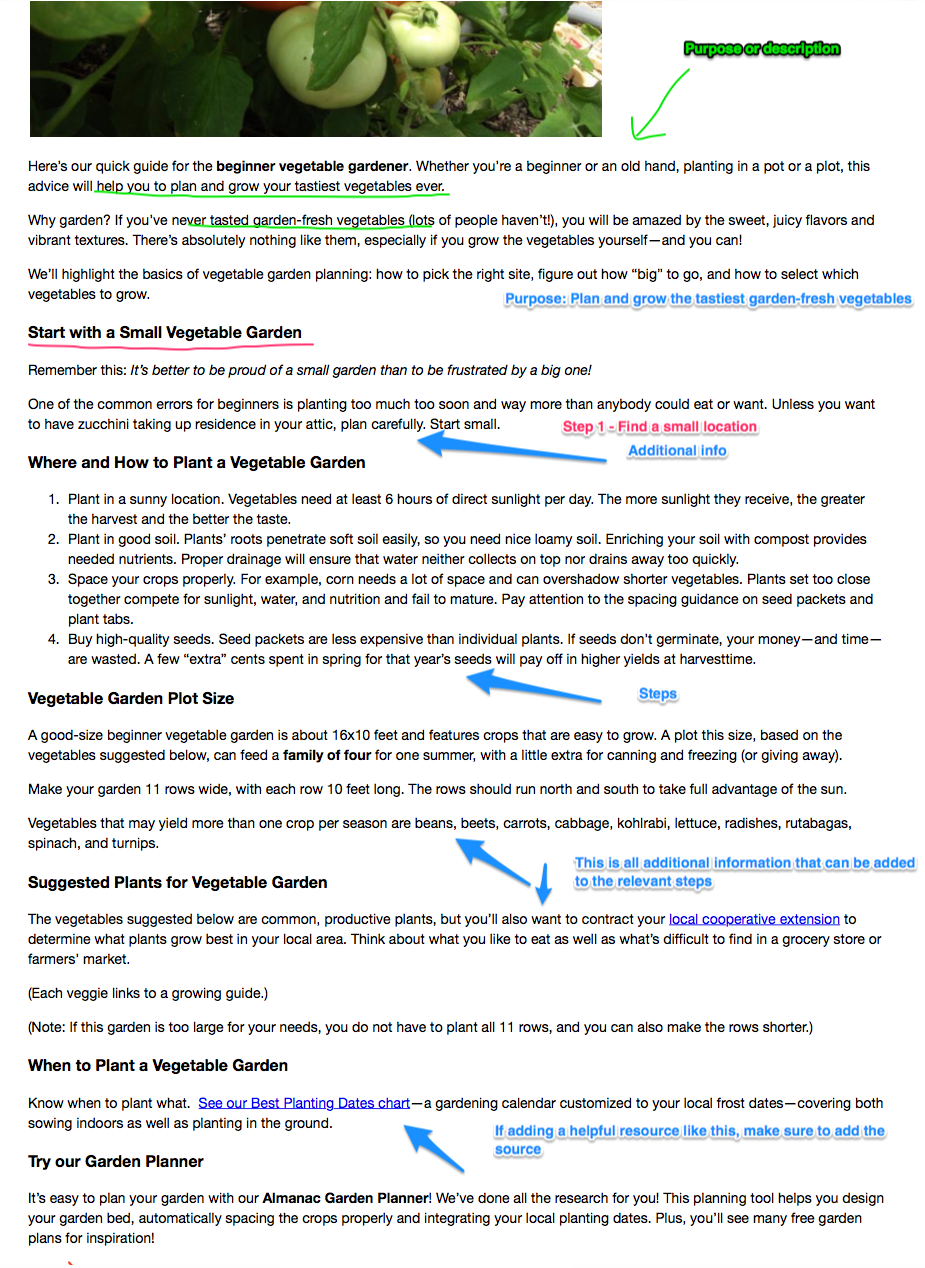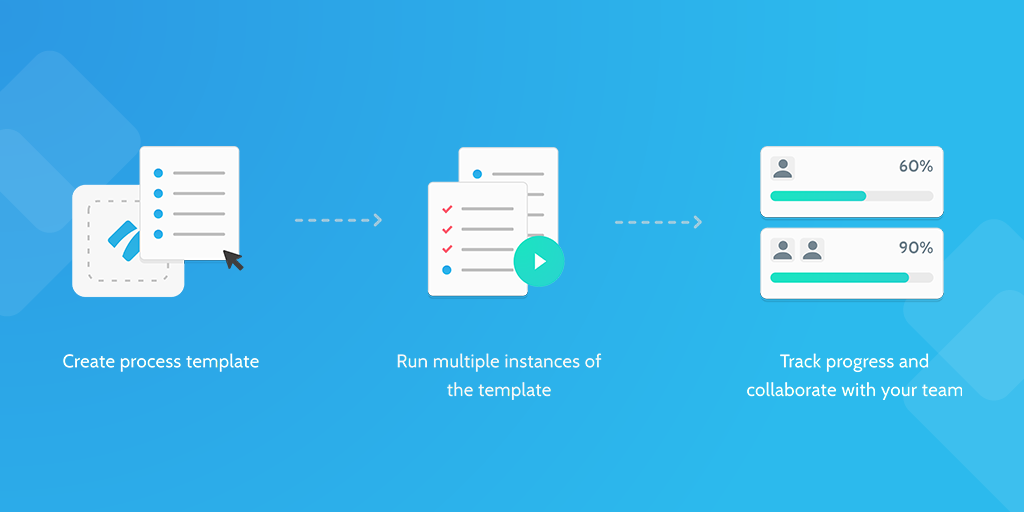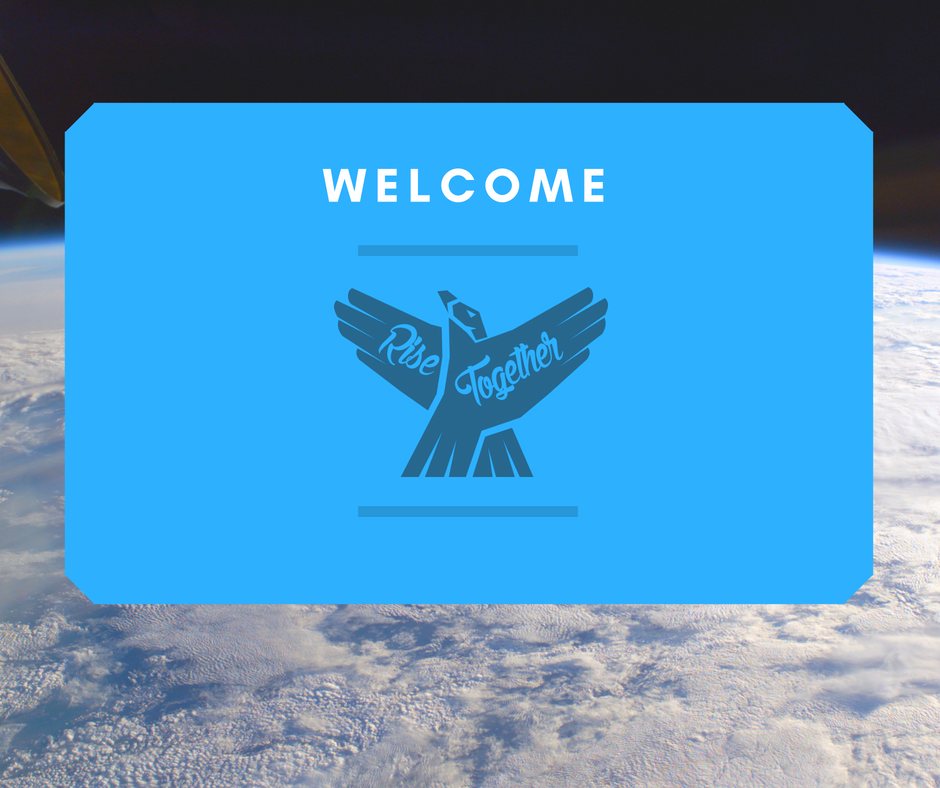From catching up on the latest in social media or news, to running your entire company, computers are here to stay. Incredible amounts of work and sensitive data is carried out by these machines every day both automatically and through human manipulation.
So what would happen if your computer broke down right this second?
Considering the mass hysteria which occurs when a large-scale computer failure such as Y2K was found, likely nothing good. The amount of time spent replacing the unit, or travelling to a working computer could seriously affect a person or company, and that's before factoring in the price of repairs or a new computer.
However, we here at Process Street love finding little tips and tricks to maximize your success and minimize the impact of when the proverbial hits the fan.
By running this computer maintenance guide every week, you can negate these potential disasters as much as humanly possible; you'll be taken through the best method for keeping your machine alive, from updating your software and security, to cleaning the dust out of your system (literally and figuratively).
Read on if you're ready to improve the lifespan and performance of your computer for free!