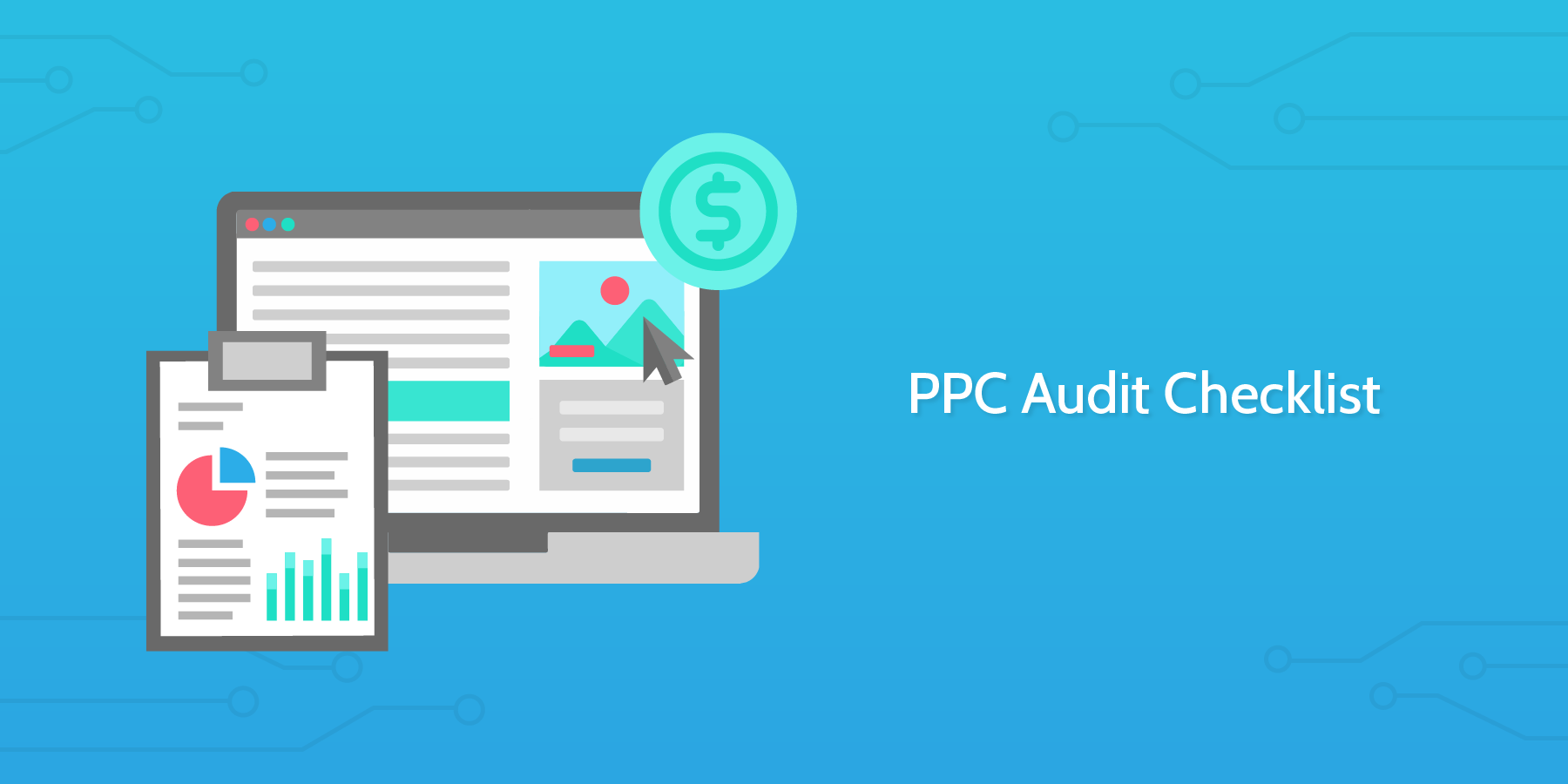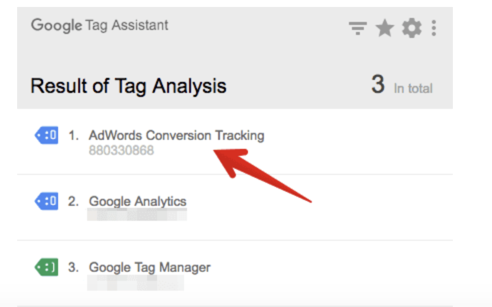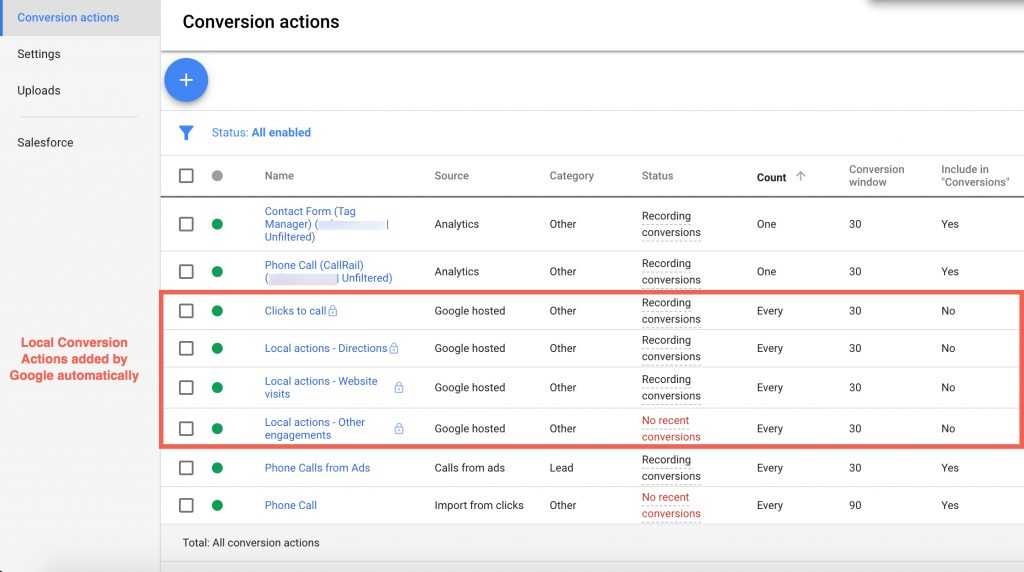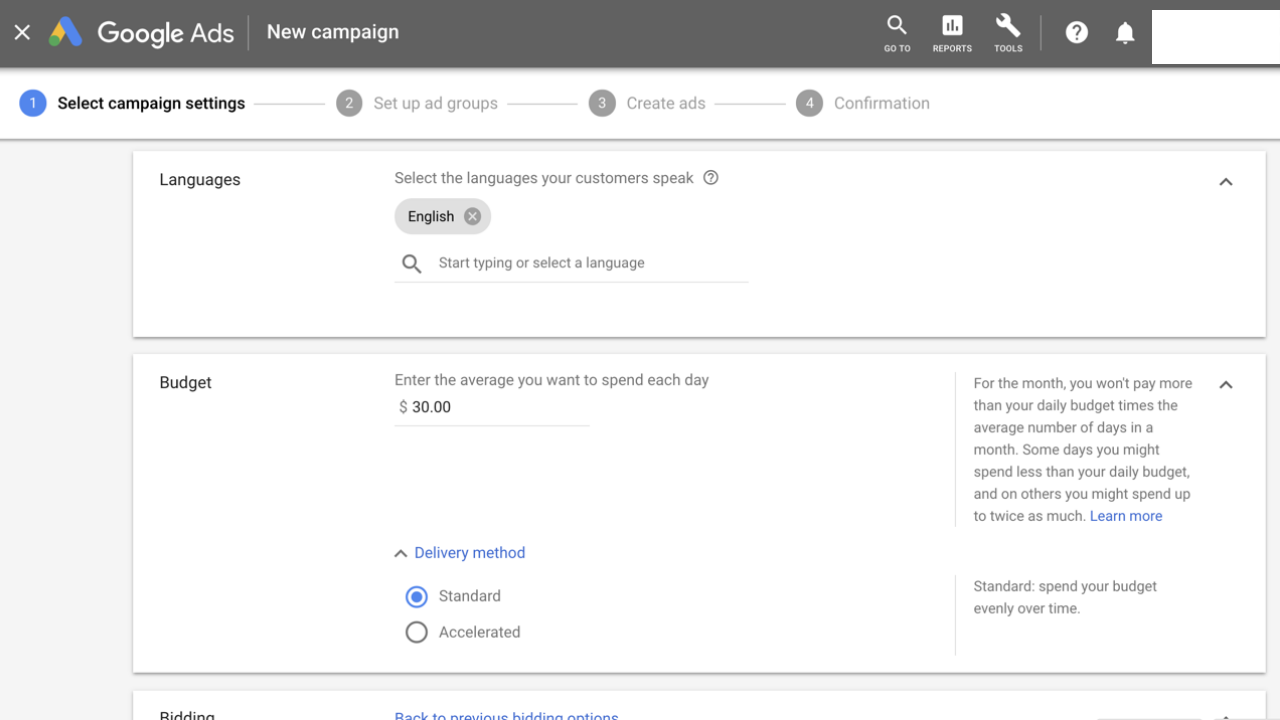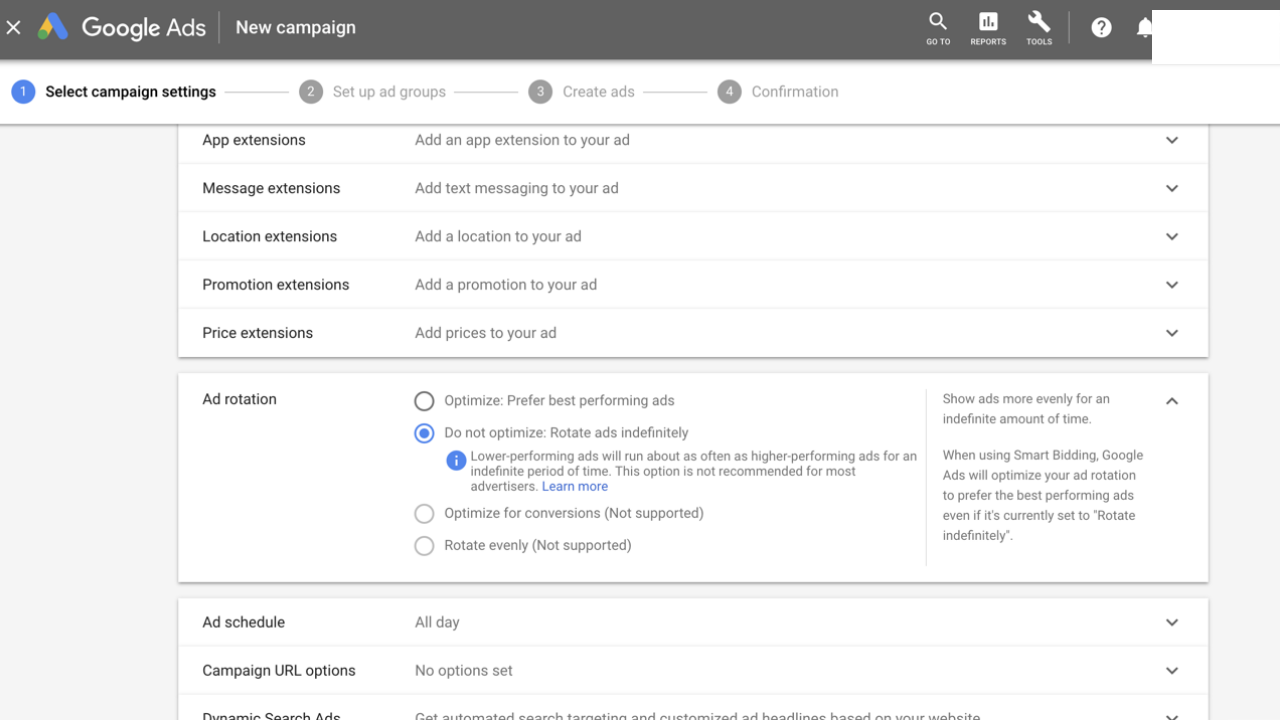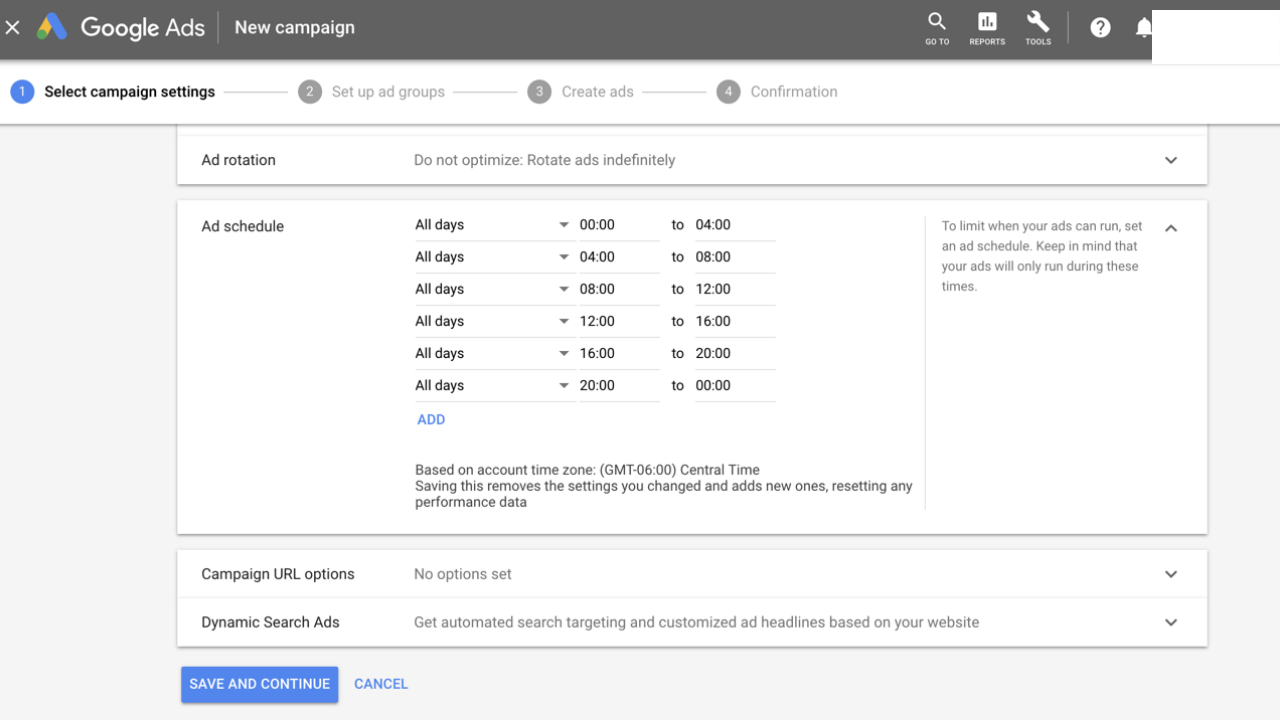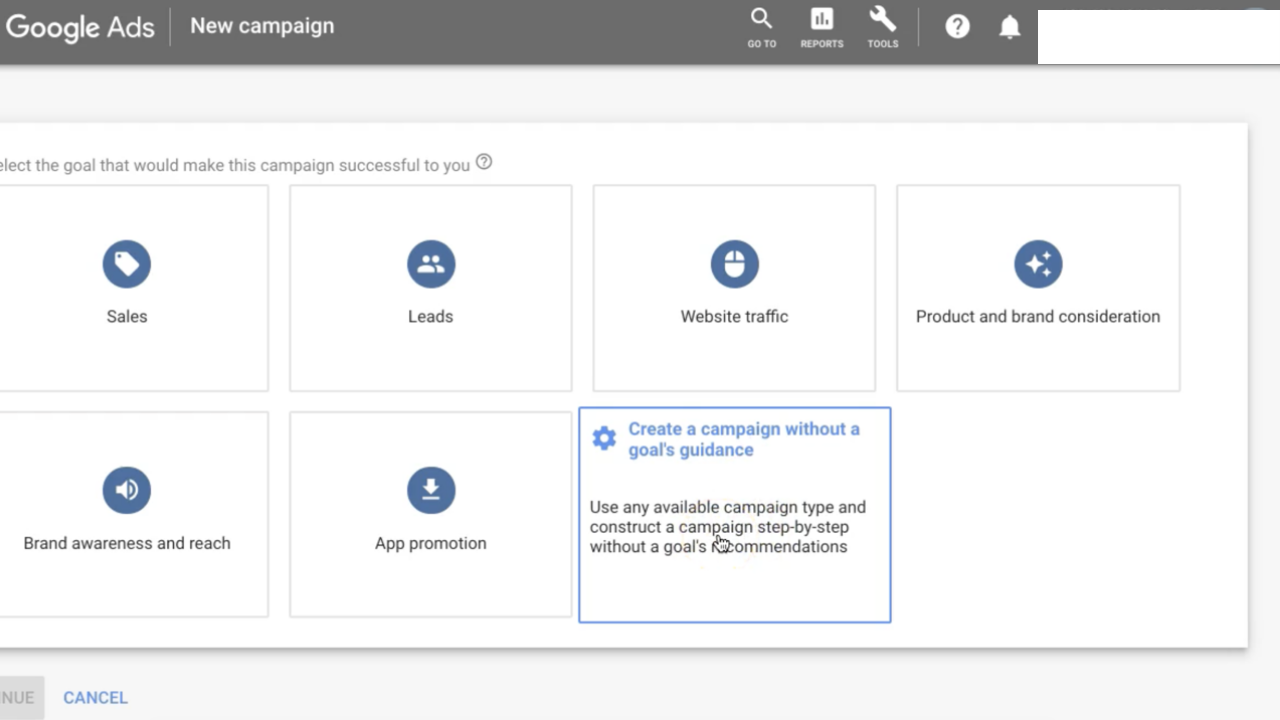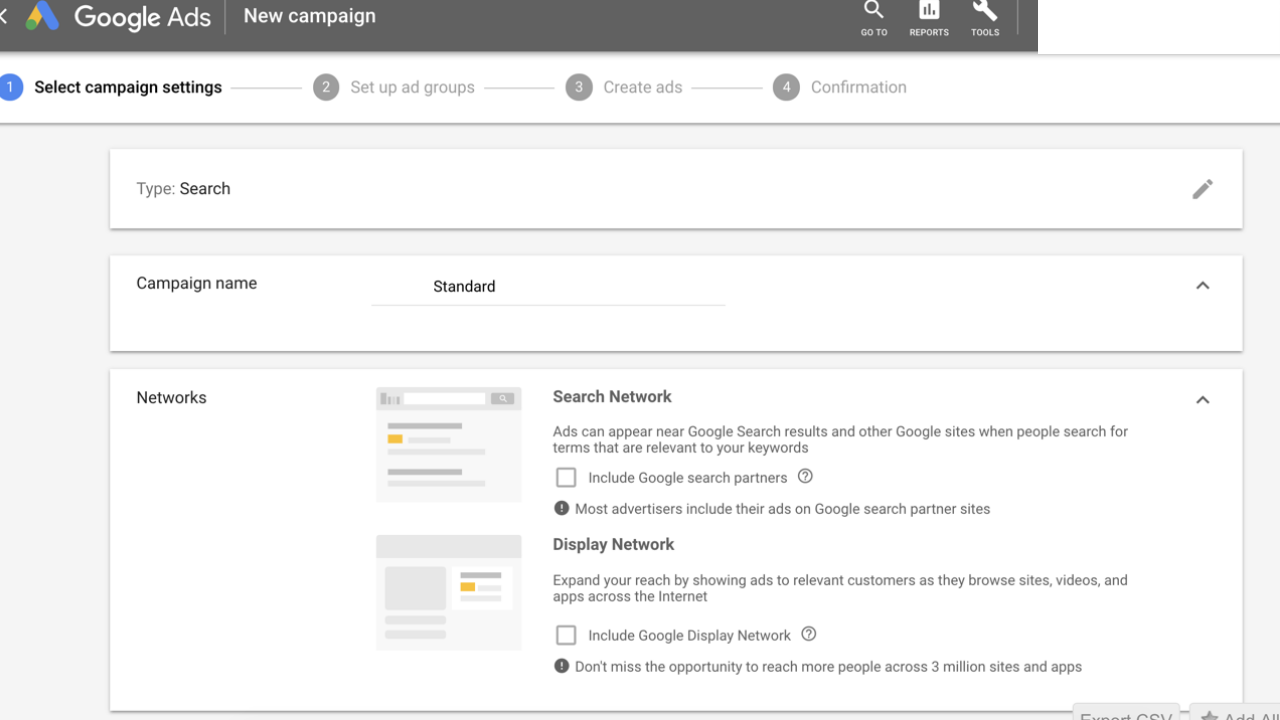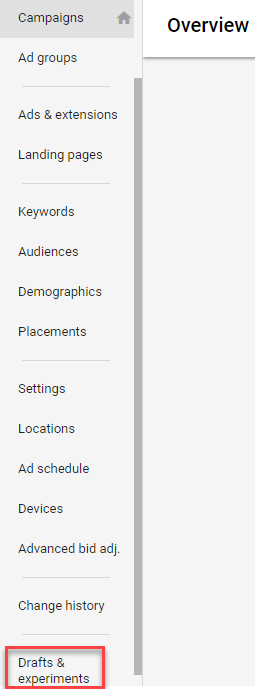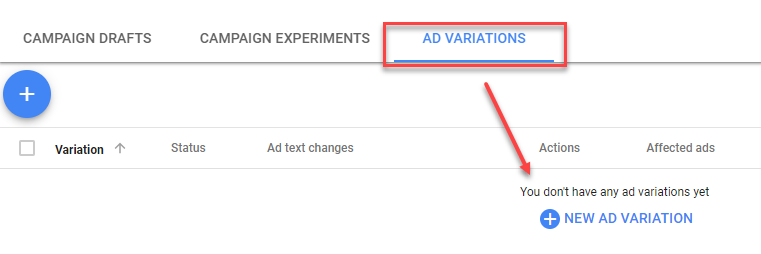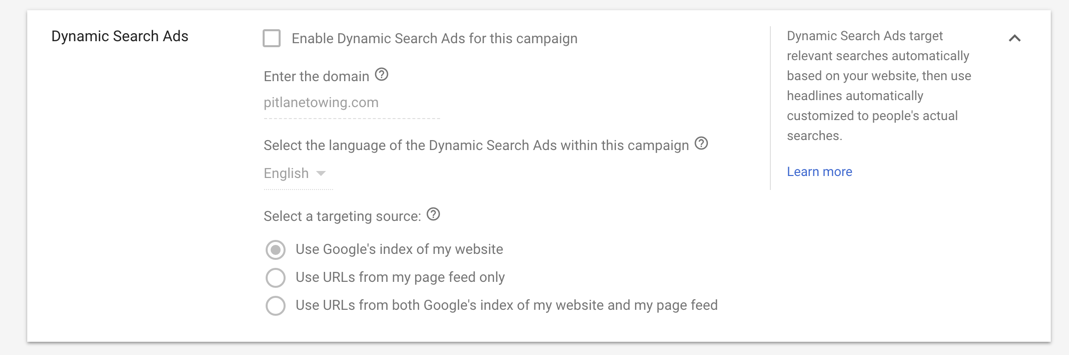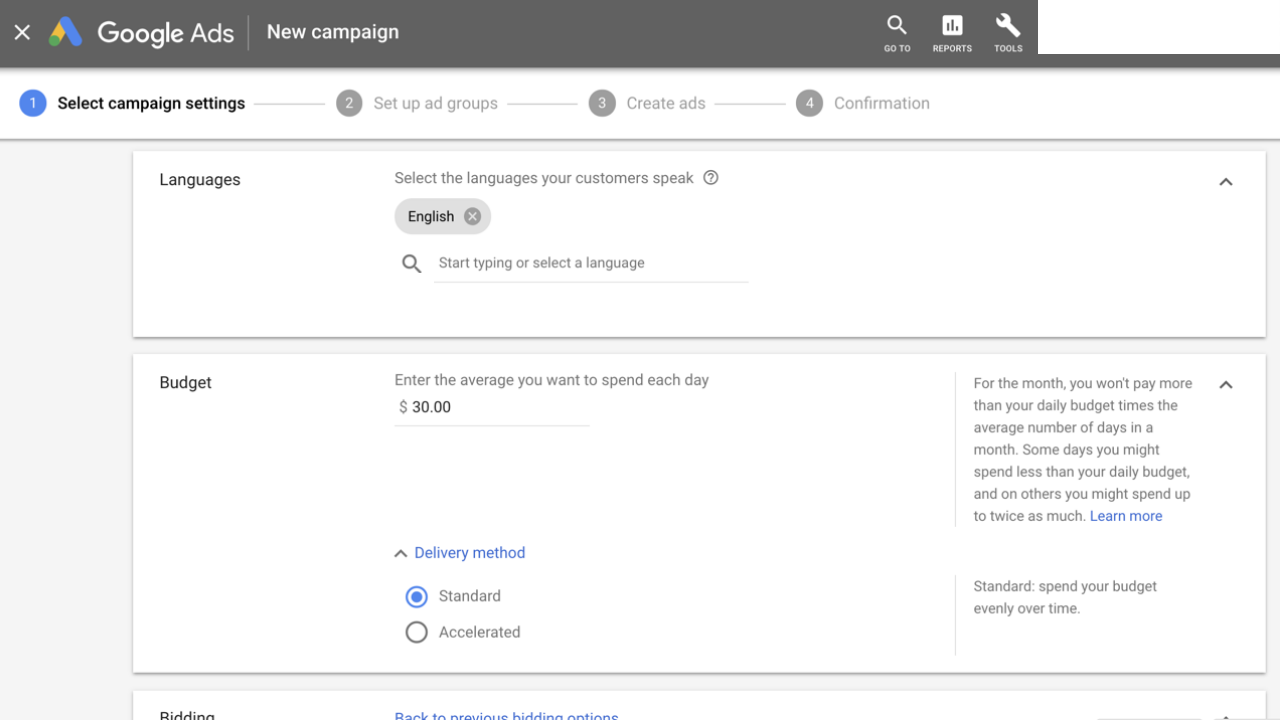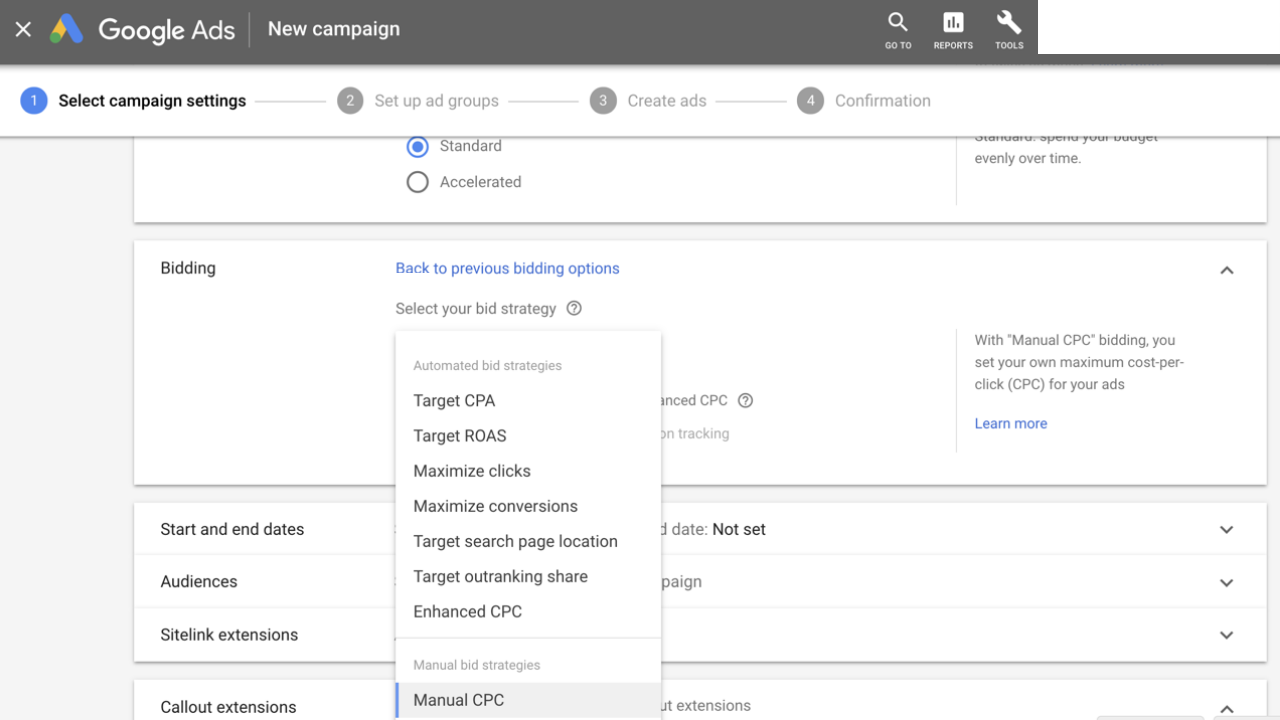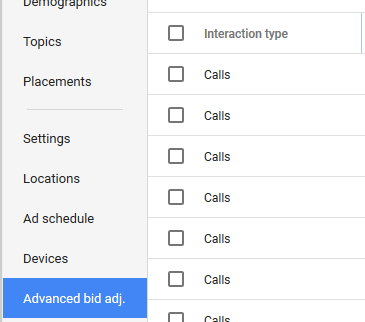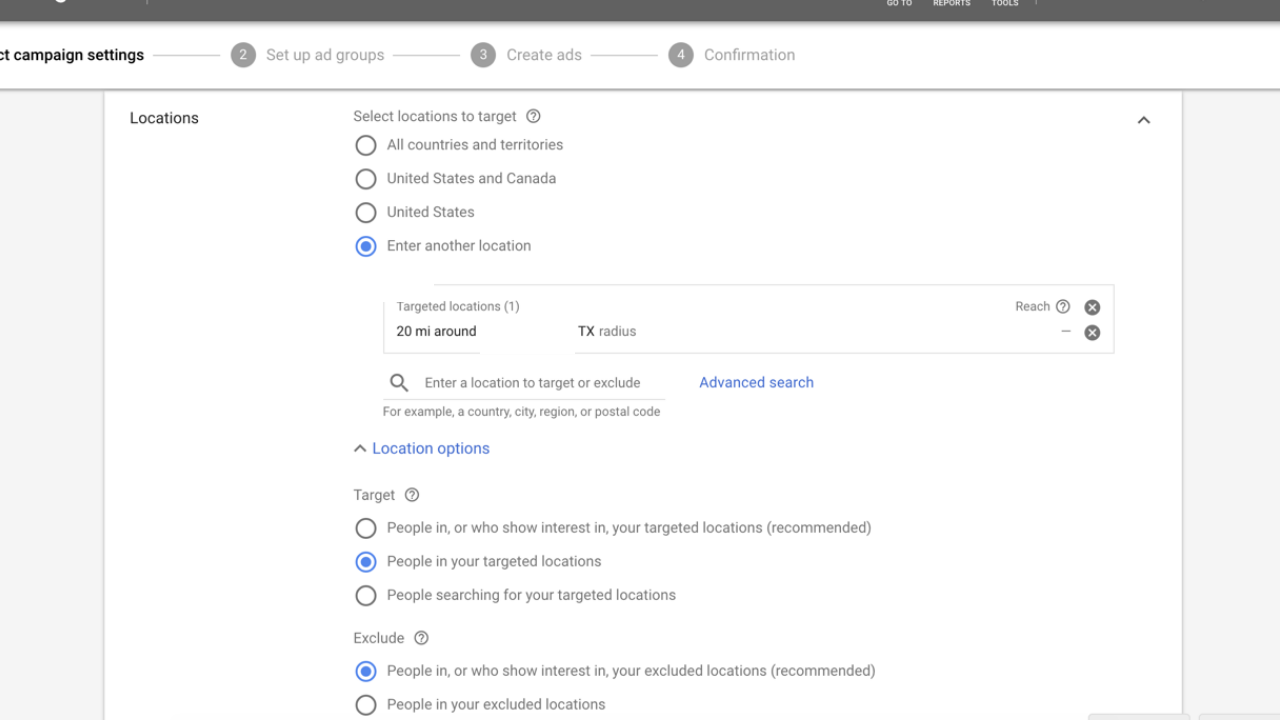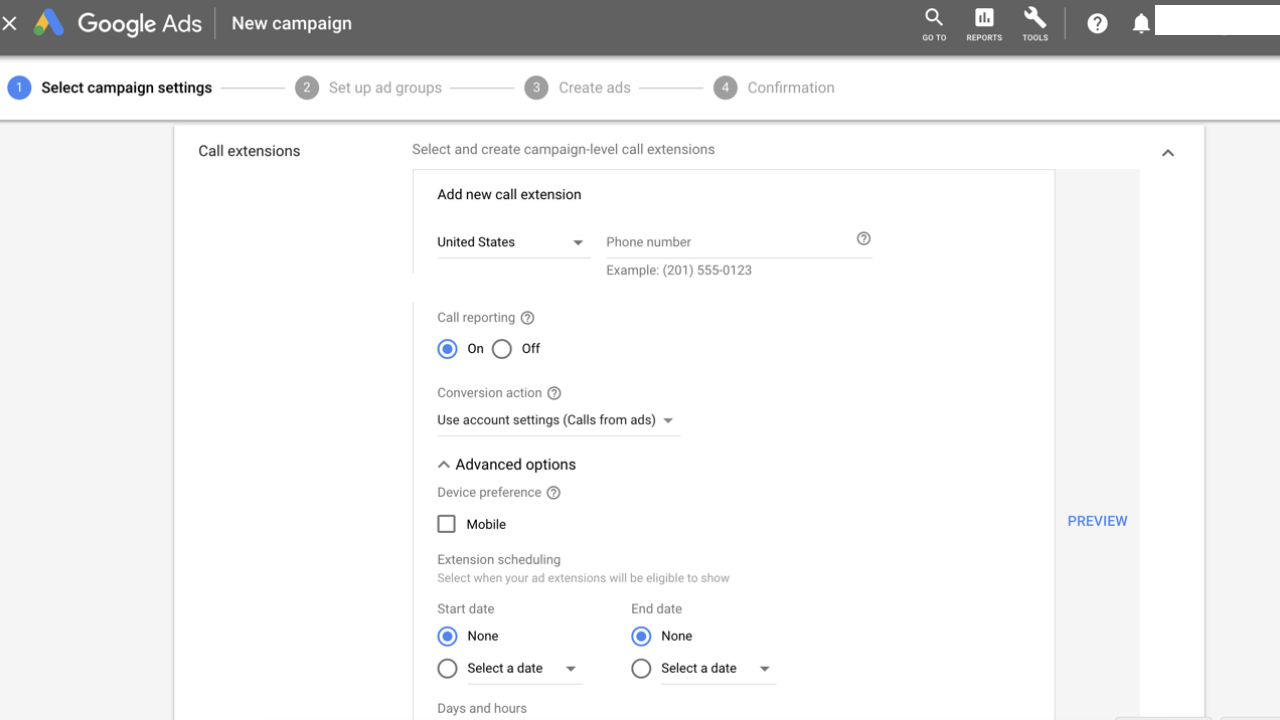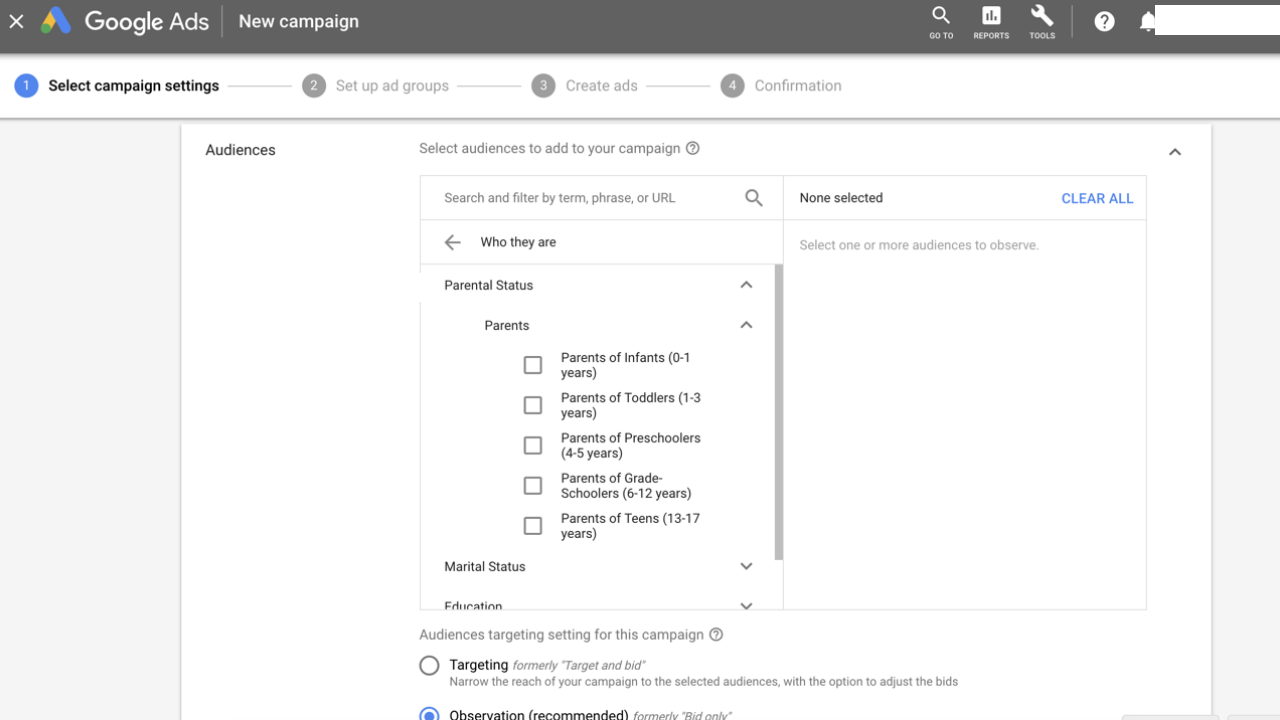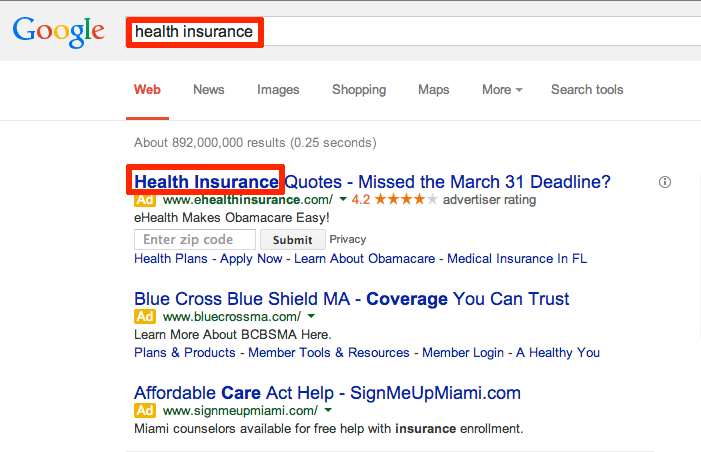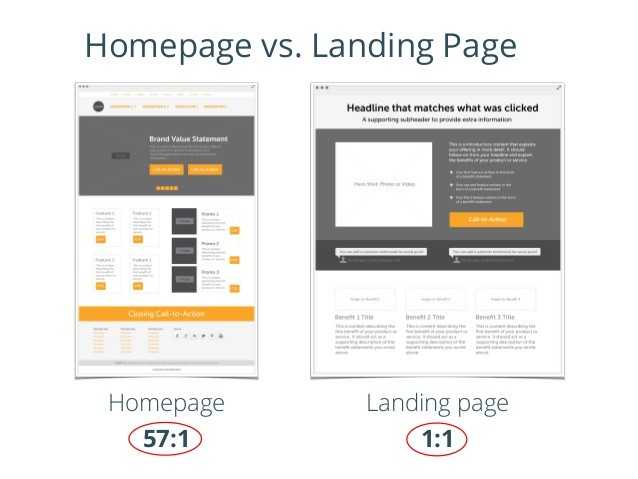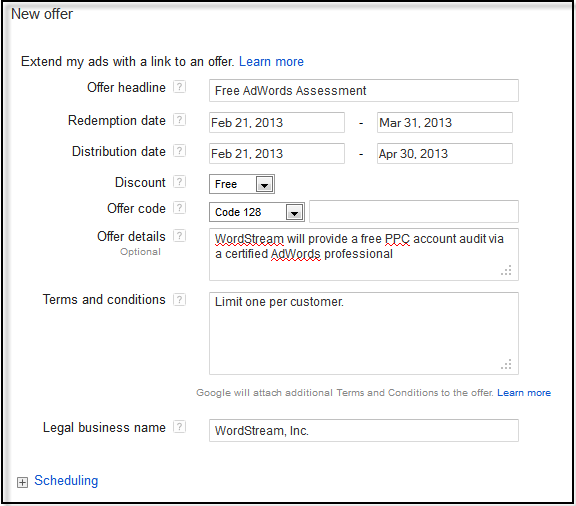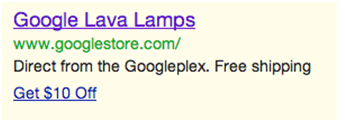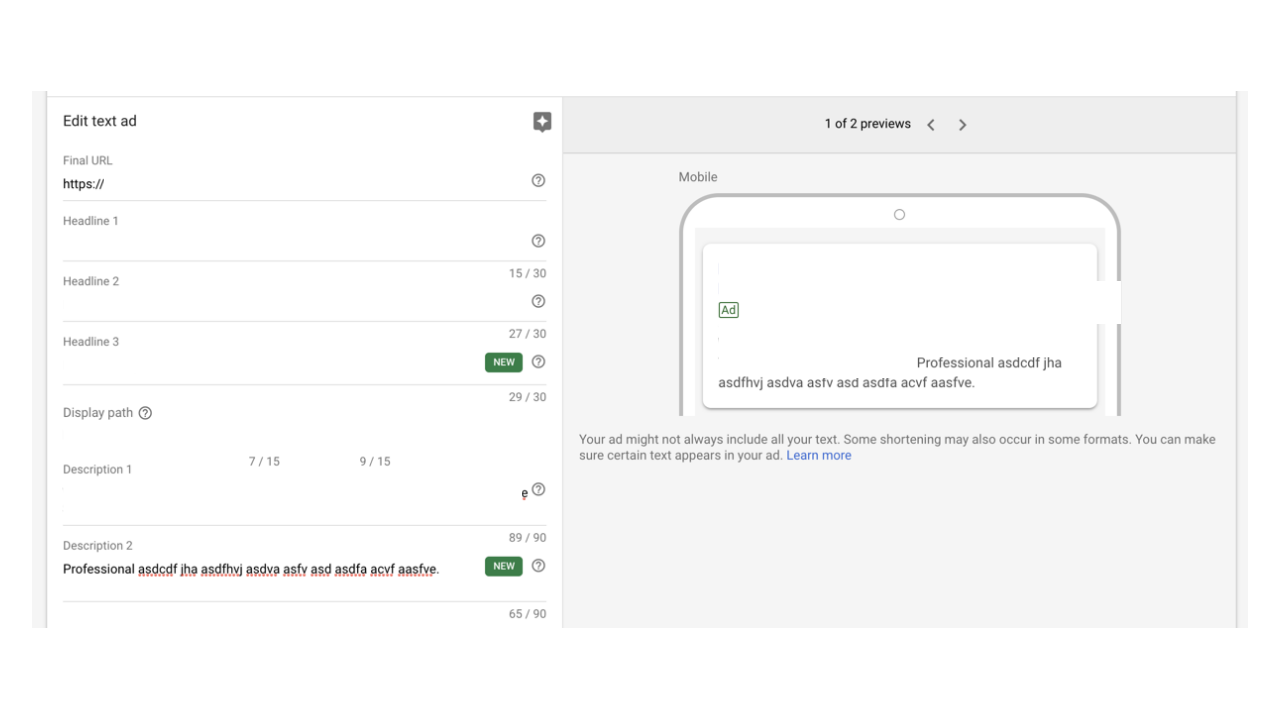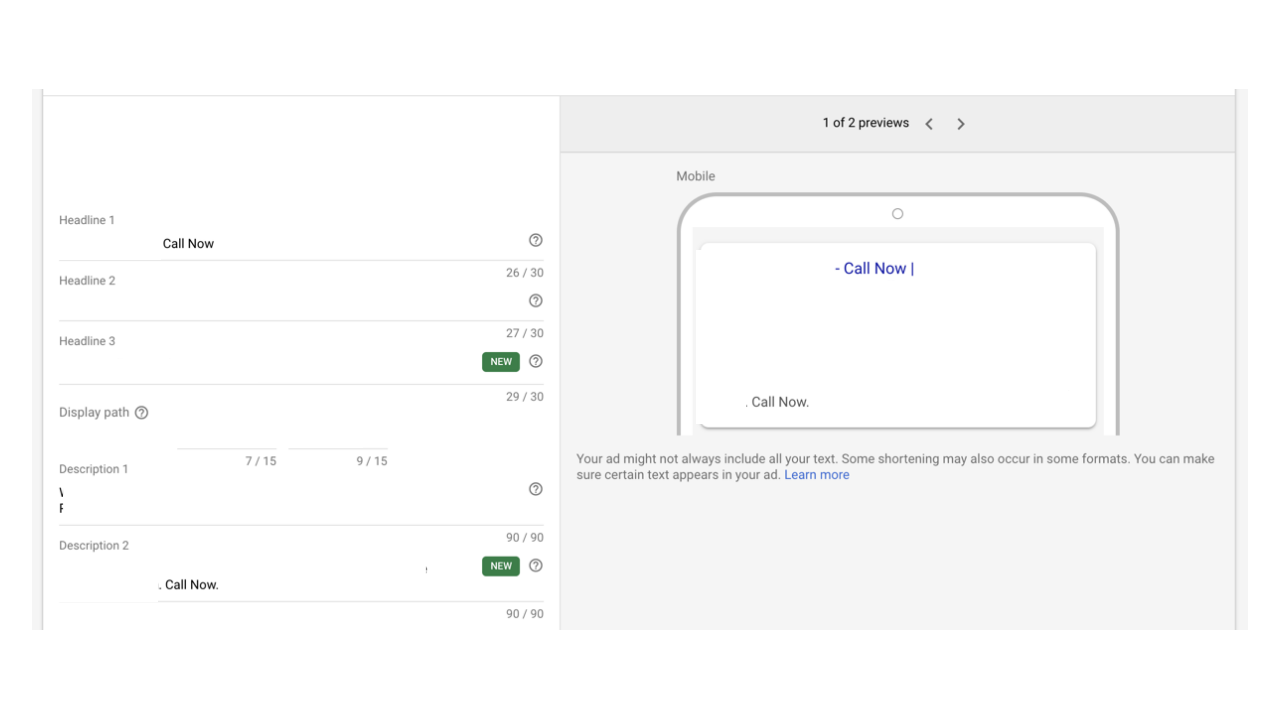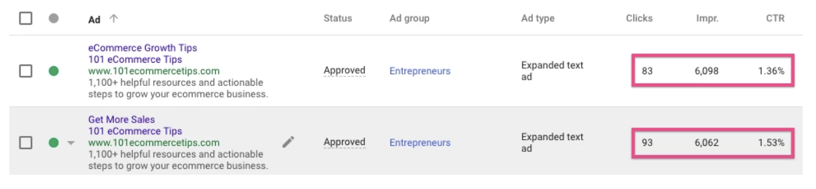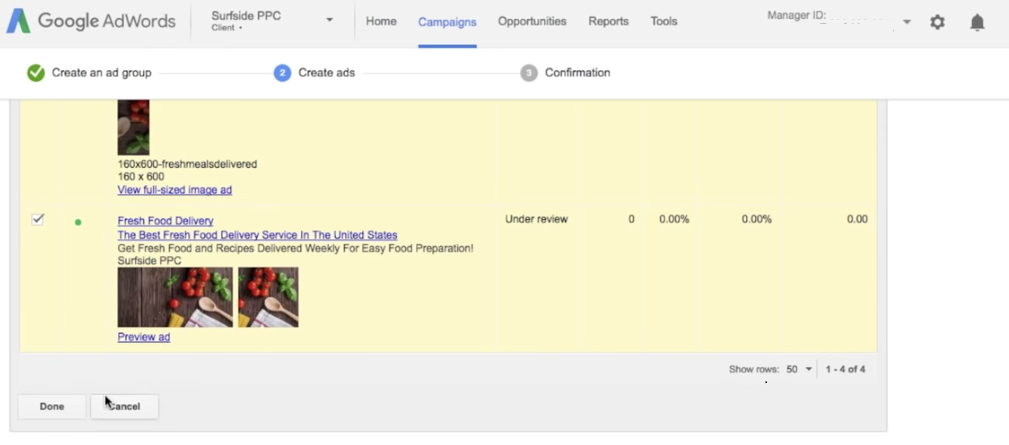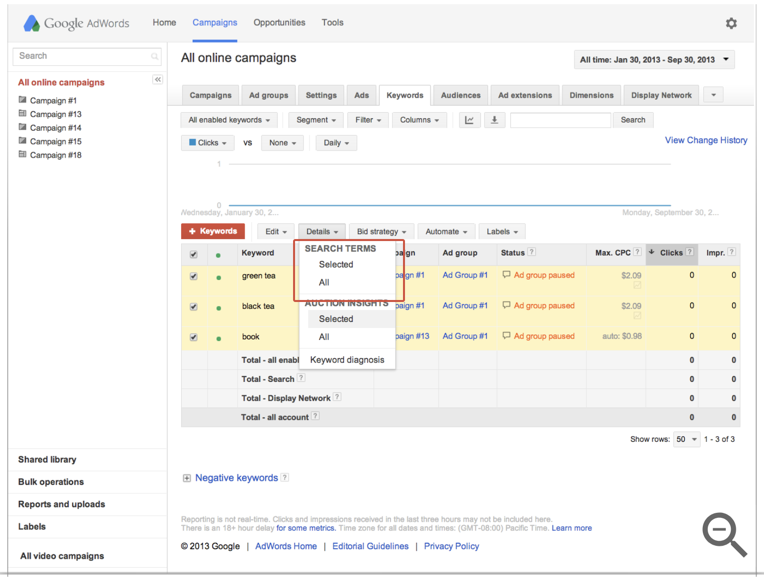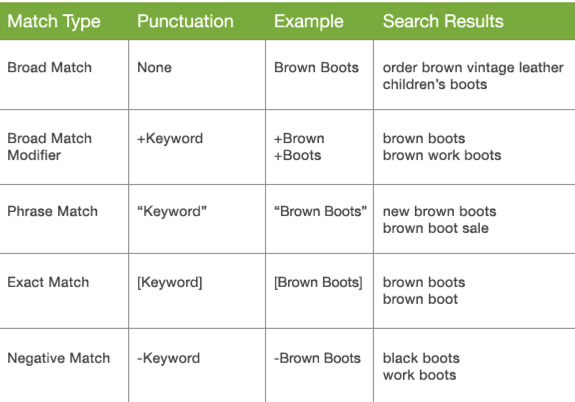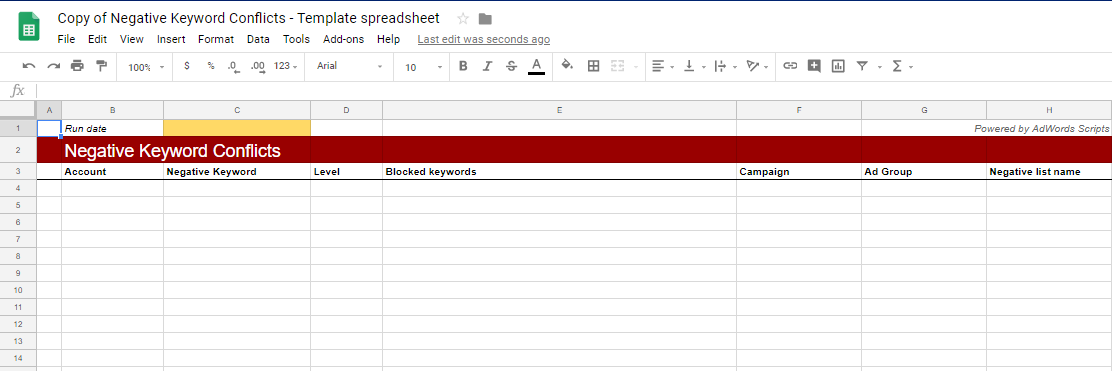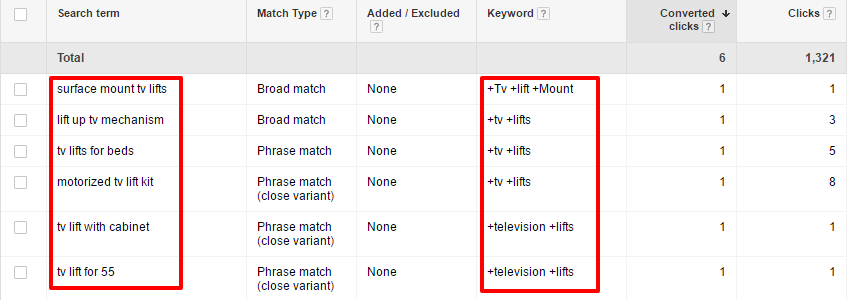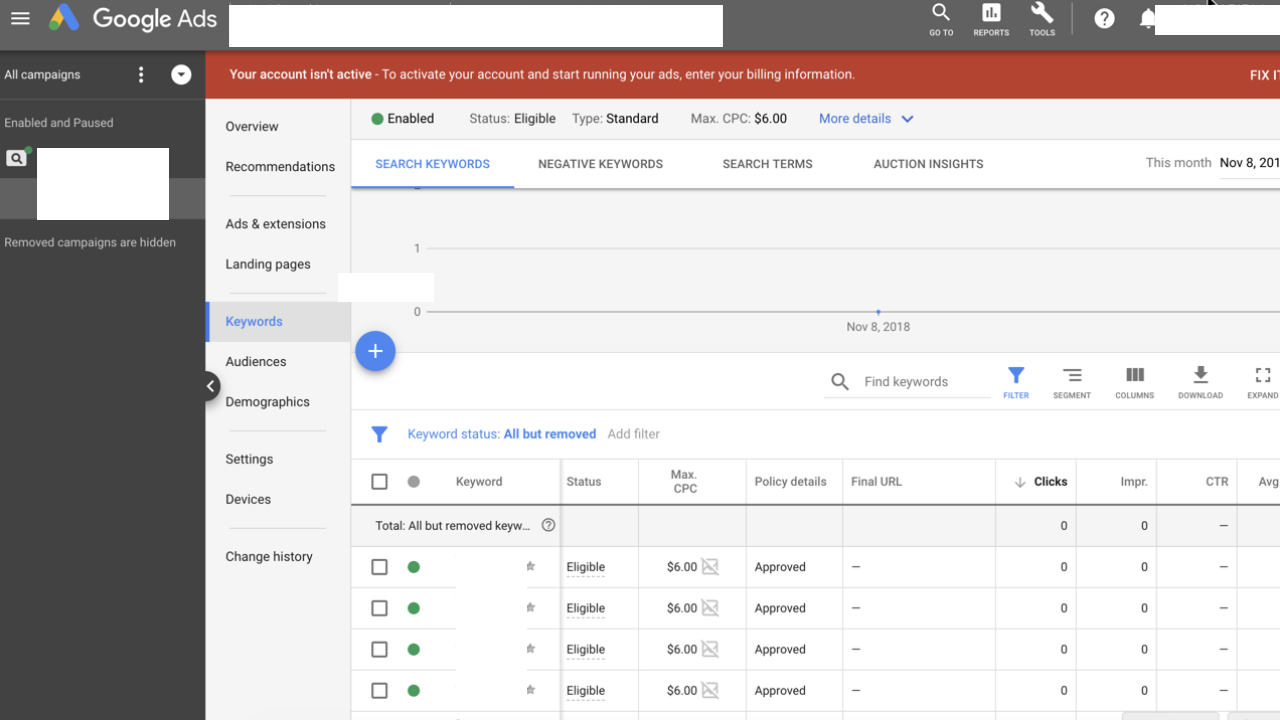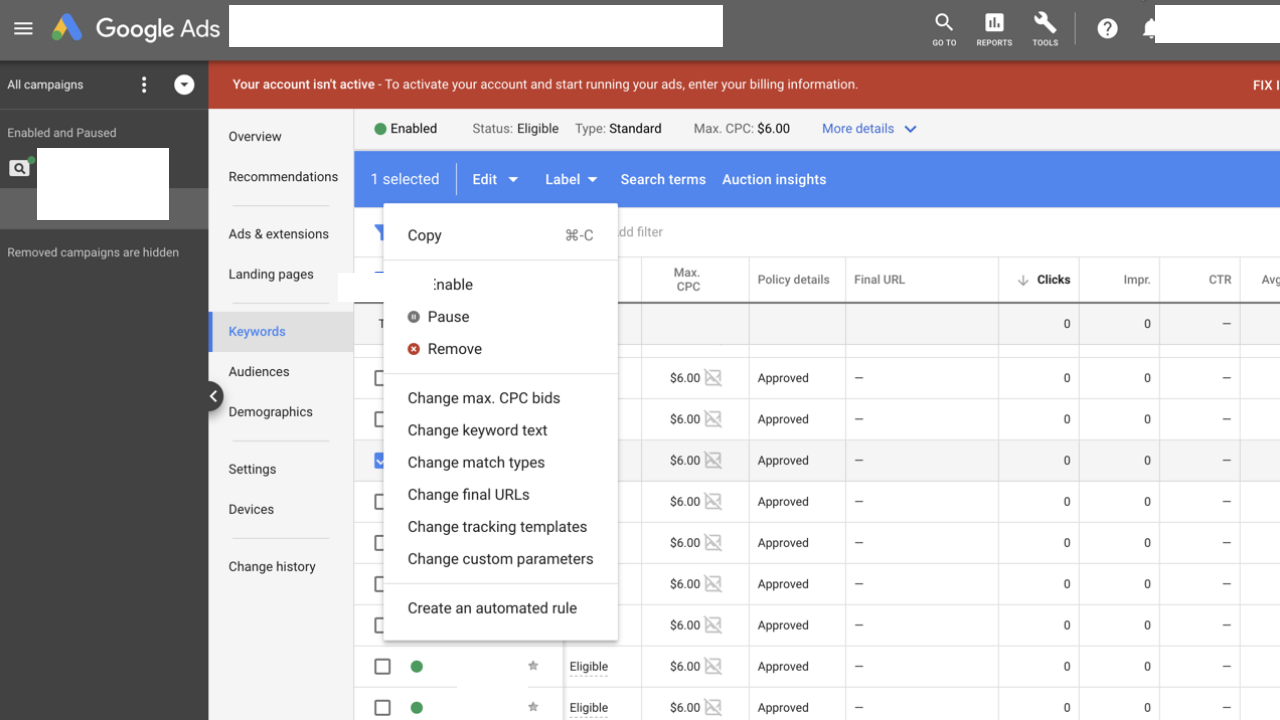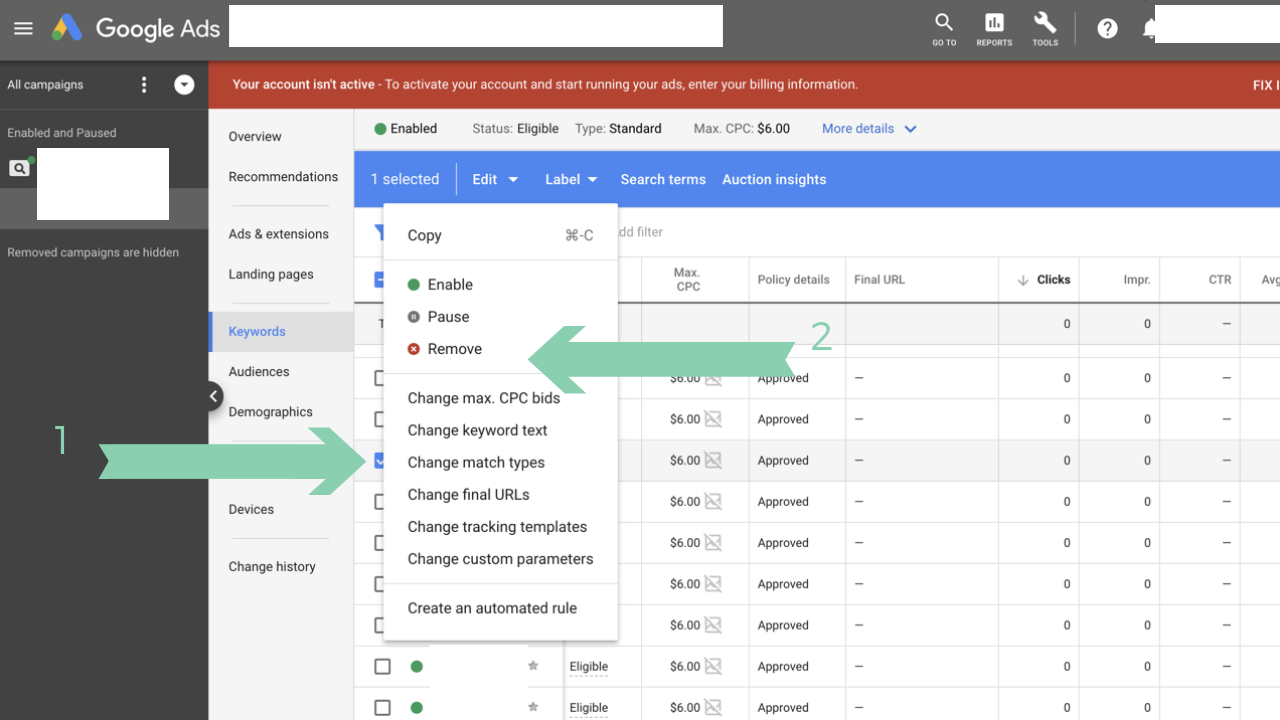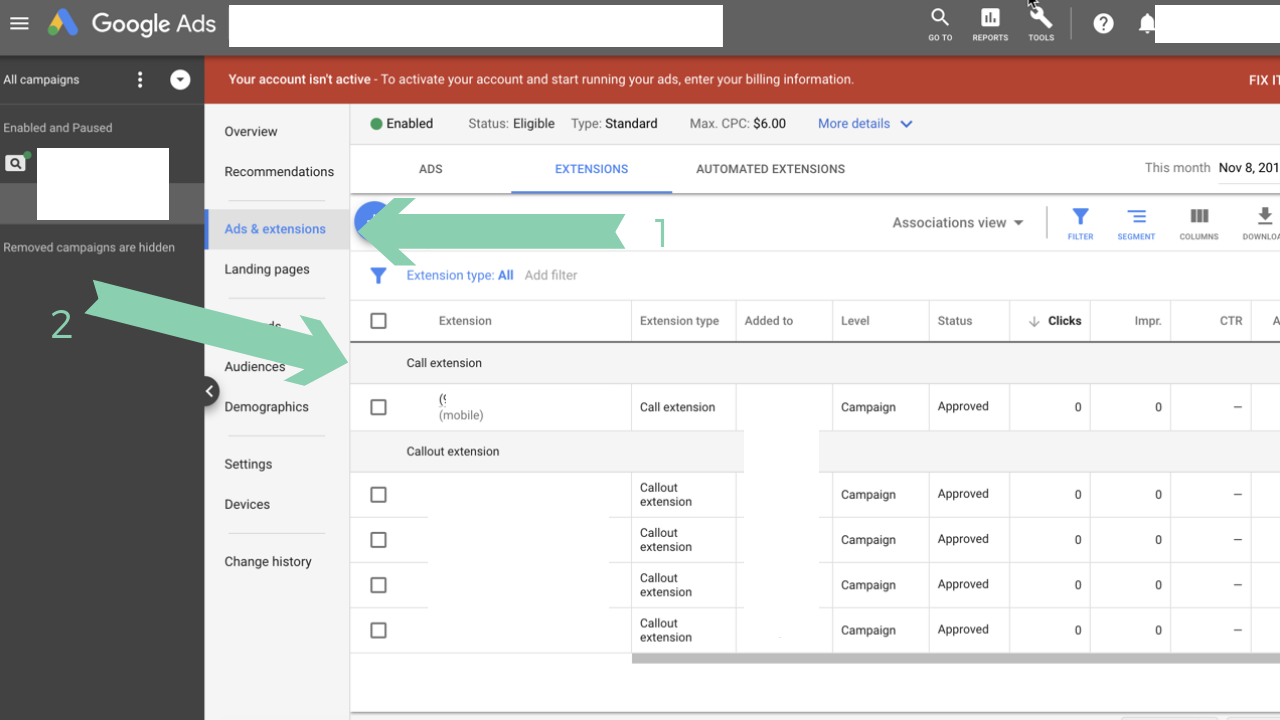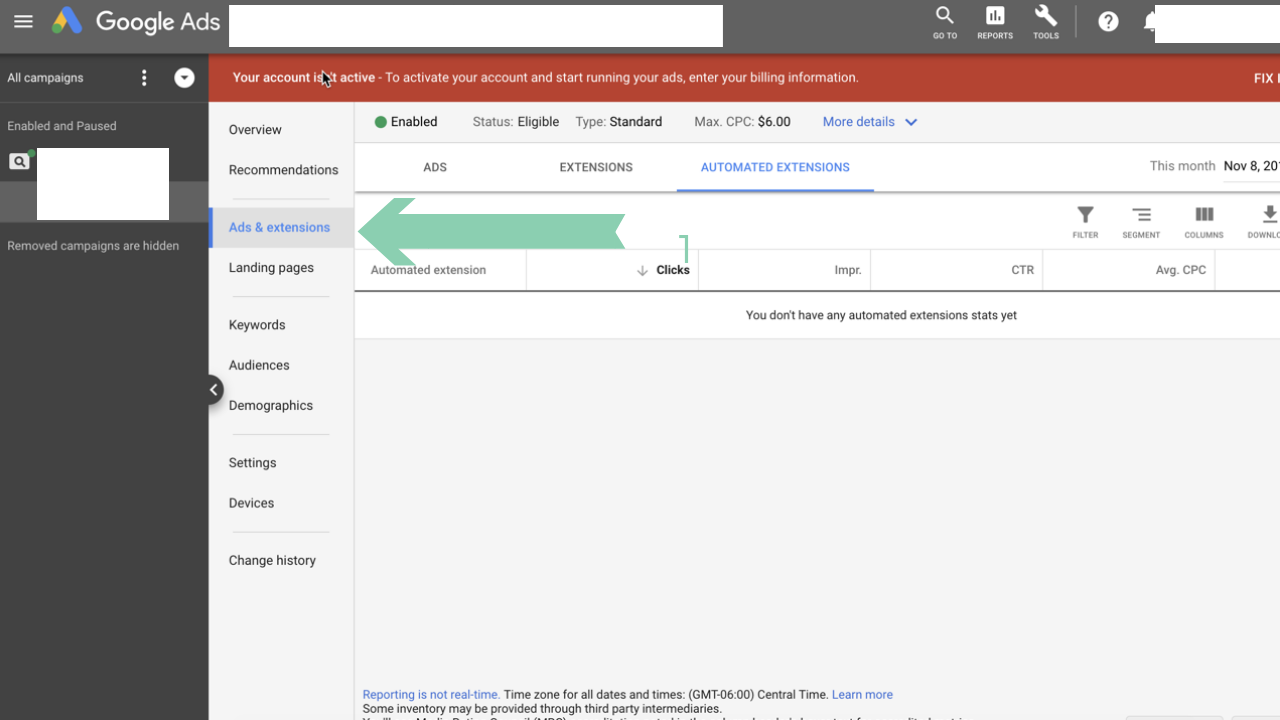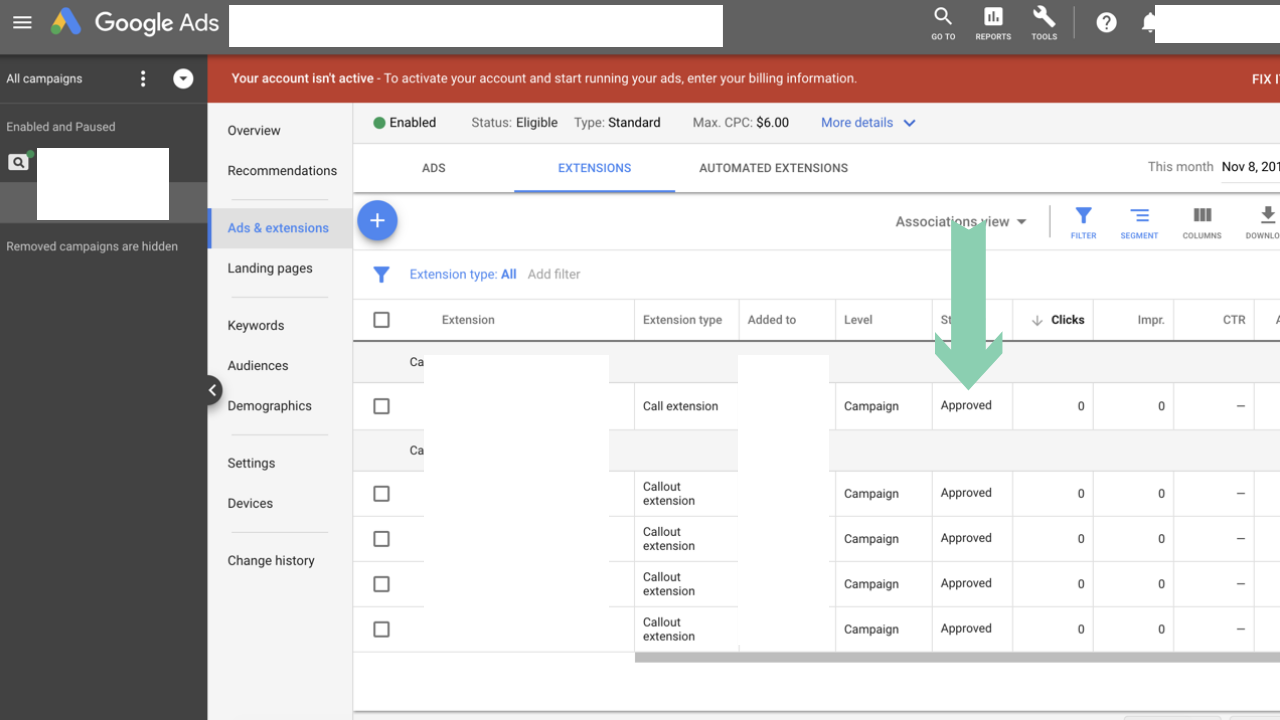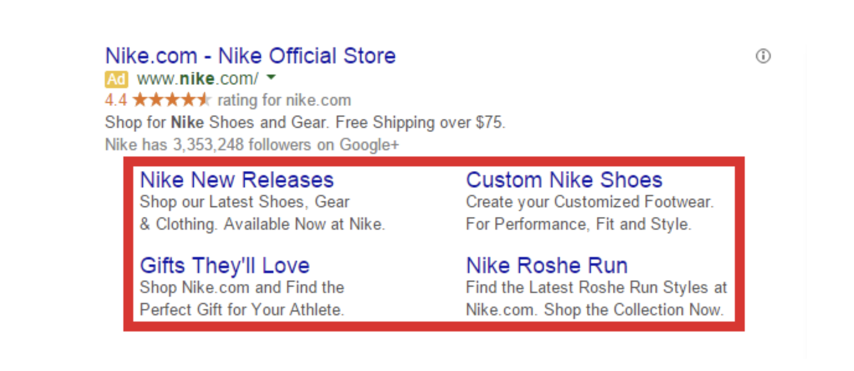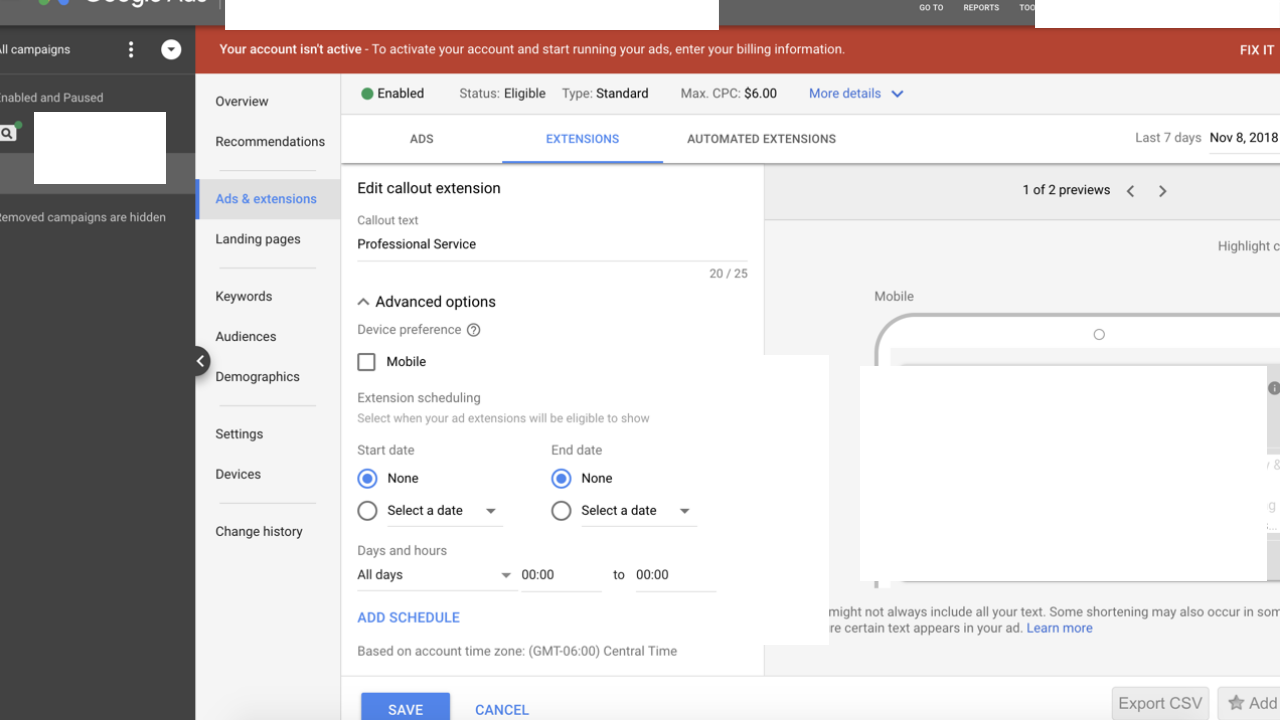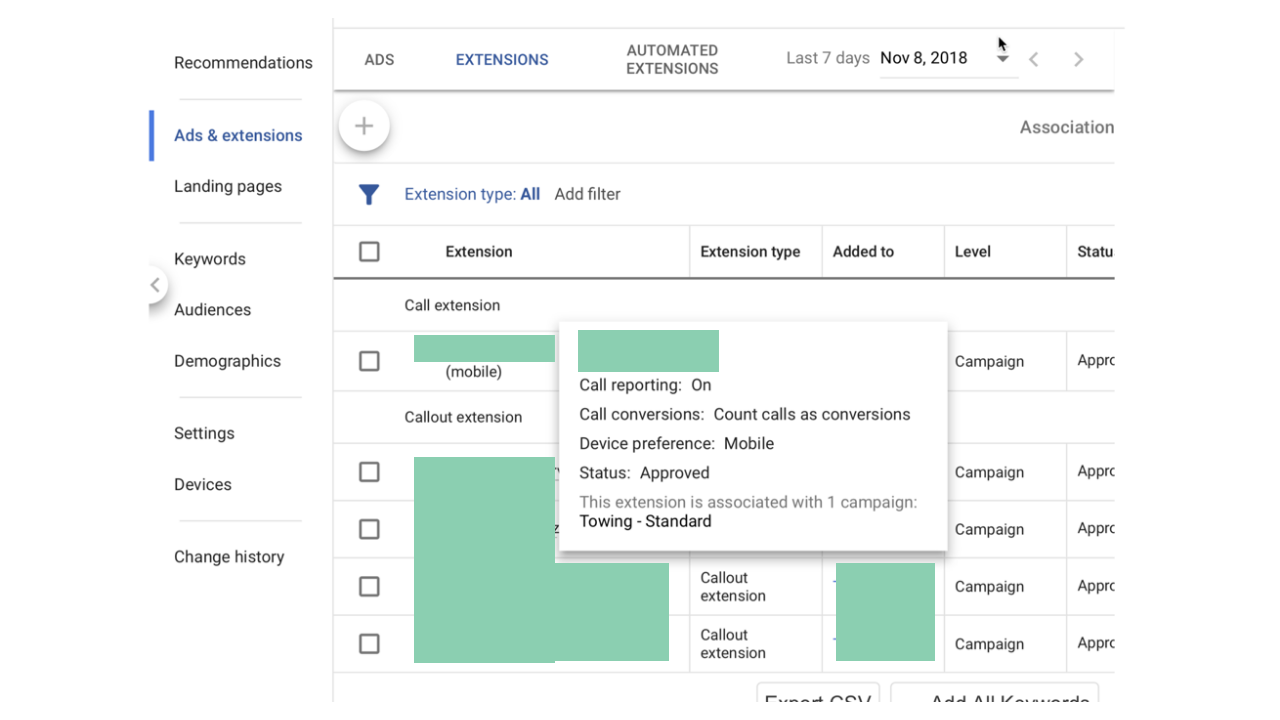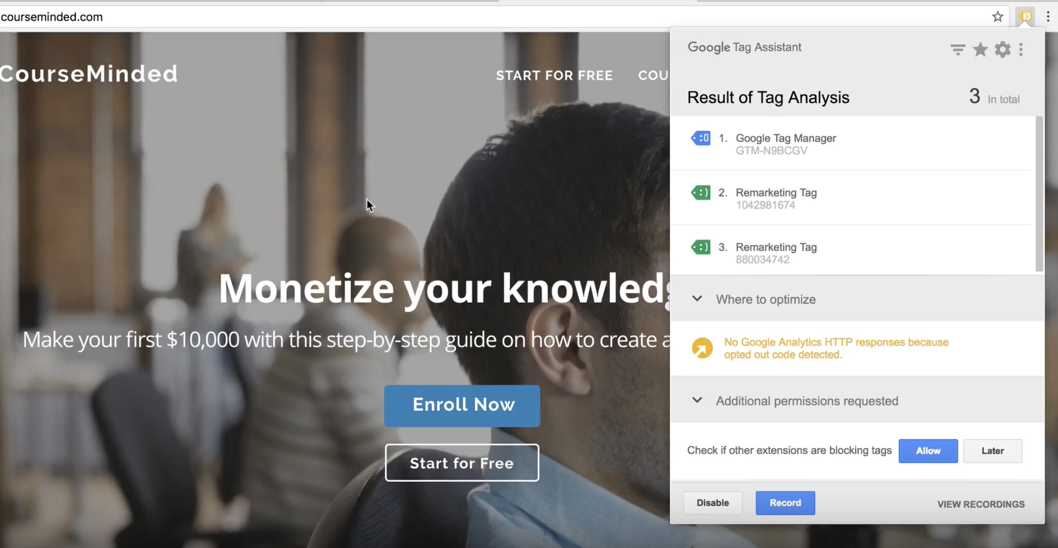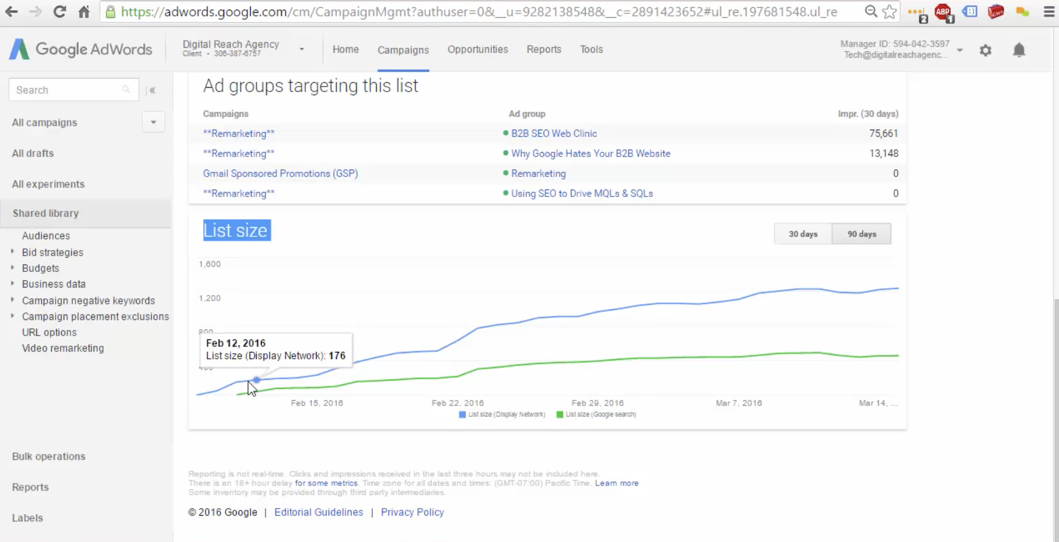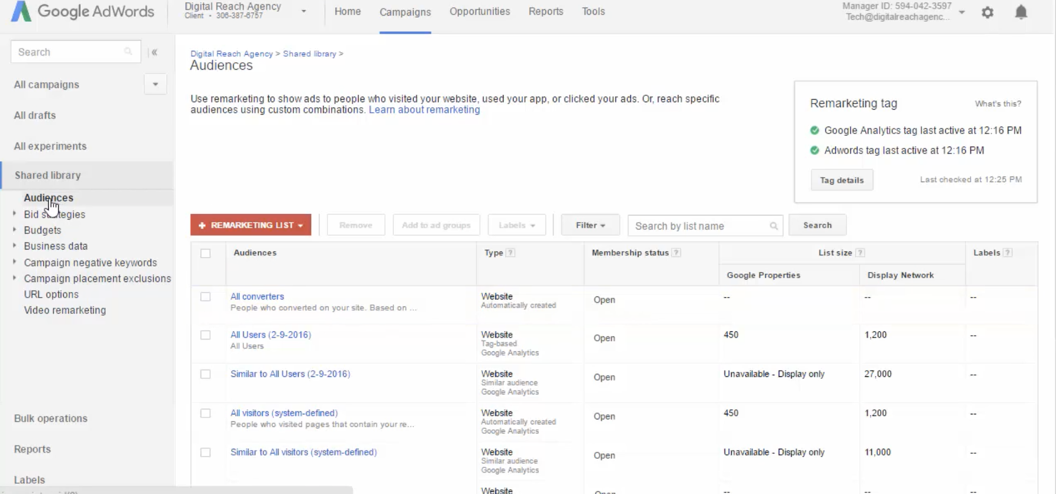Verify AdWords tracking code is added to your site
Ensure conversion actions have been defined appropriately
Verify the ‘Delivery Method’ selected
Verify the ‘Ad Rotation’ option selected
Verify your Ad Schedule settings
Check if ‘All Features’ has been selected for your campaign
Verify if you want to opt for ‘Search partners’ from Search Network
Check the number of ad variations per ad group
Determine if dynamic keyword insertion (DKI) should be used
Check that budget is sufficient
Validate your bidding strategy
Set proper device performance and targeting
Ensure proper demographic specifications, if any
Check the display ad placements for inappropriate websites
Verify ad guidelines are followed
Ensure the landing page is appropriate
Check for any offer or time-bound messaging
Check your ads for grammatical or spelling mistakes
Make sure ad has clear call-to-action
Verify display campaigns are using both image and text ads
Check your search terms for negative keywords
Check keyword match types
Ensure there are no keyword conflicts
Identify new search query opportunities
Verify proper search query triggered keyword results
Check the number of keywords per ad group
Remove keywords with zero impressions
Check your keyword's quality score performance
Eliminate keywords with poor quality score
Ensure GMB is linked to your Ads account to enable location extensions (if applicable)
Check for campaigns with missing ad extensions
Remove any non-performing automated extensions
Check the status of ad extension (approved or disapproved)
Ensure sitelinks have relevant descriptions
Make sure your call extension is scheduled during operational hours
Check if ‘call reporting’ is enabled to track conversions from your call extensions
Validate remarketing code has been added correctly
Validate remarketing lists are properly collecting visitors
Verify the remarketing lists created
Validate budget utilization
Create a report (if needed)
Prepare report for review