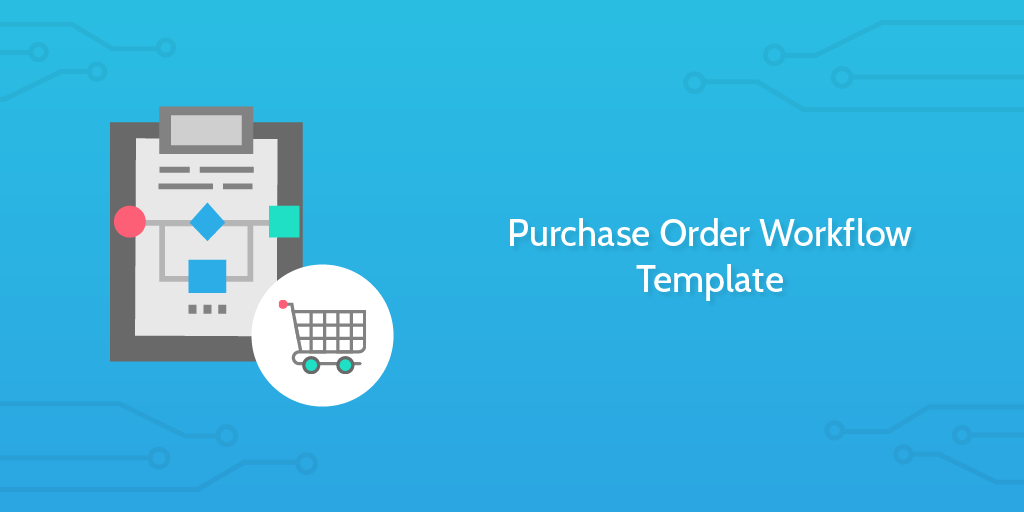The frustration and inefficiency that comes with managing piles of paperwork is no longer an unavoidable obstacle to go through when it comes to purchase order management.
By establishing an automated process to manage your purchase order workflow, you can seamlessly track progress in real-time and shorten purchasing cycles.
This checklist is designed to guide a buyer and supplier through the purchase order creation and approval process and integrate with your existing systems to automate as much of the process as possible.
Let’s get started.