With role assignments, you can dynamically assign tasks to users in different roles on your team.
This is useful for larger teams where different people might complete a task depending on their role, or if you want to assign different team members to tasks in different Workflow runs, or if you want to dynamically invite external users to complete a specific task or tasks.
Users: In order to add Role Assignments to Workflows, you must be an Administrator or a Member who has been given ‘edit’ access by your Administrator.
There are 3 ways in which you can assign a role to a task:
You can use the Workflow runner variable to automatically assign tasks to the user who manually runs the Workflow. This means that the person assigned to the task/s will be dynamically assigned based on who has run the Workflow.
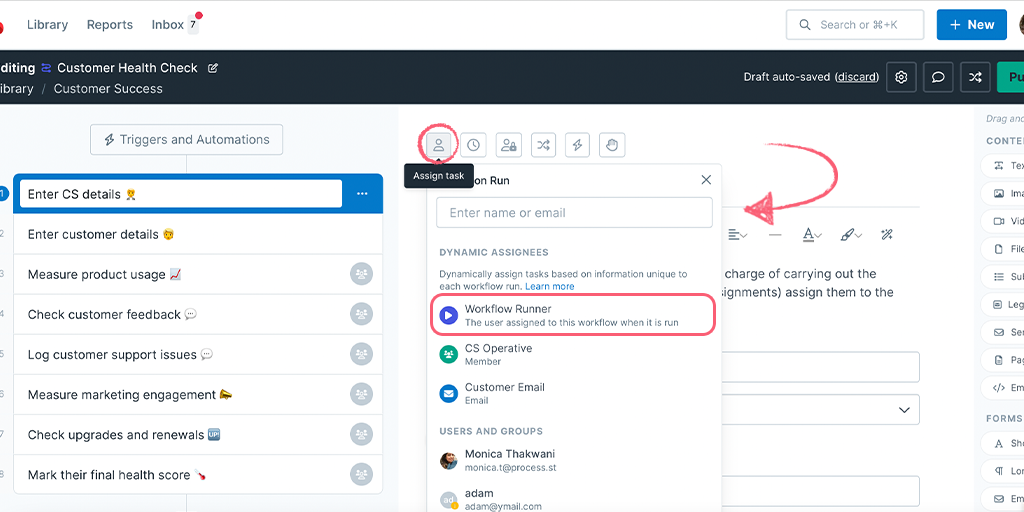
Note: The Workflow runner will not be assigned if you run your Workflow via automation or integration.
In the example below, the first two tasks and the last task, have been assigned to the Workflow runner. When someone manually runs the Workflow, those tasks were assigned to that person automatically.
Using the members form field allows you to select a user from either a list of all members in your organization, or from a specific group of members, like a group of Sales, Marketing, or Human Resources staff.
When you run the Workflow, use that members form field to select a member from that specific group in the dropdown that appears. This will then dynamically assign that user to the required tasks.
For example, when onboarding a new employee, you might assign an HR Manager for most of the tasks, and assign a Manager as the Approver, as shown in the example below:
Note: Only admins and members can be assigned in this way, Guests (Internal) or Guests (External) cannot.
To set this up first add a members form field to your Workflow in edit mode and give it a descriptive label, like “Account Manager”, “Approver” or “HR Manager”. The default group in this field is the “All Organization group“, but you want to choose the appropriate group for this specific process, from the dropdown list. Learn more about creating groups.
Next, select all the tasks you would like to assign this role to. Click “Assign”, and choose the members field role you want to assign.
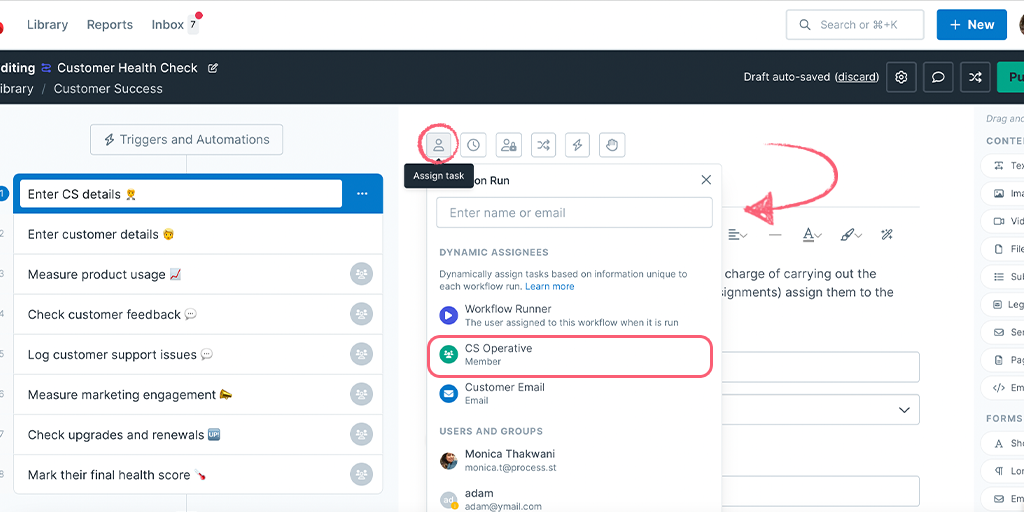
When you run the Workflow, select a team member from the list shown in the member’s field, and it will dynamically assign that user to your tasks.
Using the email form field allows you to dynamically assign an email address to tasks in a Workflow run. This is useful for inviting guests (external collaborators) into your Workflow runs at the points you need them.
In the example below, we’re using the client email address to assign the client to the approval task, once their email address has been entered into the Workflow run.
Note: If you invite guests to your Workflow runs, be sure to consider using task permissions, to only show them the tasks you’d like them to work on and not the whole run.
Start by adding an email form field into your Workflow. For employee onboarding, this might be the “Referee email address” or “Employee email address”. Next, assign the desired task to the email field role and publish changes to your Workflow.
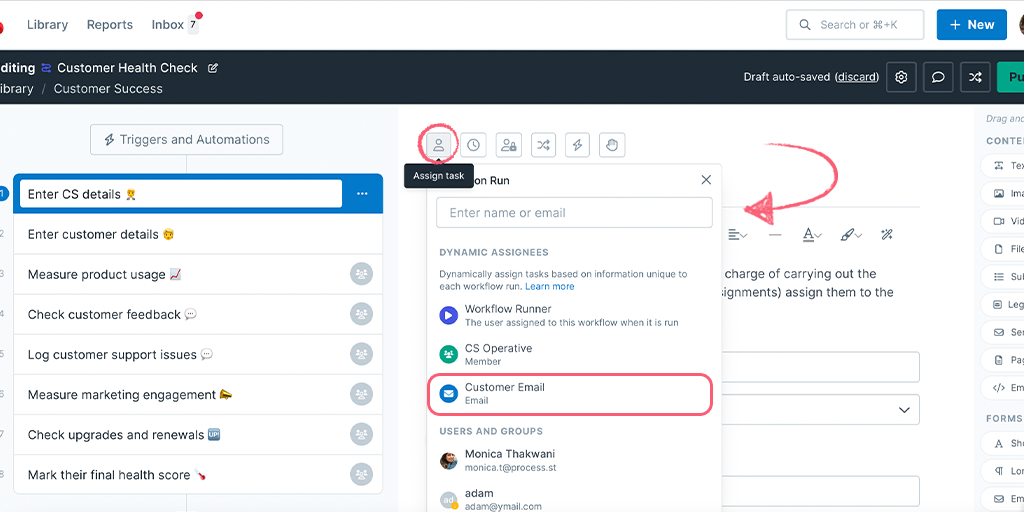
When you run the Workflow, enter an email address into the form field you added earlier. This will invite the person as a Guest (External) in your organization, and give them access to the Workflow run to complete their assigned task/s.
Pro tip: Members fields and Email fields can be auto-populated with data from other apps by using an automation, via Zapier, when using Workflow run links or when you run multiple Workflows from a CSV file.