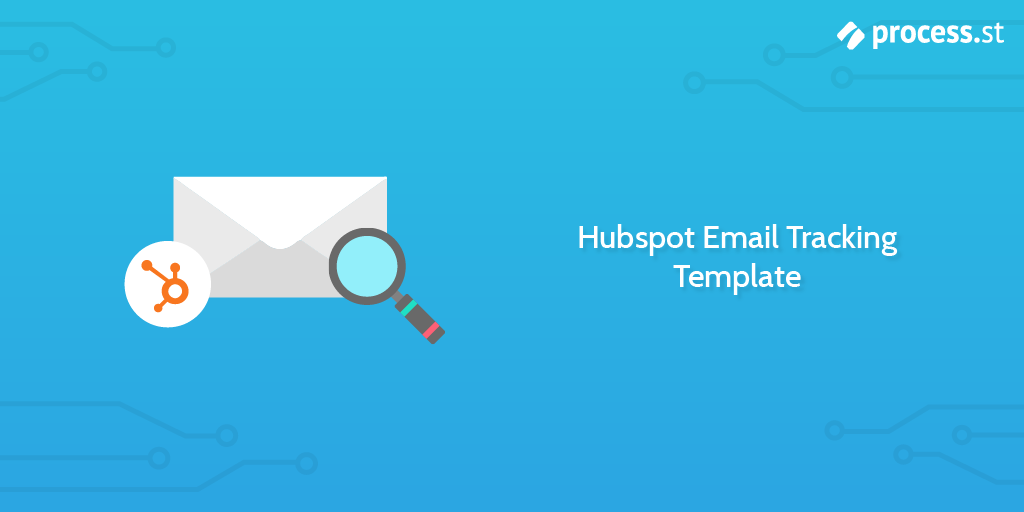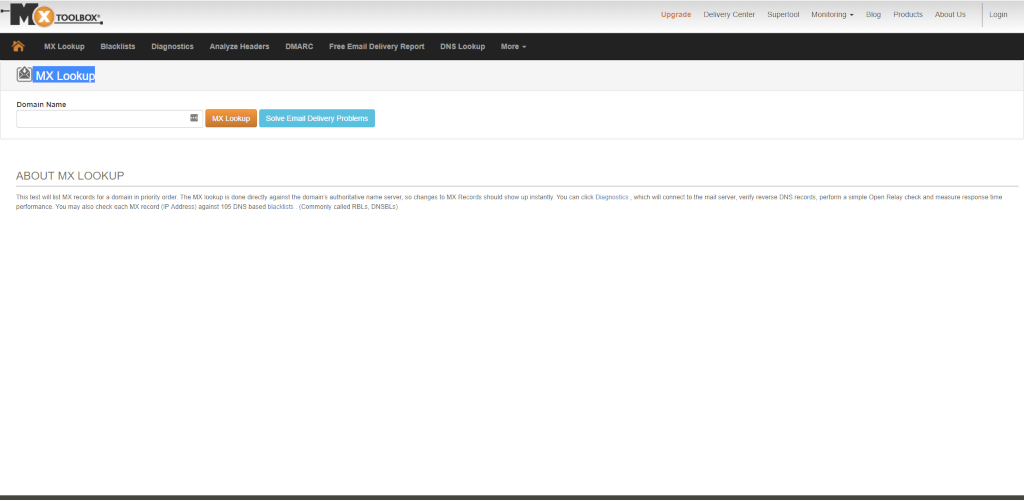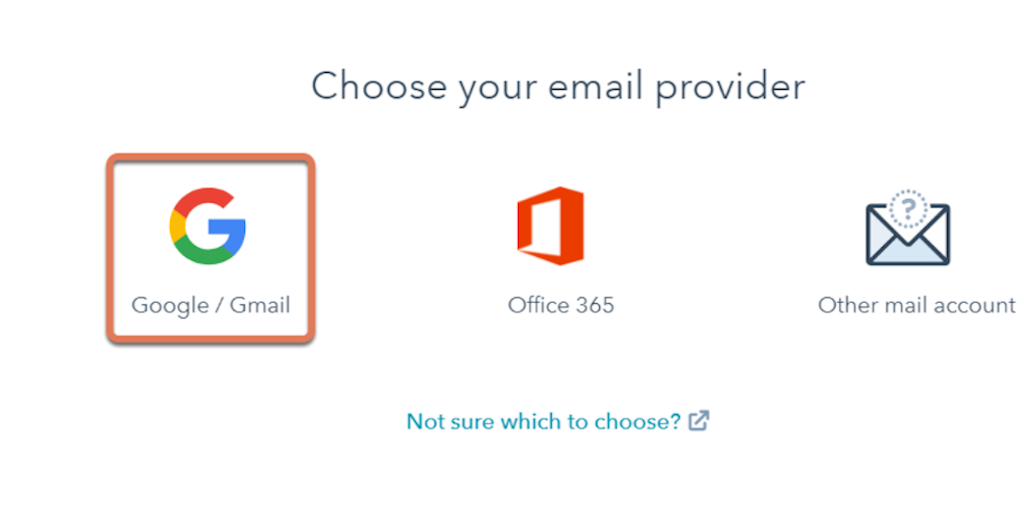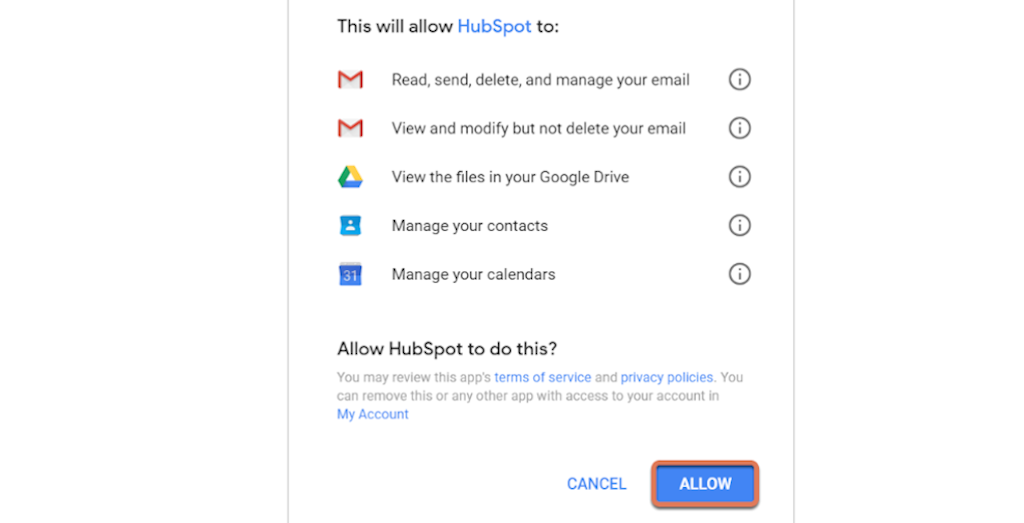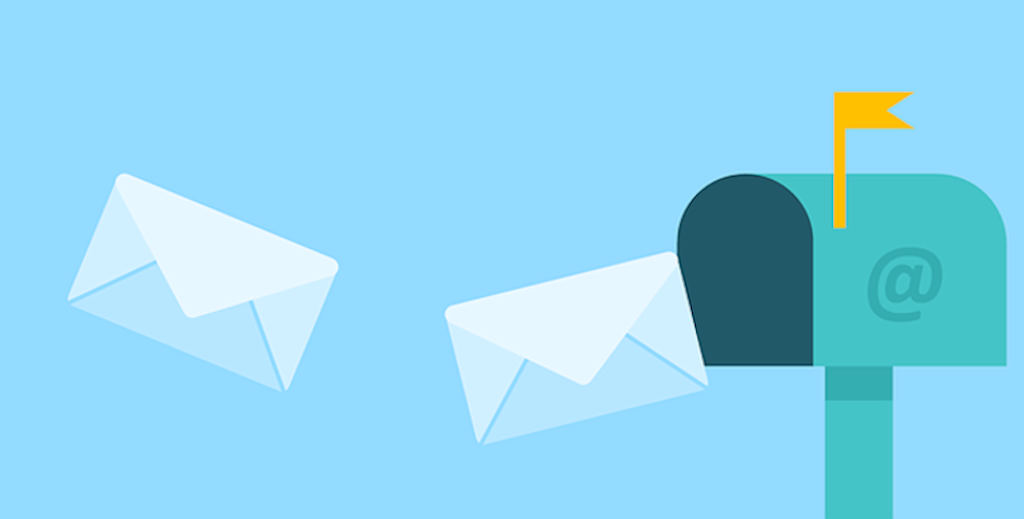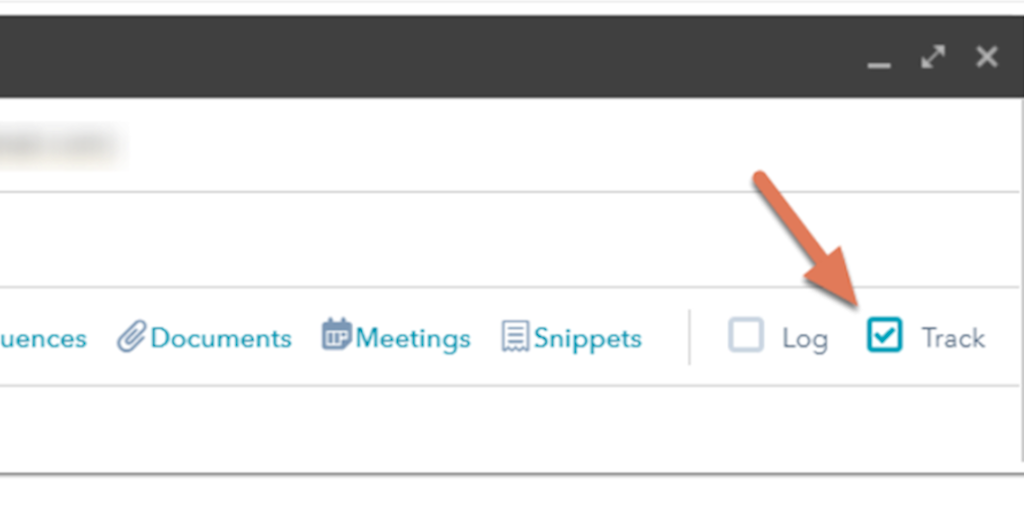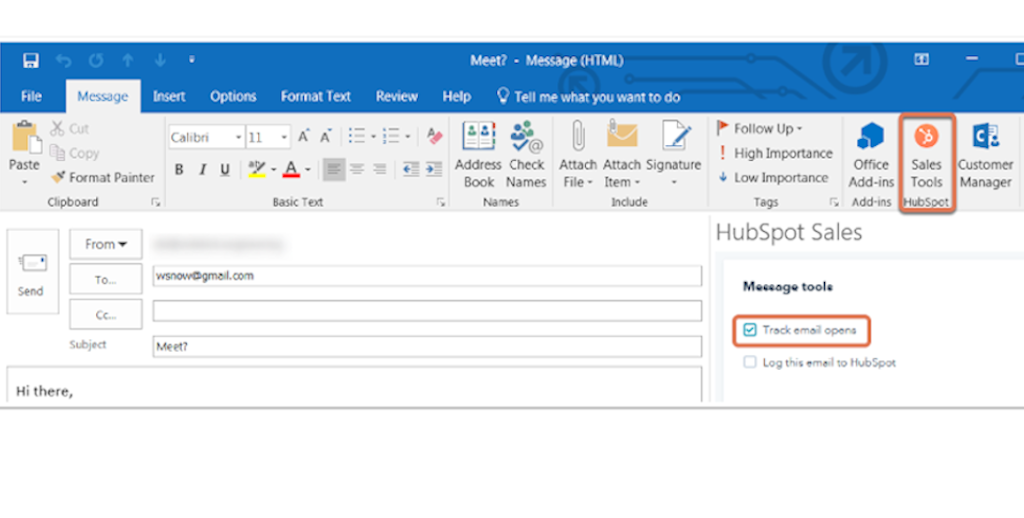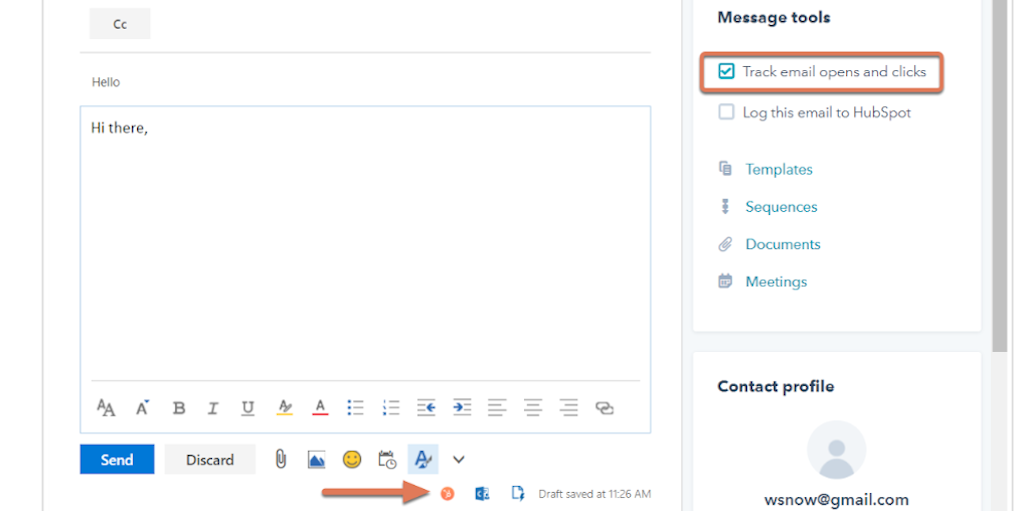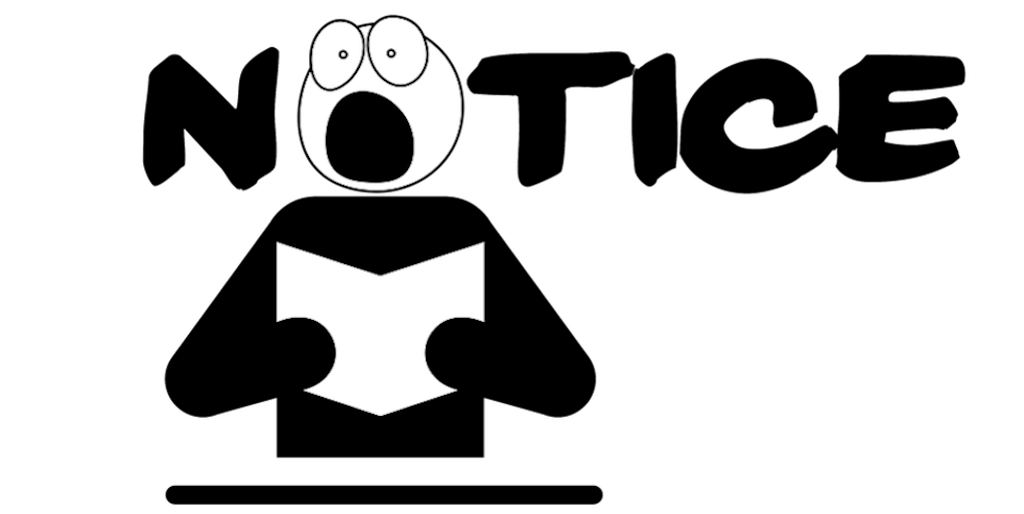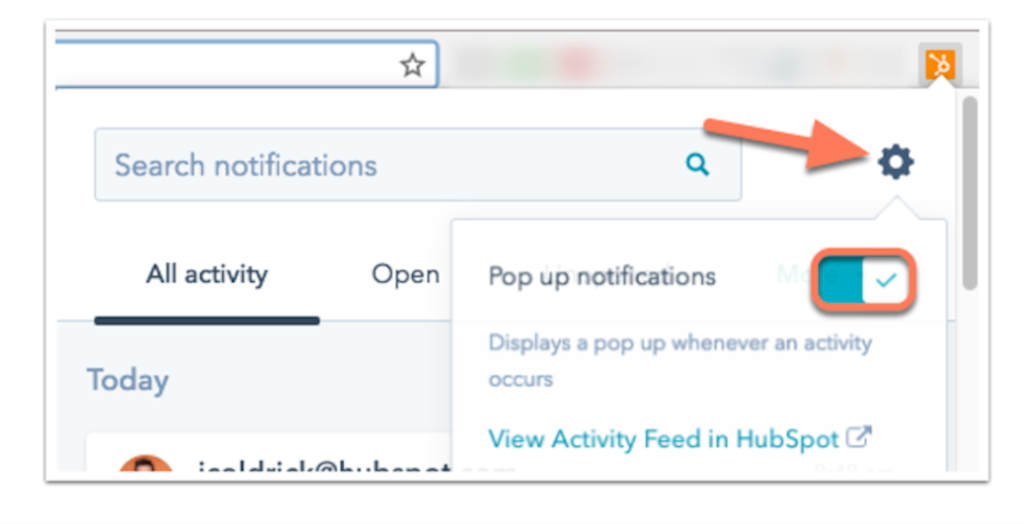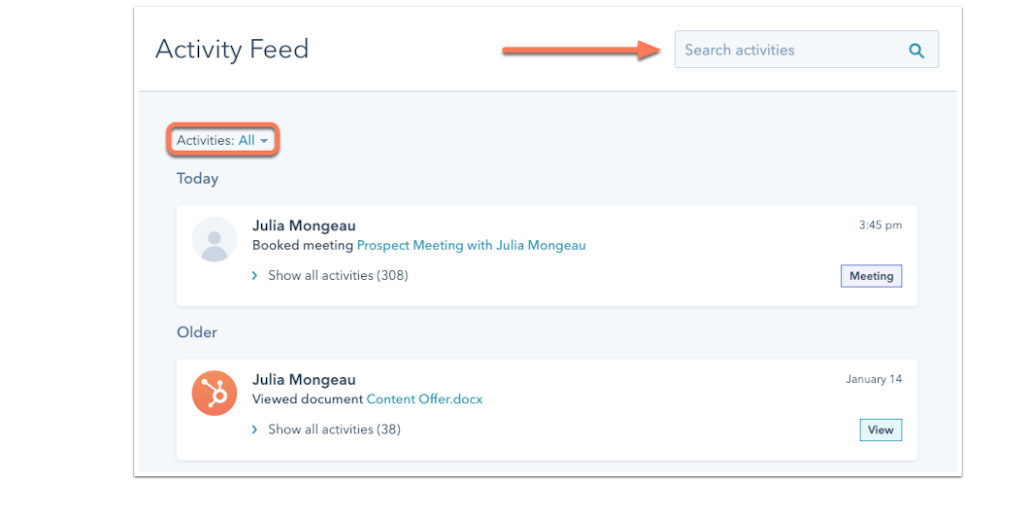This HubSpot Email Tracking Template has been designed to guide you through the process of using Hubspot's email tracking chrome extension.
Process Street's HubSpot Email Tracking Template walks you through the process of tracking and logging your emails using HubSpot by organizing this process under the following headings:
HubSpot is a marketing, sales, and service software, designed to help your business grow with no compromise.
Powerful, persuasive and practical marketing is built from four key process steps; attract, capture, track, and close.
That is, you need to attract potential customers. Capture those potential customers by providing more details in regard to your product/service. Track your customers for continual feedback and review, and finally close qualified leads as they move from awareness to purchase.
Process Street's HubSpot Email Tracking Template focuses on one stage, that is, the tracking stage.
77% of customers choose email over other online marketing channels, considering it as the most trusted source. With such a large attentive audience, it makes sense to implement both time and effort into your email marketing campaigns.
A well-executed email campaign can:
- Increase sales
- Increase client loyalty
- Generate leads
- Produce additional repeat business
- Reduce marketing costs
To produce such a well-executed email campaign you need to know if your email marketing campaign is working?
‘Clickthrough rate’, ‘open rate’ and ‘delivery rate’ are considered the top email marketing performance indicators.
The Clickthrough rate is defined as the proportion of users who click on any links within a particular email.
The Open rate is defined as the percentage of the total number of subscribers who opened the email campaign.
The delivery rate is defined as the percentage of emails that were delivered to the recipients.
Obtaining information in regards to the ‘click-through rate’, ‘open rate’ and the ‘delivery rate’ will provide you with vital information so you can review, adapt and improve your email marketing campaign.
HubSpot's email tracking chrome extension provides you with this key information. This HubSpot Email Tracking Template will aid you through the process of tracking your email campaign.
As a manager, you will begin this template and assign tasks to the relevant employee. Tasks assigned to the employee will walk the employee through the process of tracking emails in either Office 365 or Gmail.
By using Process Street’s HubSpot’s Email Tracking Template the relevant employee will quickly get to grips with HubSpot's email tracking feature, with minimal effort from your end.
In this HubSpot's Email Tracking Template, you will be presented with form fields, such as long text form fields and multiple choice questions. You will be required to populate each form field with your specific data.
More information on how to use each form field is provided on the 'Enter Checklist Details' task.
You will also be presented with:
- Process Street's stop tasks that ensure task order.
- Process Street's conditional logic to create a dynamic template which caters to your specific needs.
- Process Street's role assignment feature, to assign tasks to the relevant employee.