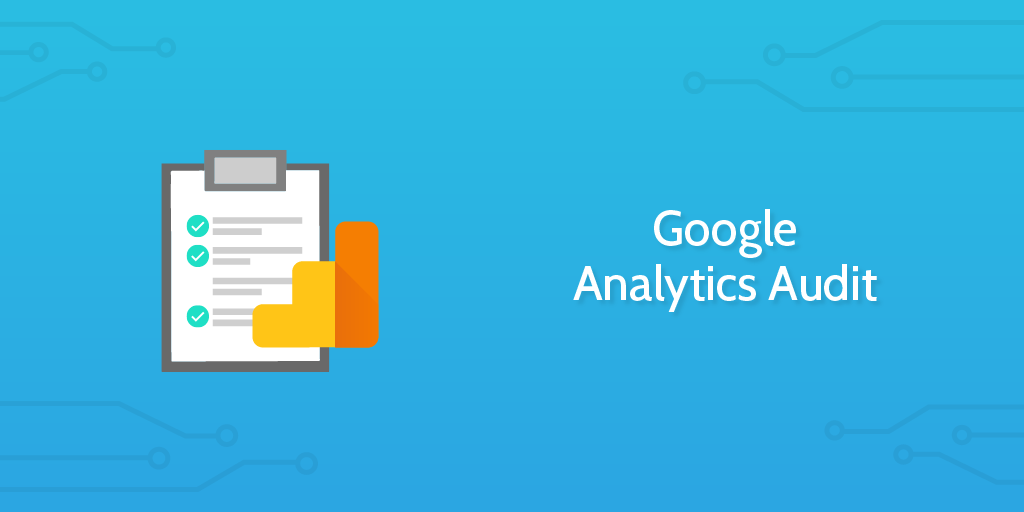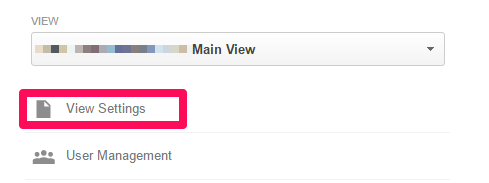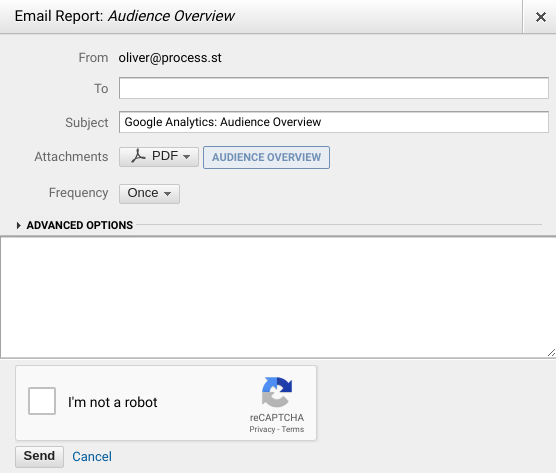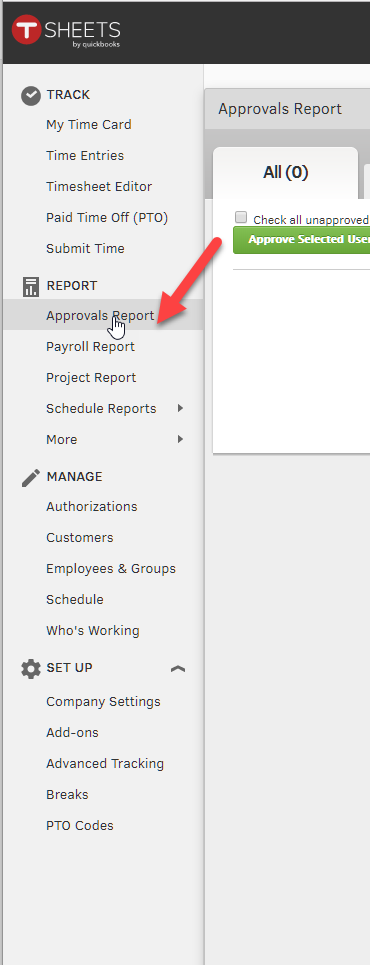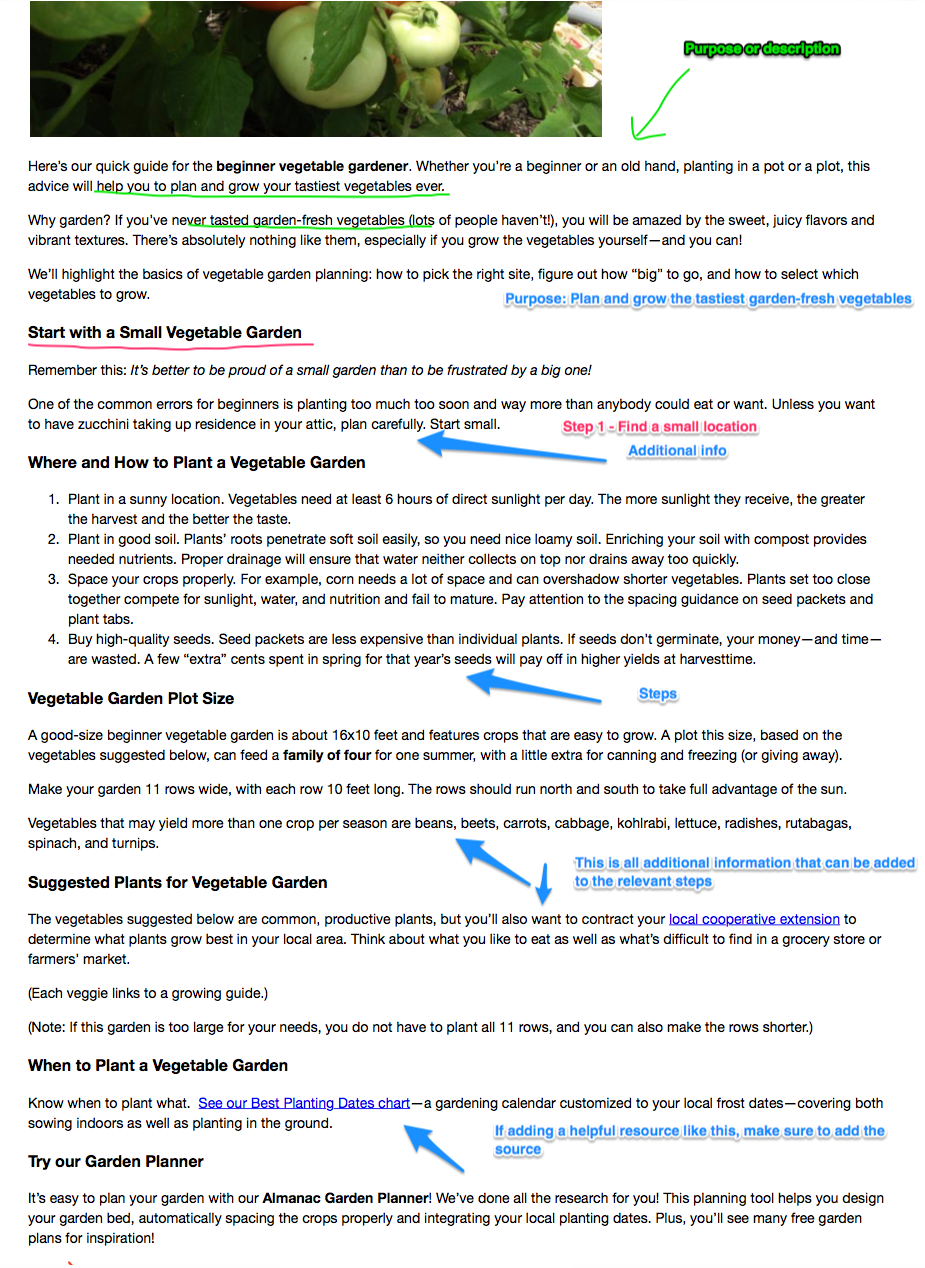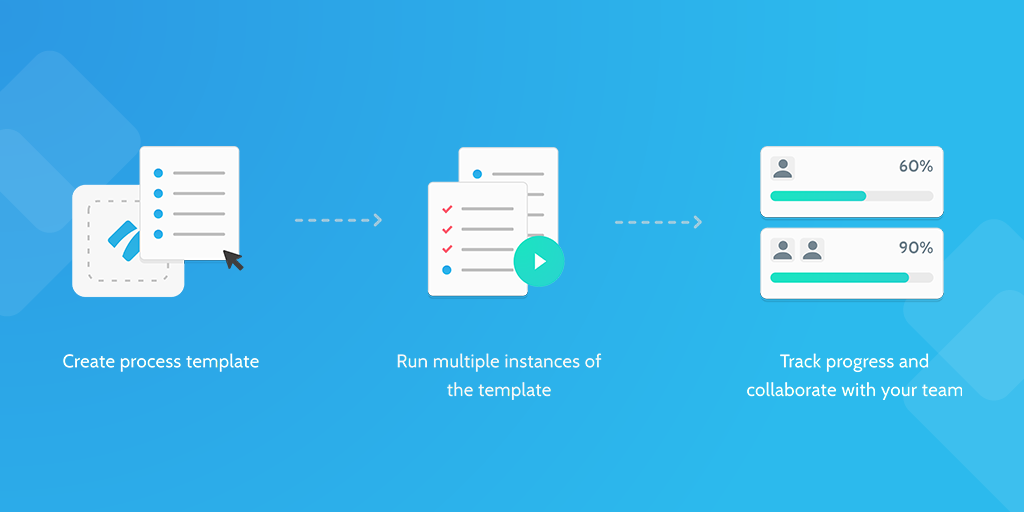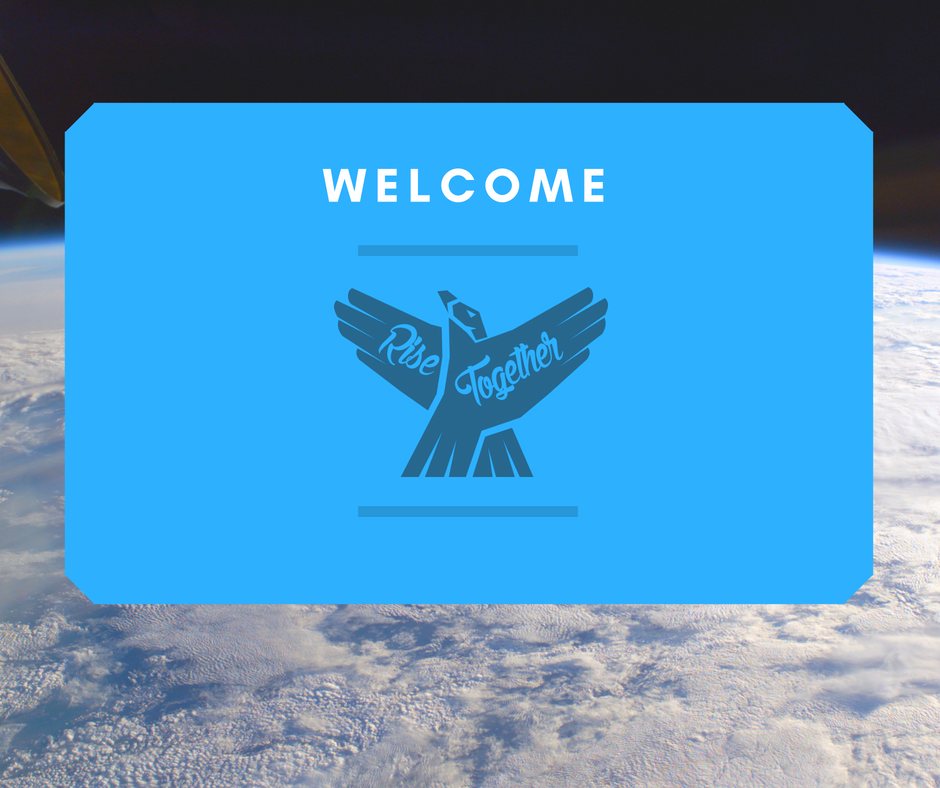Google Analytics is not a magical fountain of quality data - it's a tool, and like all tools, you have to know how to use it properly. It's entirely possible to receive bad data from Google analytics - not because it's broken; because it could be badly configured.
This is precisely why regular Google Analytics audits are an absolute necessity; to make sure your data is complete and up-to-date so that the algorithm can perform optimally and give you the best, most accurate insight into your company's performance as possible.
There are problems with out-of-the-box setups, as well as problems that result from poorly maintained setups. Either way, enforcing quality control through a regular, well-thought-out process can hugely improve the quality of your Google Analytics data.
We built this guide to simplify the whole process, so all you have to do is run it and follow each task laid out in front of you (and if you need to customize any of the fields to suit your needs, you can). This comprehensive checklist template will run you through the whole process and leave you with a handy audit report, automatically filled in as you complete the checklist.
Let's get started!