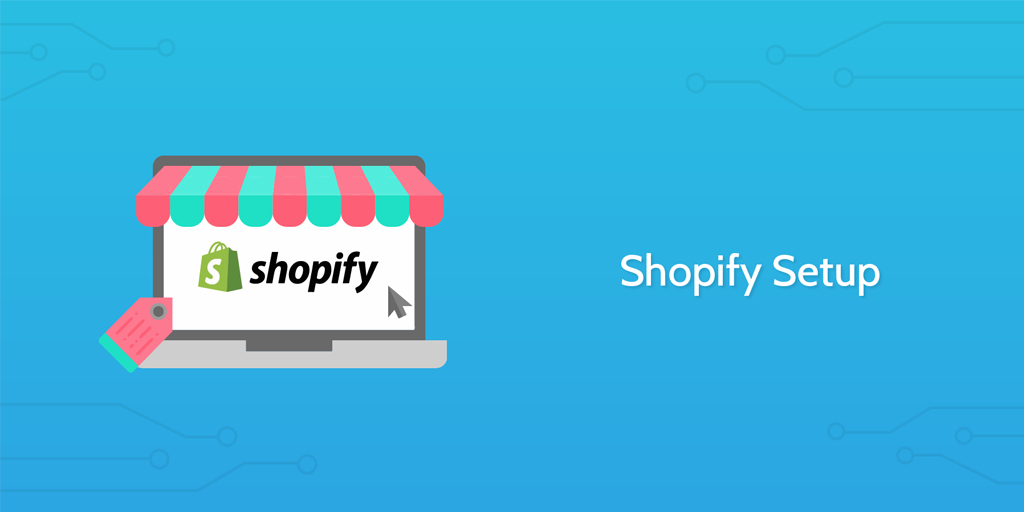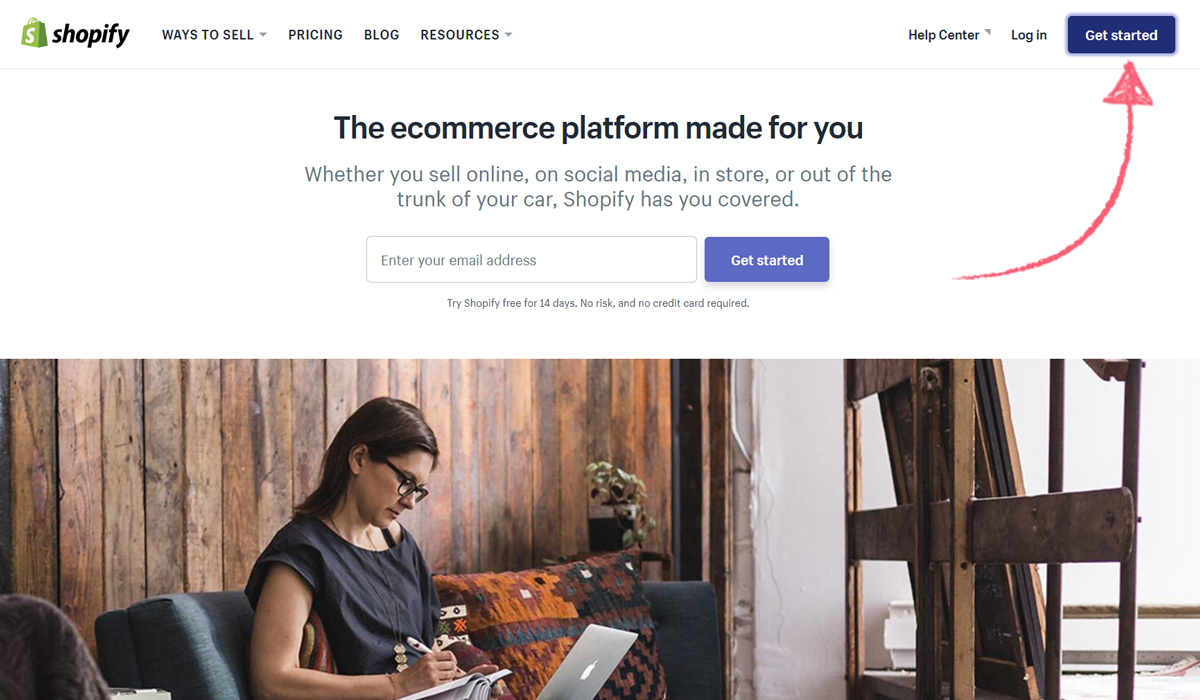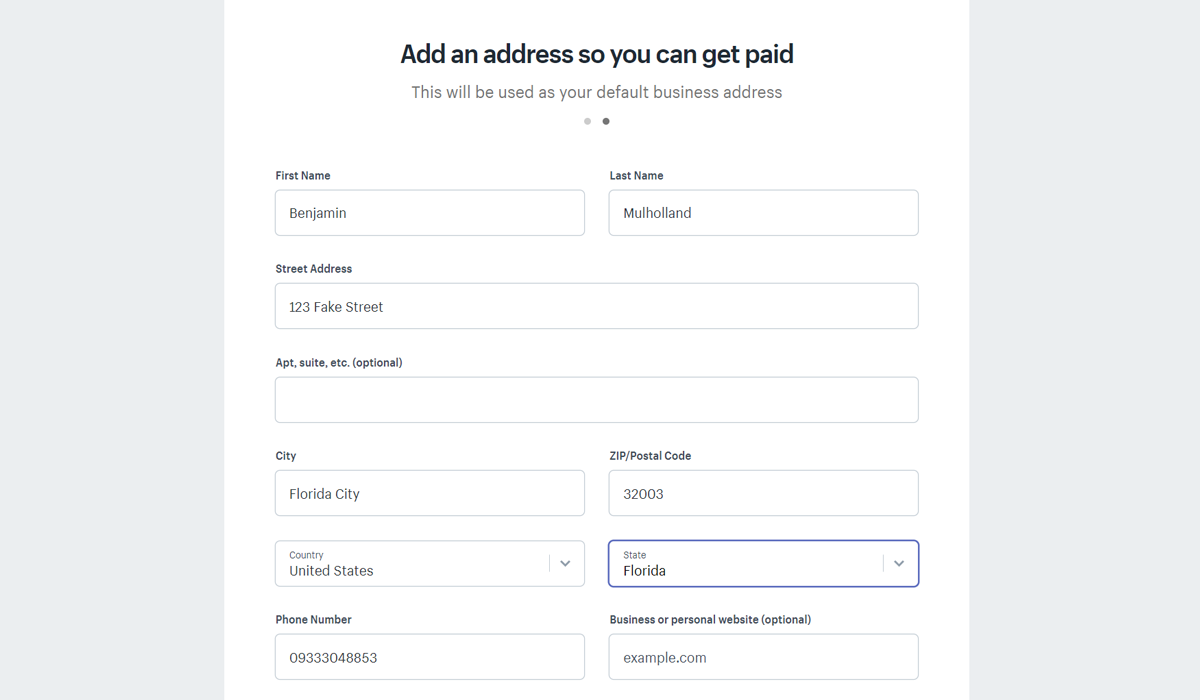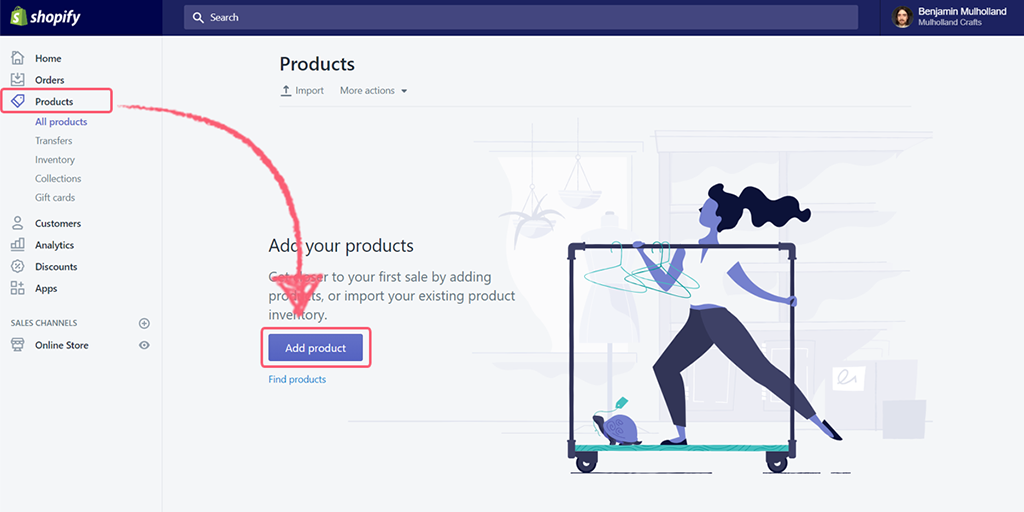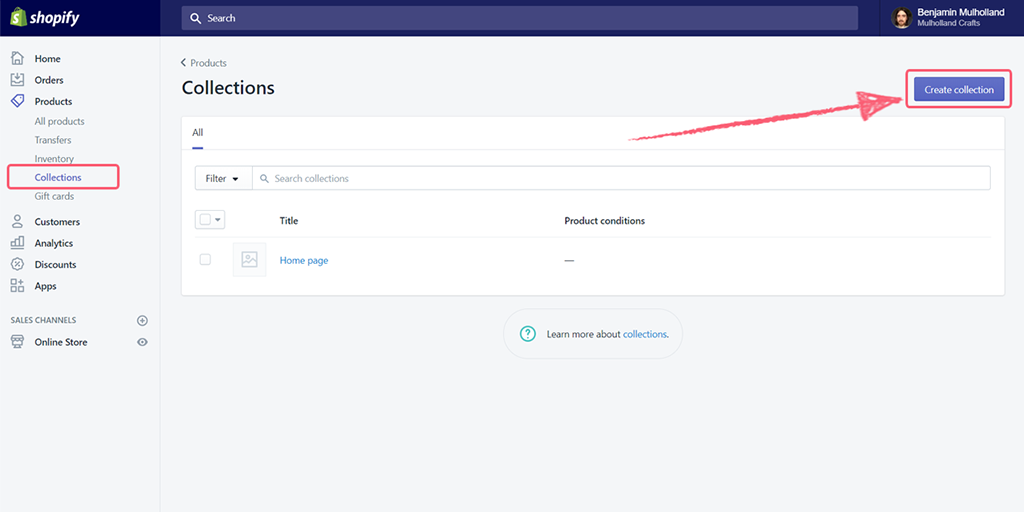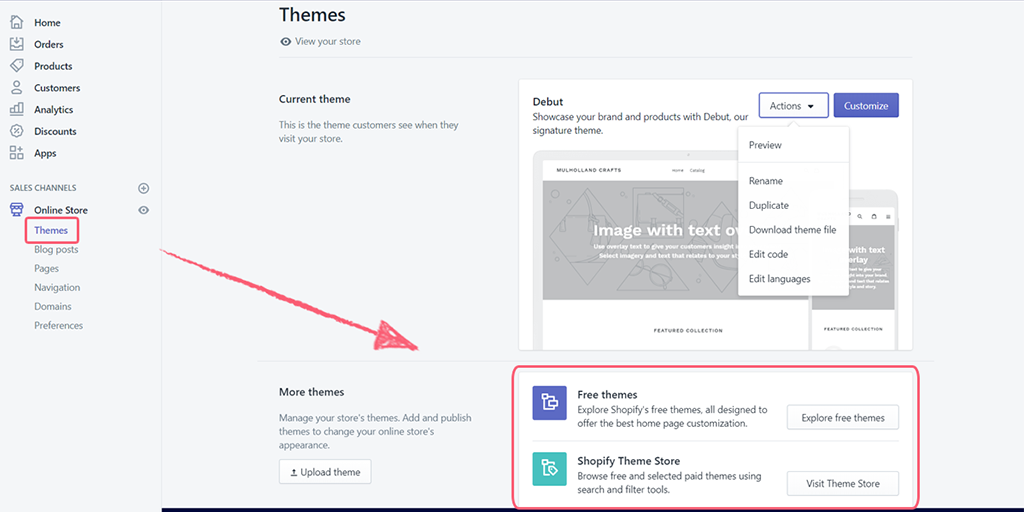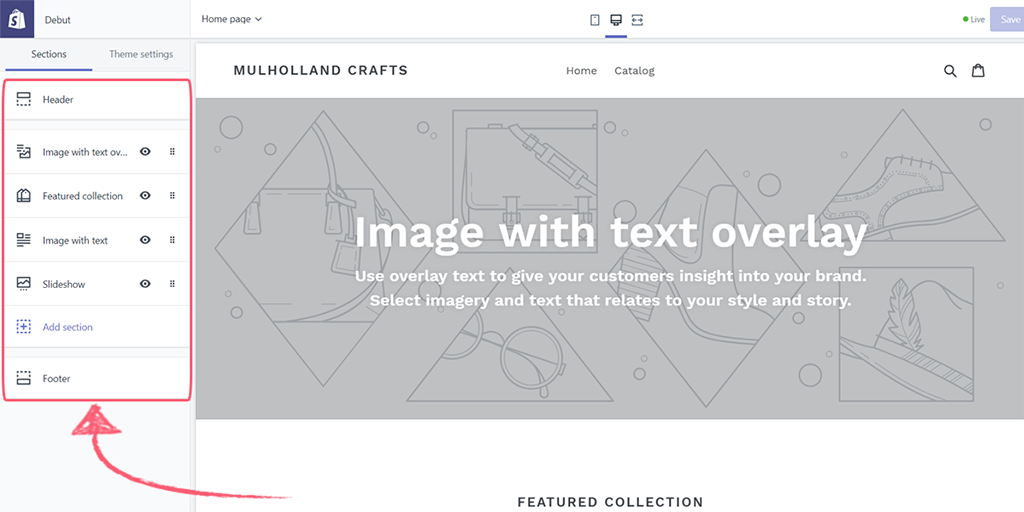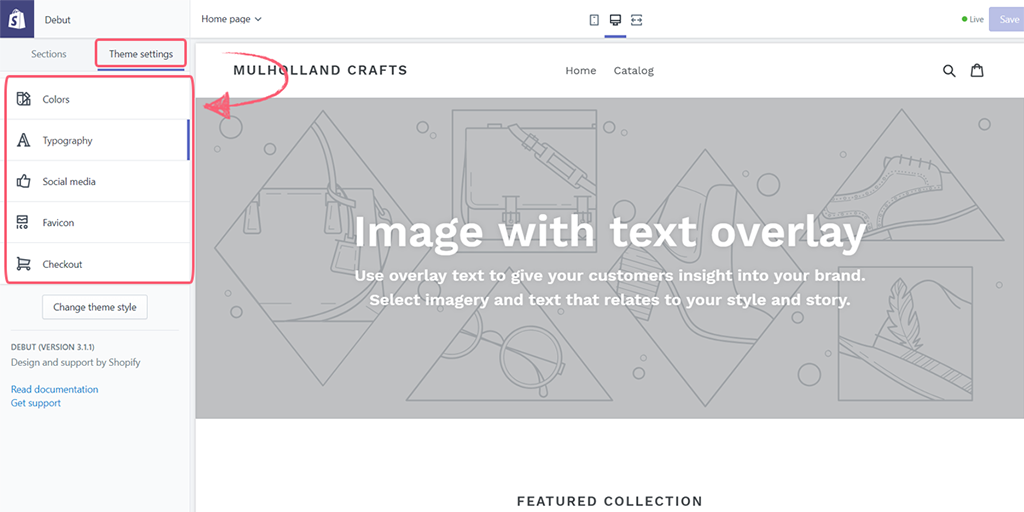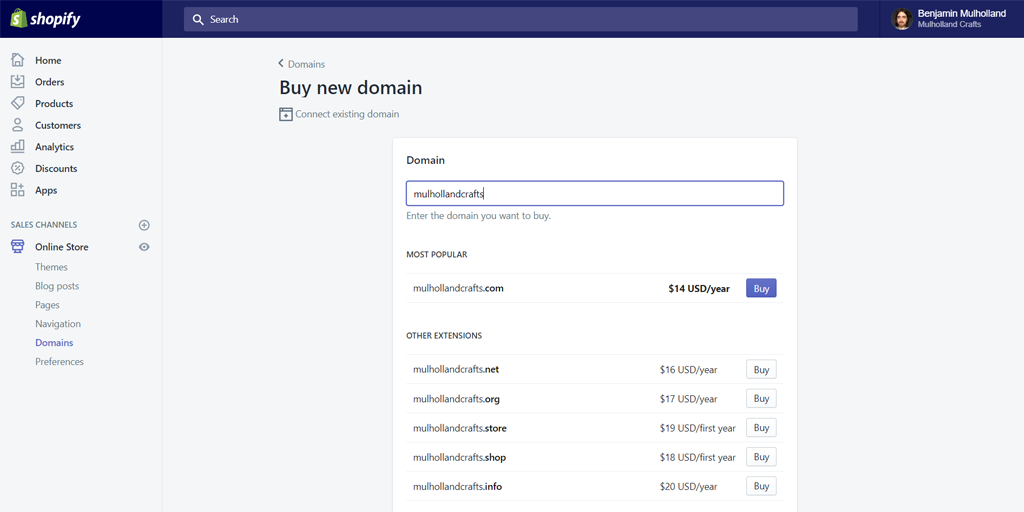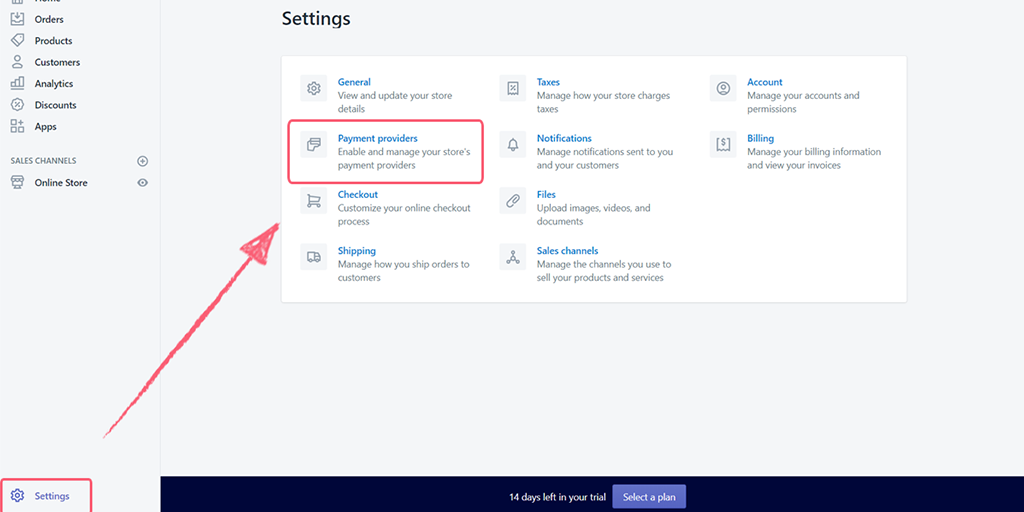Ecommerce is big business. With estimated online sales reaching $4.5 trillion (by 2021) it's easy to see why so many people are setting up shops to break into the market.
That's why we made this Shopify setup checklist.
Setting up an online store can be overwhelming, but in this checklist we'll guide you through the process of setting up your own online store with Shopify. From signing up, all the way through to customizing your site's look, listing products, and sorting out your payment methods, everything is here with detailed instructions.
So, what are you waiting for? Let's get started with your own online store!