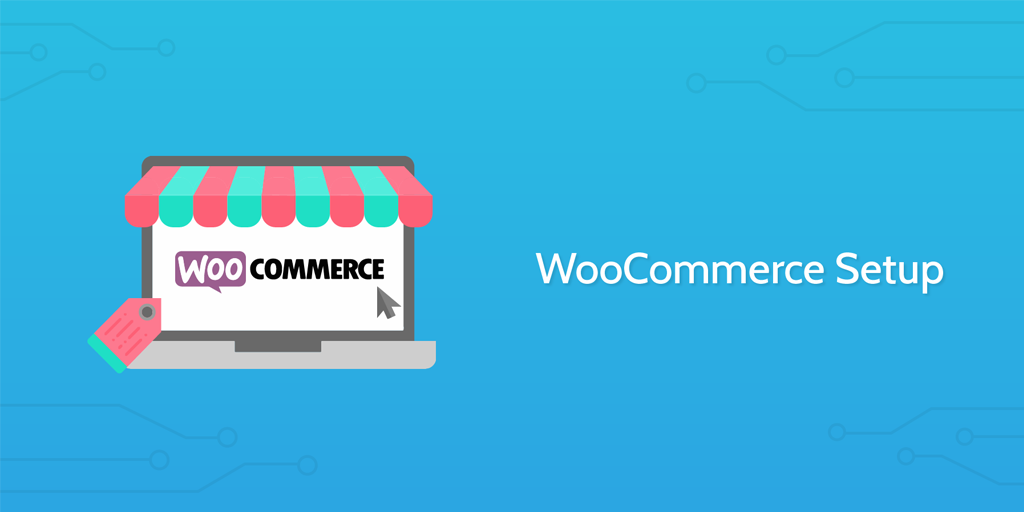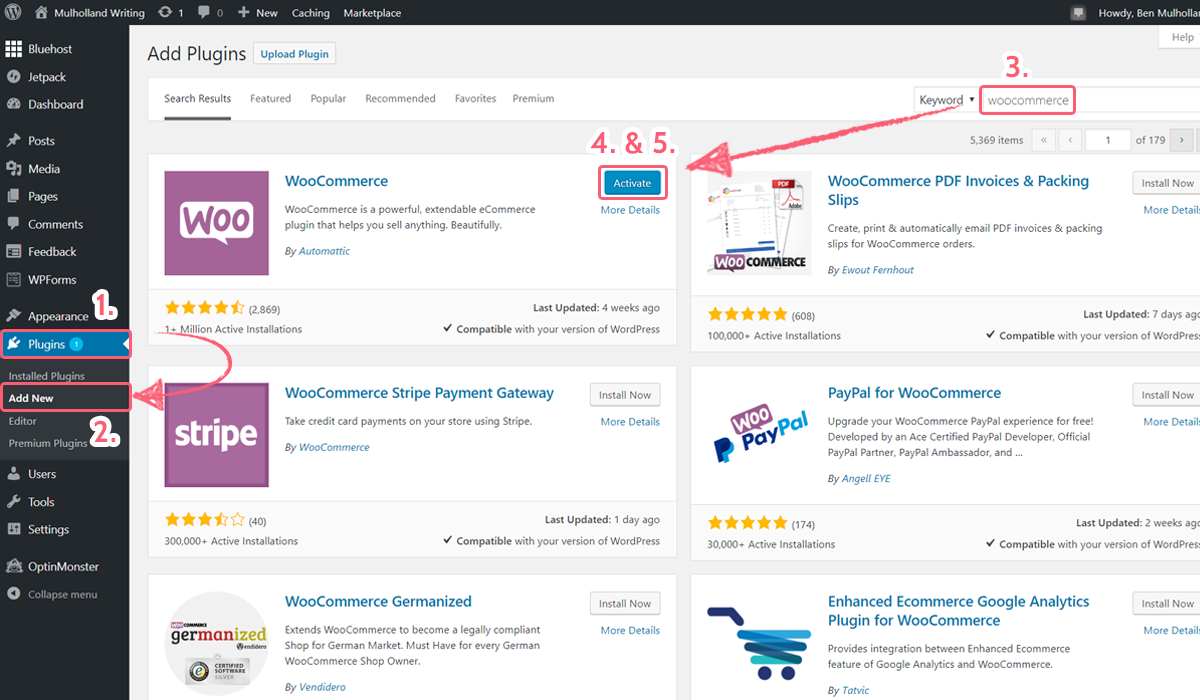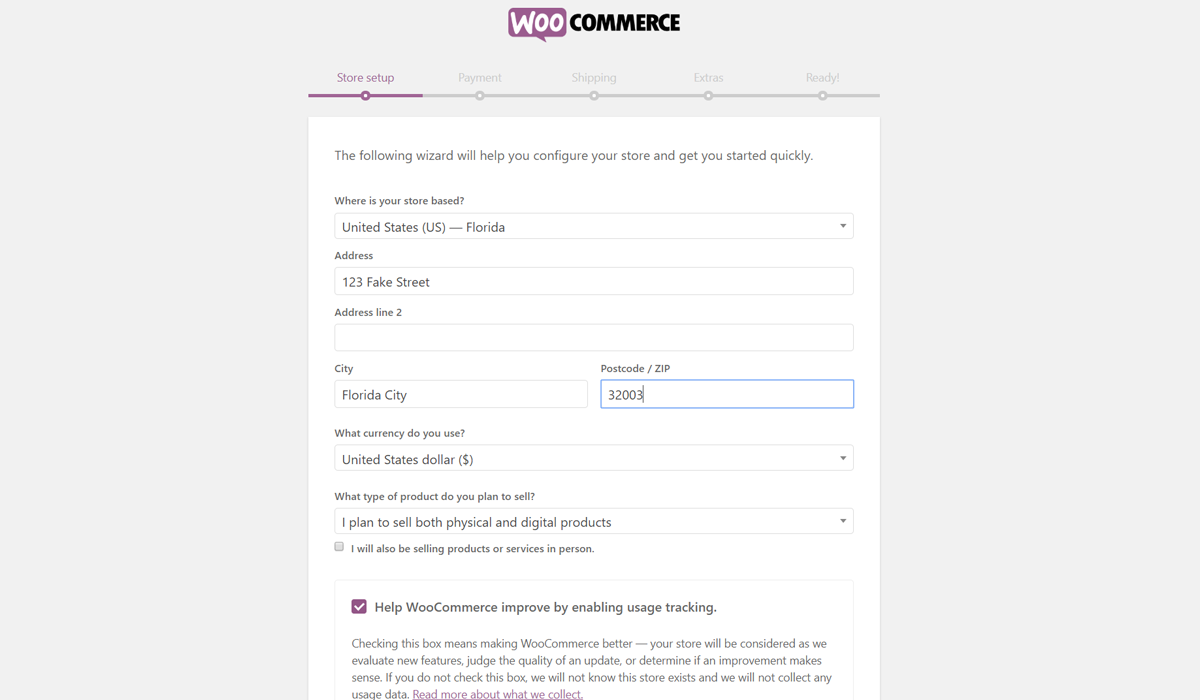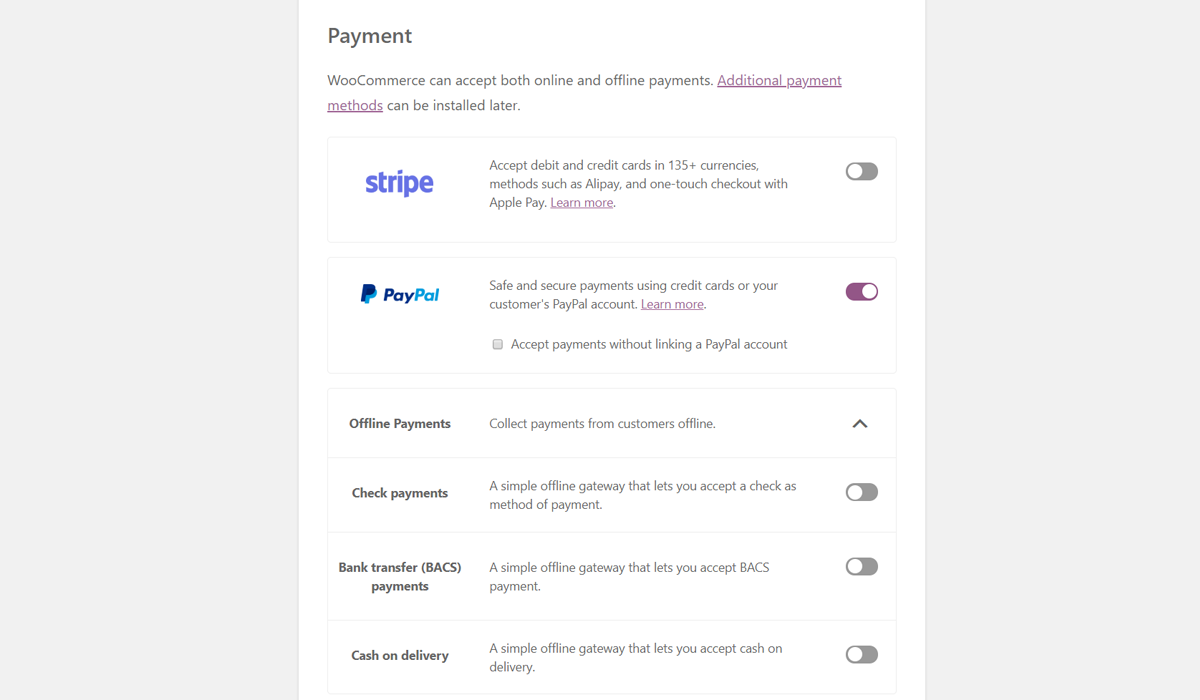WooCommerce is the most popular eCommerce platform in the world, with over 40% of online stores utilizing it to power their sites. It's easy to use, free to set up, and is a great way to break into your own online niche.
However, if you're new to the practice it can be confusing to get started. The options provided by WooCommerce allow for a wide range of customization, but it's not always easy to tell what they will actually change.
Running this WooCommerce setup checklist will solve that problem, as each step will guide you through the process of downloading, activating, and creating your online store.
What are you waiting for? It's time to start selling!