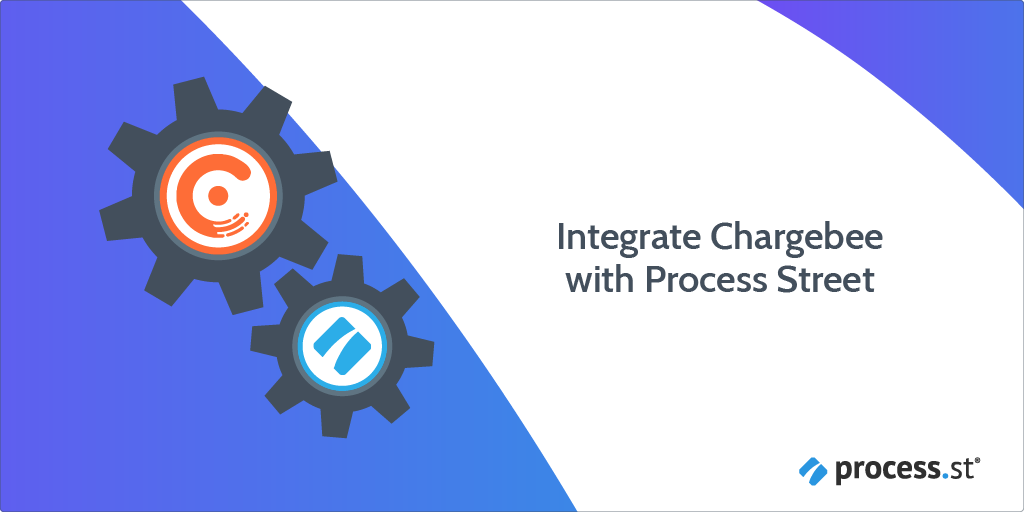
You can integrate Chargebee with Process Street checklists using Zapier.
Data you store in form fields can be pushed to Chargebee to update billing subscription plans. That means you can create and assign upgrade plans to your customers as part of your workflow with Process Street checklists.
Plan: This integration is available to customers on all plans.
Users: In order to create an API key for integrations, you must be an Administrator.
Let’s get this set up!
Zapier is a tool that connects over 1,000 different apps. Any Action in any of the supported apps (like forwarding an email or adding an attachment to a task) can be set up to trigger another app’s features automatically. Zapier integrates with both Chargebee and Process Street. The whole recipe (Trigger + Action) is called a Zap.
Log into Zapier or create an account, then click “Make a Zap!”
In your new zap, select Process Street as the Trigger:
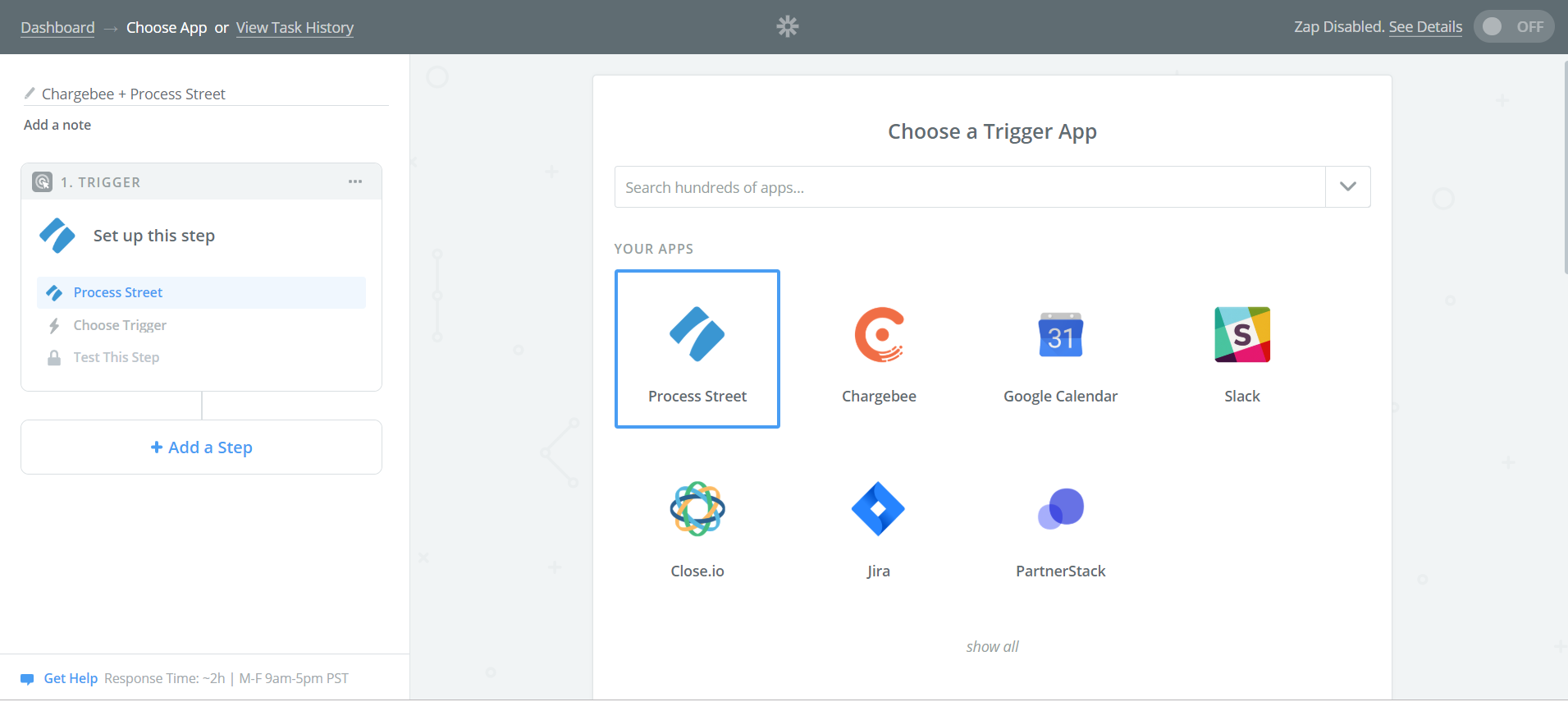
Once you’ve selected Process Street, choose New Task Checked:
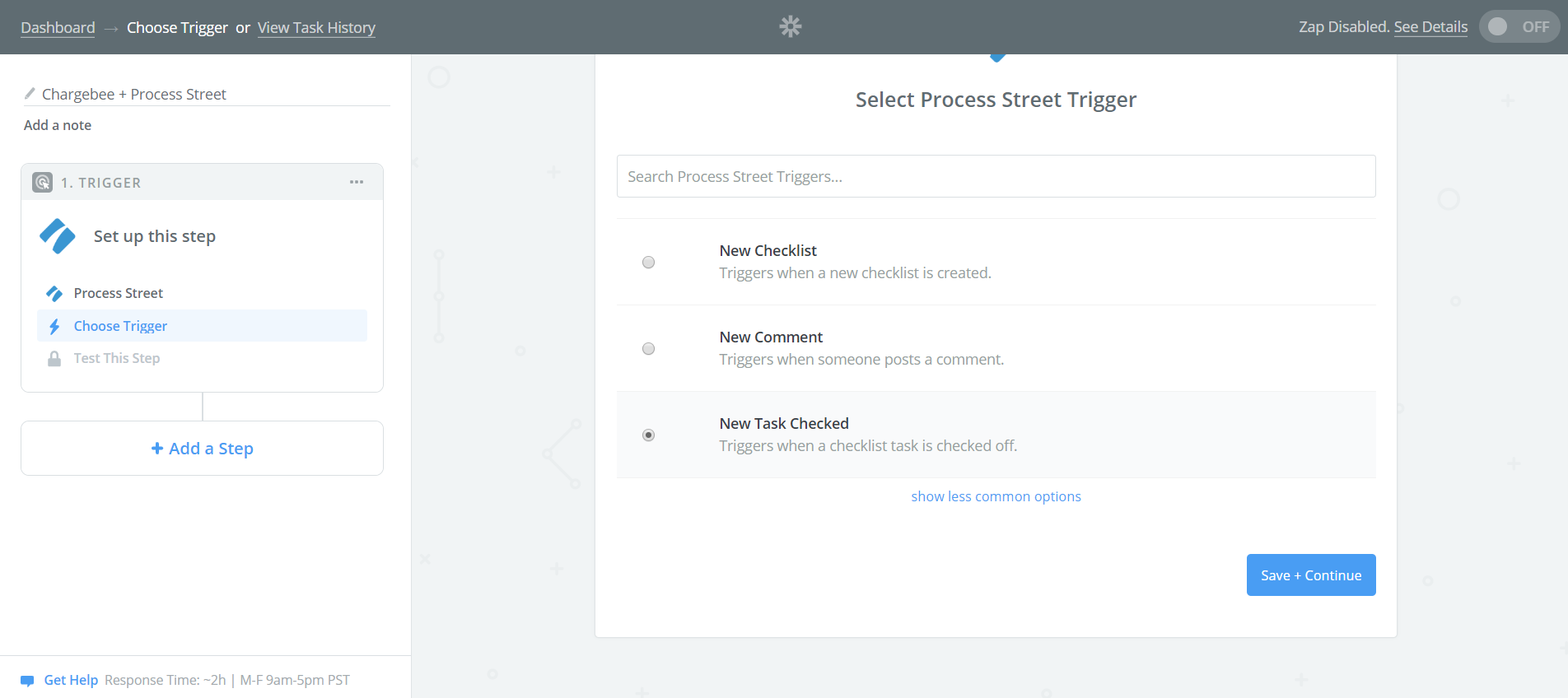
Now we’ll need to create the parts of the Process Street checklist that will indicate the upgrade plan so that Zapier can pull from them when the integration is triggered, and use that information to complete the automation.
Go to Process Street and make a new template with a dropdown form field, or add them to an existing one.
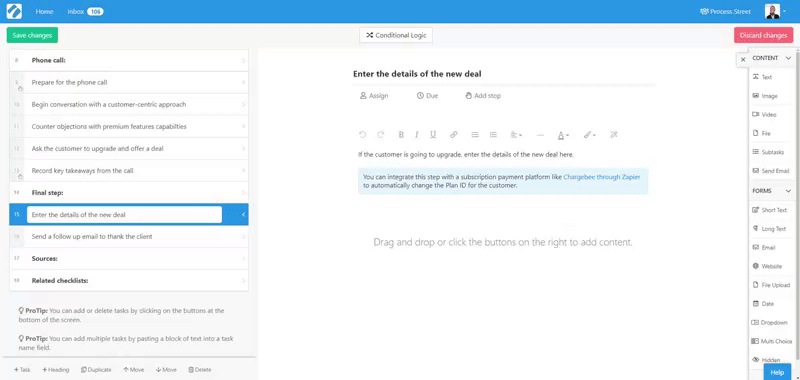
In this case, we’ve got a field named “New upgrade plan”. There are three options in this example: “Silver”, “Gold” and “Platinum”. When a user selects a plan from this form field and checks the task as complete, Zapier will send a Zap to the Tigger the next Action.
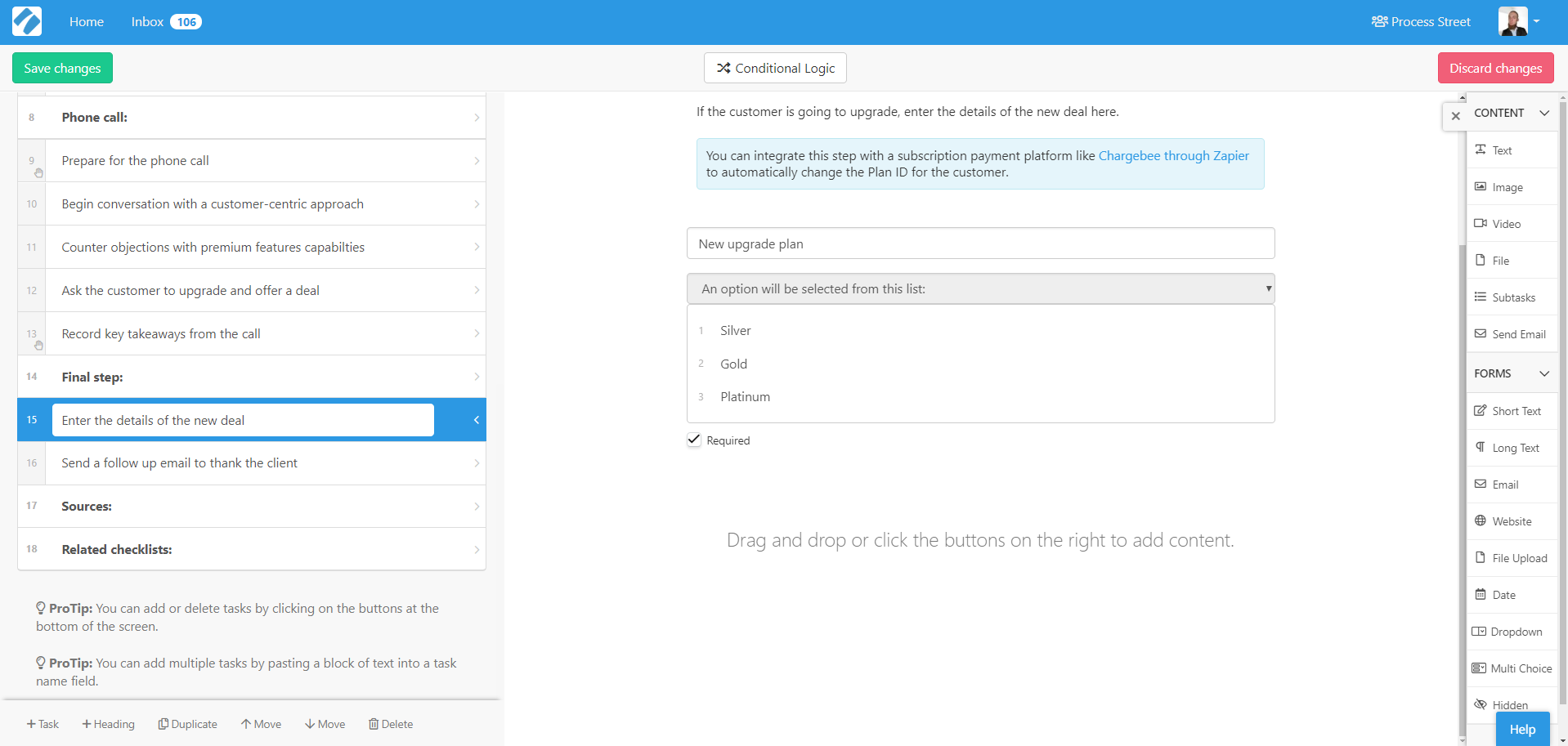
Go back into Zapier and select the Process Street account you wish to connect. To connect your Process Street account to Zapier, you’ll need to use your Process Street API. This can be found in the “Settings and API” tab of your organization.
key
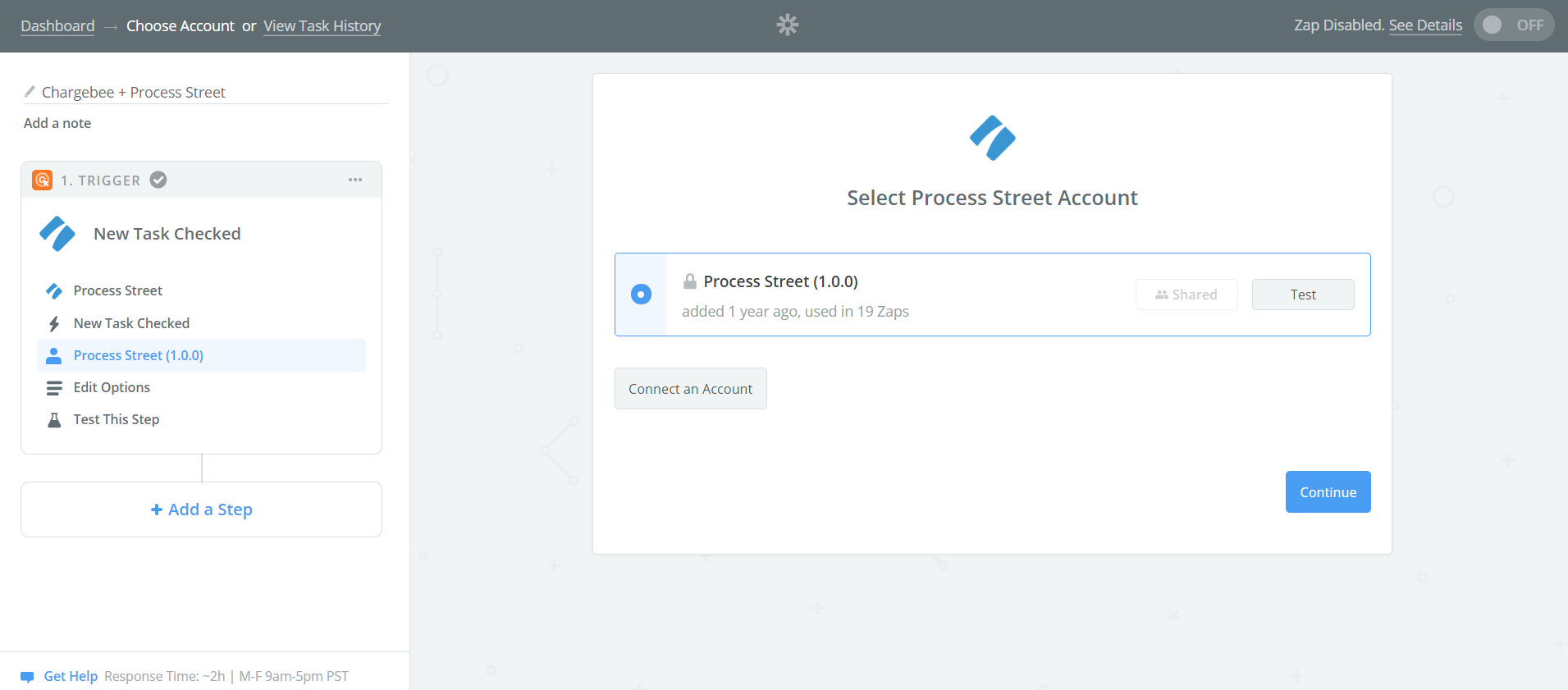
Then move onto Edit Options in the Zap Trigger. From the dropdown menus, choose the template and task that you just created, or one that already exists on your account:
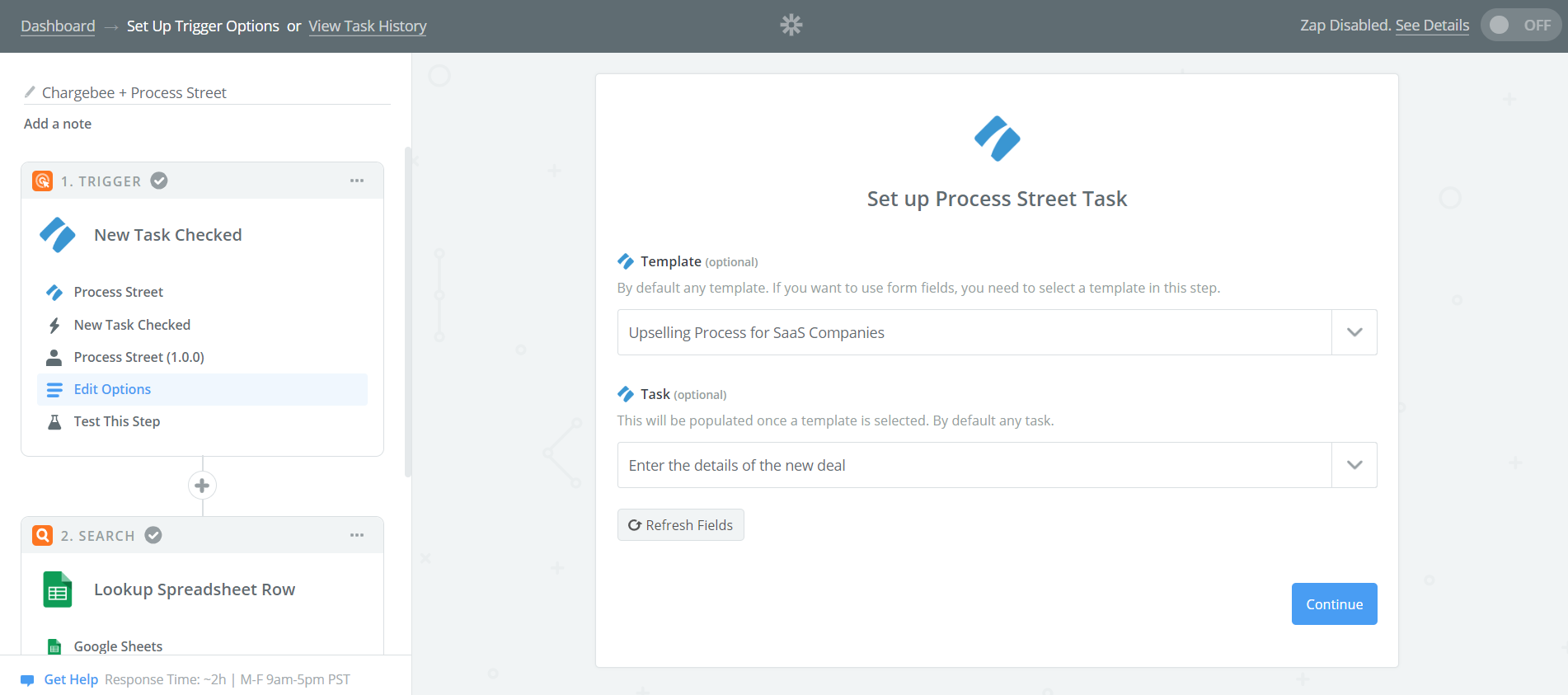
Before you go on to test the step in Zapier, make sure you’ve run the checklist with the form fields you want to use and filled them in. This way, Zapier has some test data to pull in and validate.
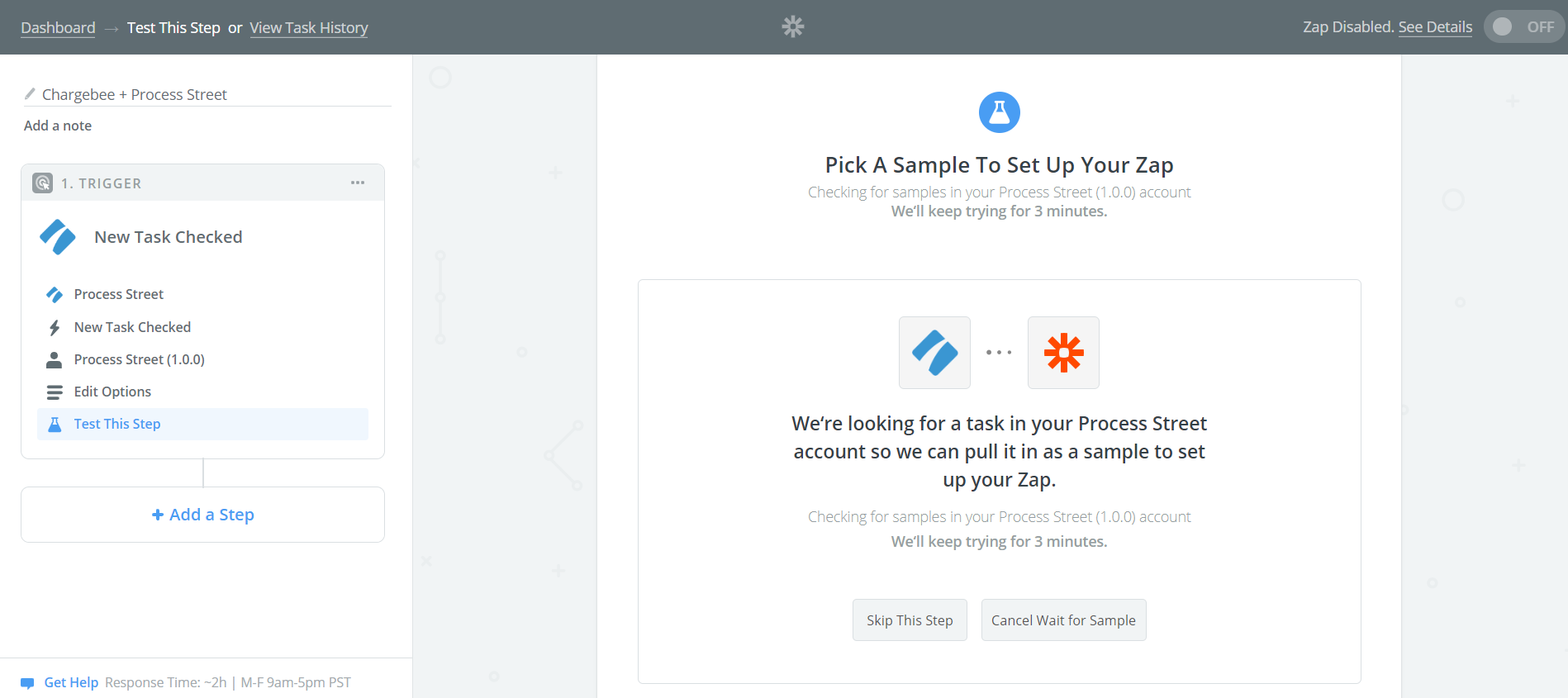
Once you’ve tested the step, move on to the next section.
Before we add the Chargebee Action, we need to use Google Sheets to search a lookup table for the plan ID that corresponds with the plan name selected in the dropdown field in Process Street.
First, let’s set up a quick lookup table in Google Sheets.
Create a new blank sheet and name the first two columns “Plan name” and “Plan ID”. The “Plan name” values will be the same as those in your dropdown field in Process Street, and the “Plan ID” will be a more abstract value that corresponds with the plans you have set up in your Chargebee account.
The table will look something like this:
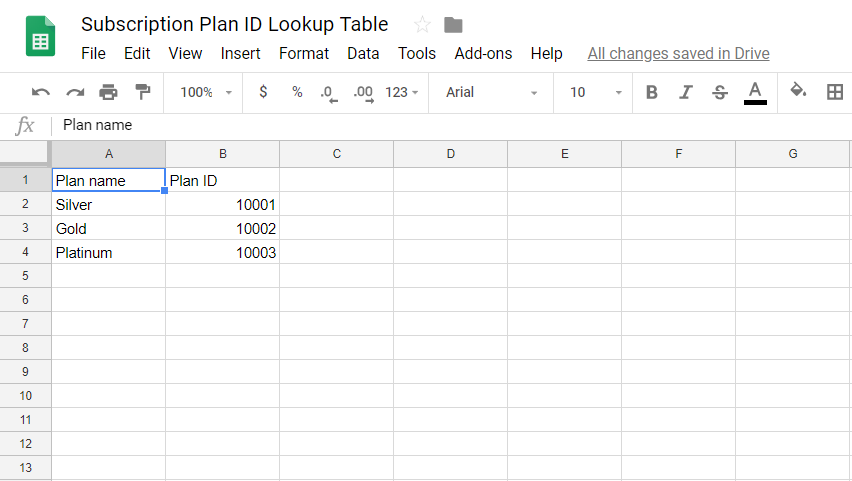
Next, go back to Zapier and add a new Action. Select Google Sheets as the Action app, then select “Lookup Spreadsheet Row”. This is a Search Action, and will take the plan name selected in the dropdown field and find the reference ID of the upgrade plan in the lookup table, so that Chargebee can automatically apply the change to the customer’s profile.
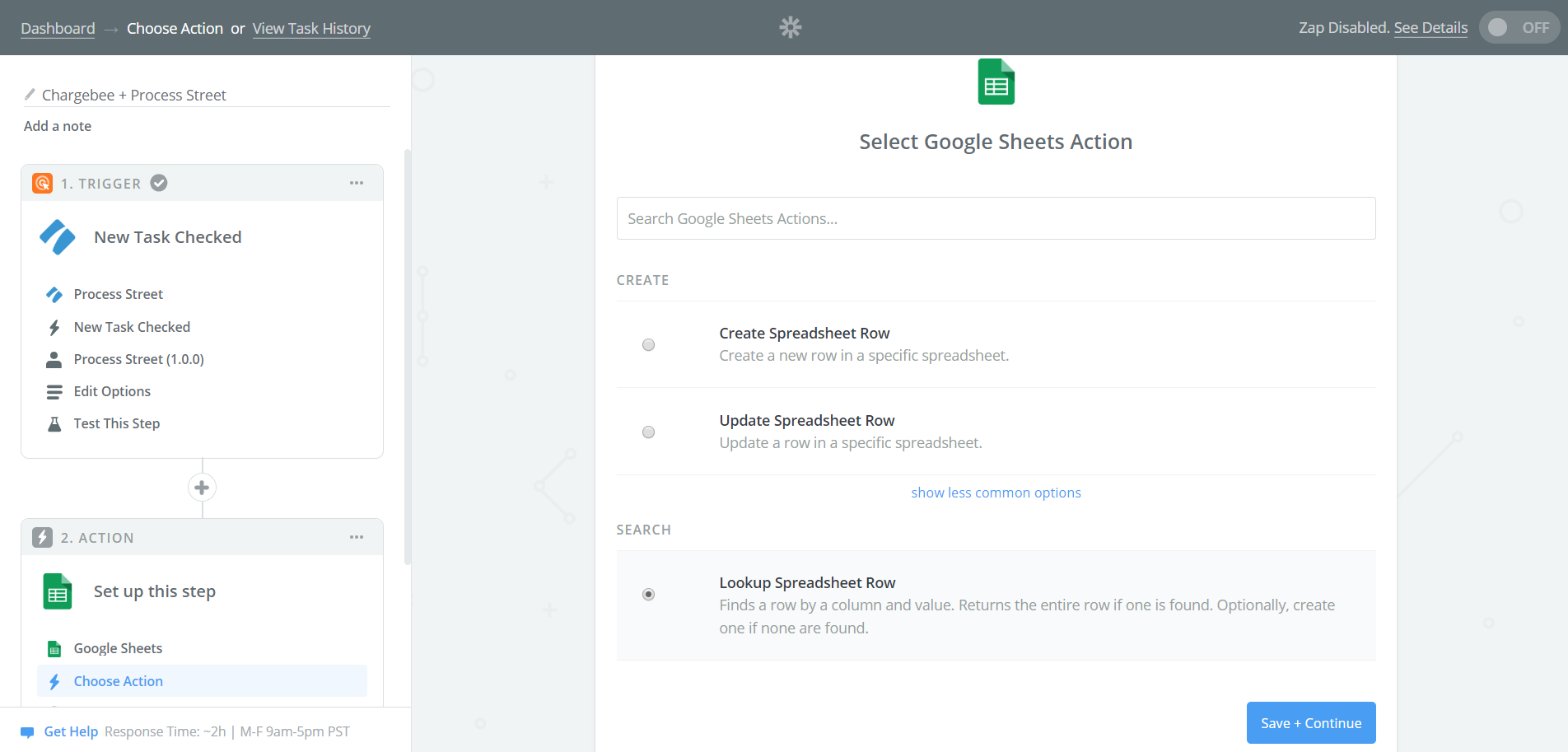
Add your Google Sheets account to Zapier so that the Zap can access the lookup table:
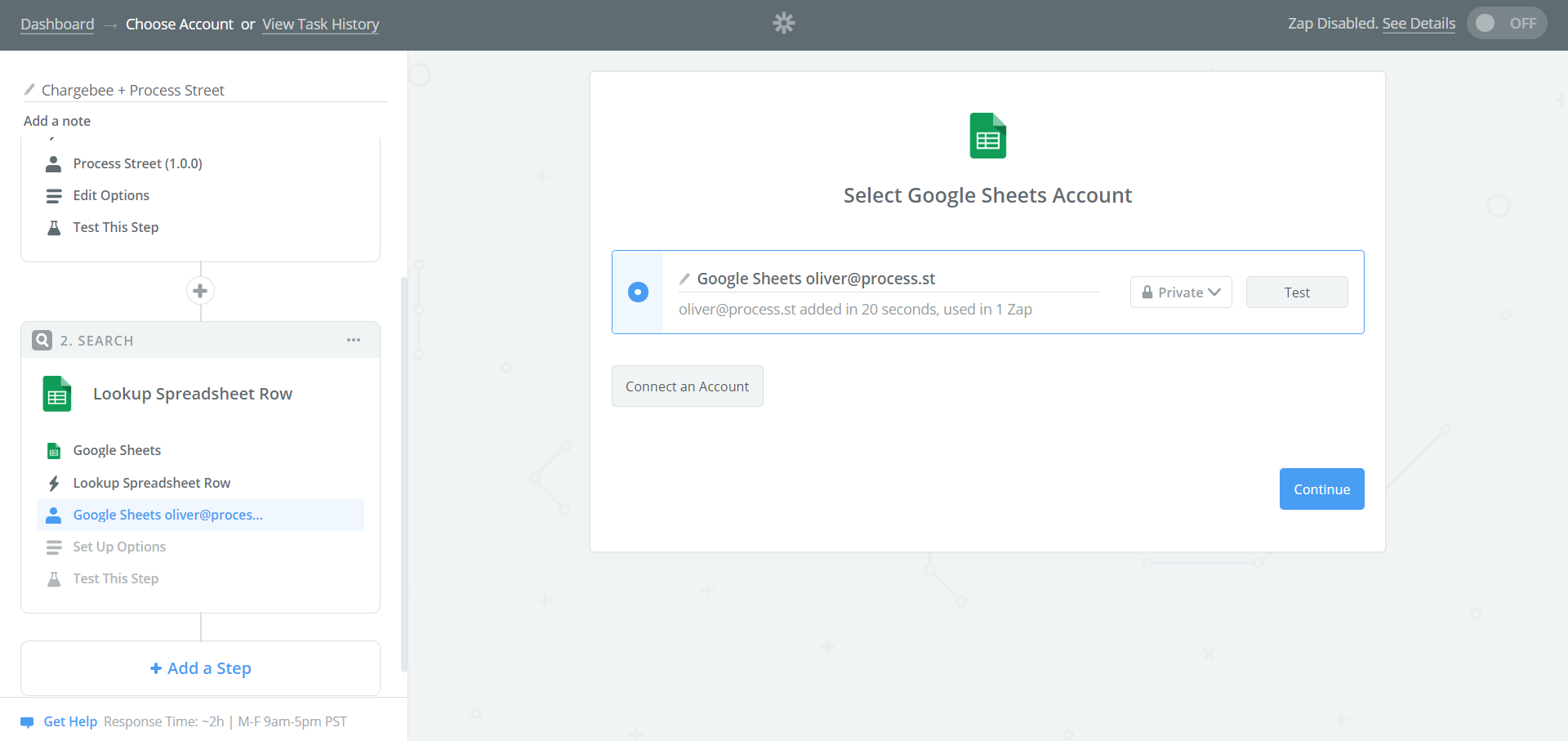
Now you need to configure Zapier’s Search Action to look for the row containing the new plan ID, using the information pulled from the Process Street dropdown form field. Click on the button market “Insert a field” to the right of the data field you wish to fill out and choose the appropriate data from your Process Street test.
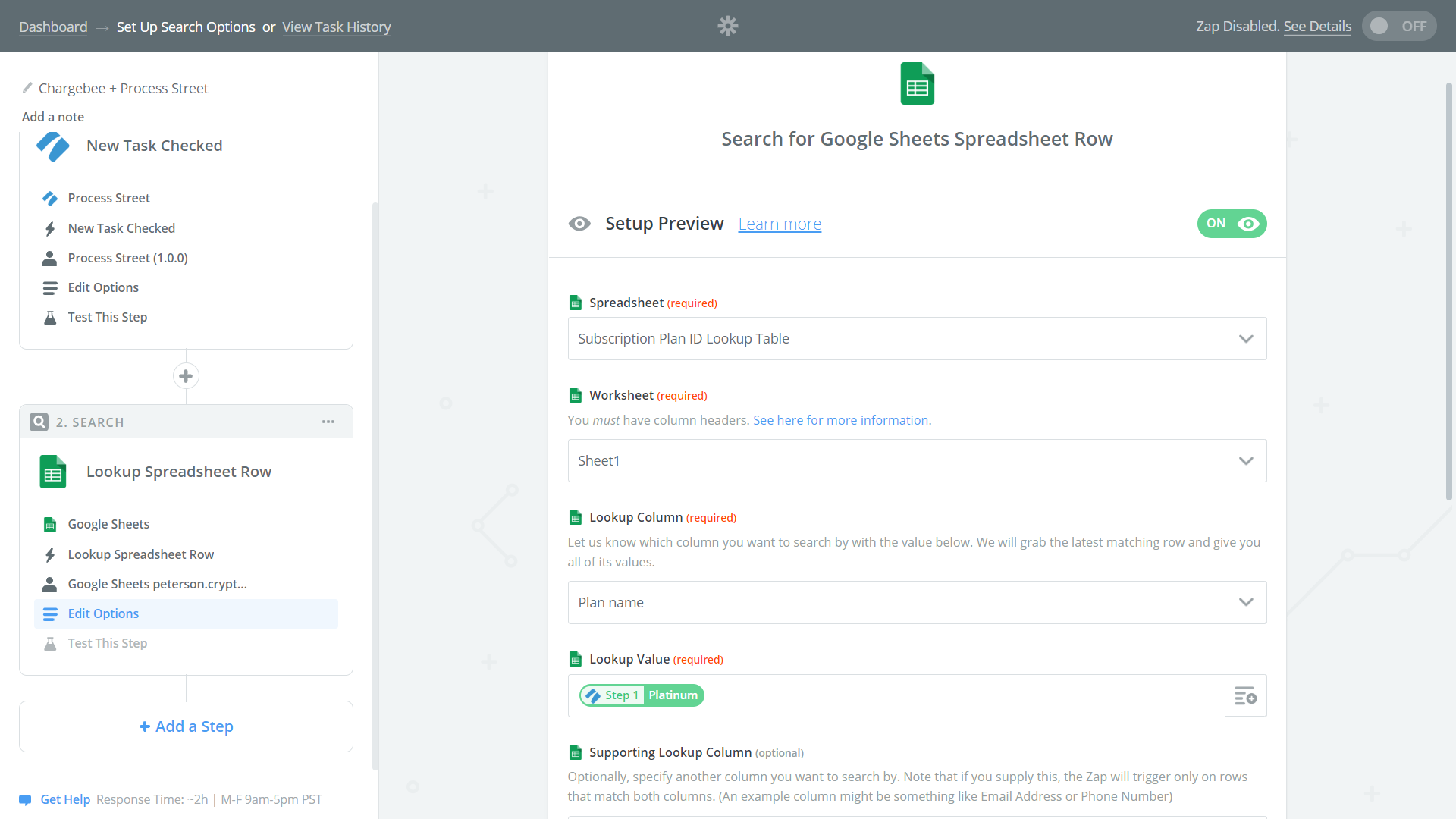
Once that’s done, you’re ready to test this part of the Zap. Hit “Fetch & Continue” and wait for Zapier to find the result in your Google Sheets spreadsheet.
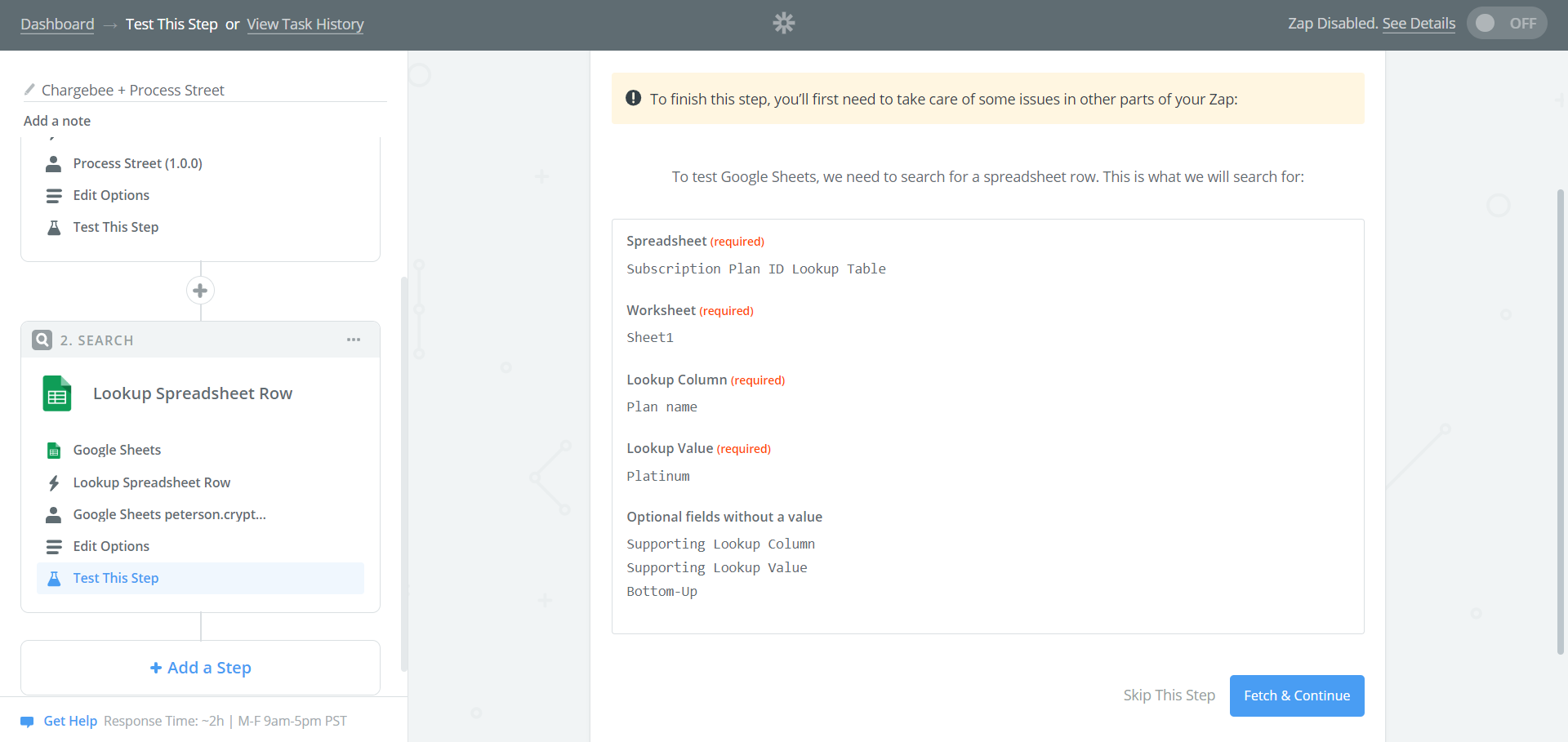
If it worked, you’ll see something like this:
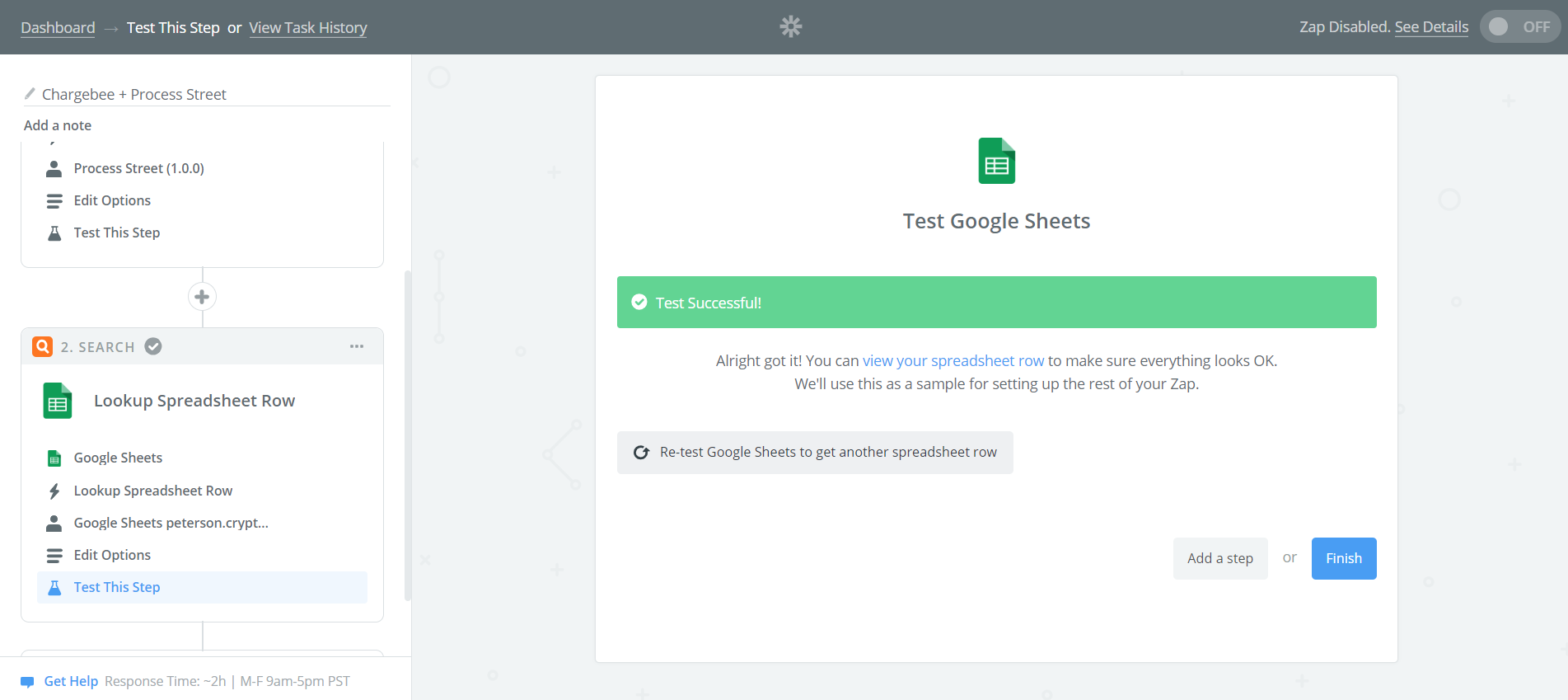
Just hit “Finish” and we can move on to setting up the final part of the Zap: an Action step that speaks to Chargebee.
Now that you’ve set up the initial Trigger, and added a Search Action to look for the plan ID using Google Sheets, you can push that plan ID into Chargebee to upgrade the subscription plan in question.
Choose Chargebee as the app for the Action step, with Update Subscription as the Action.
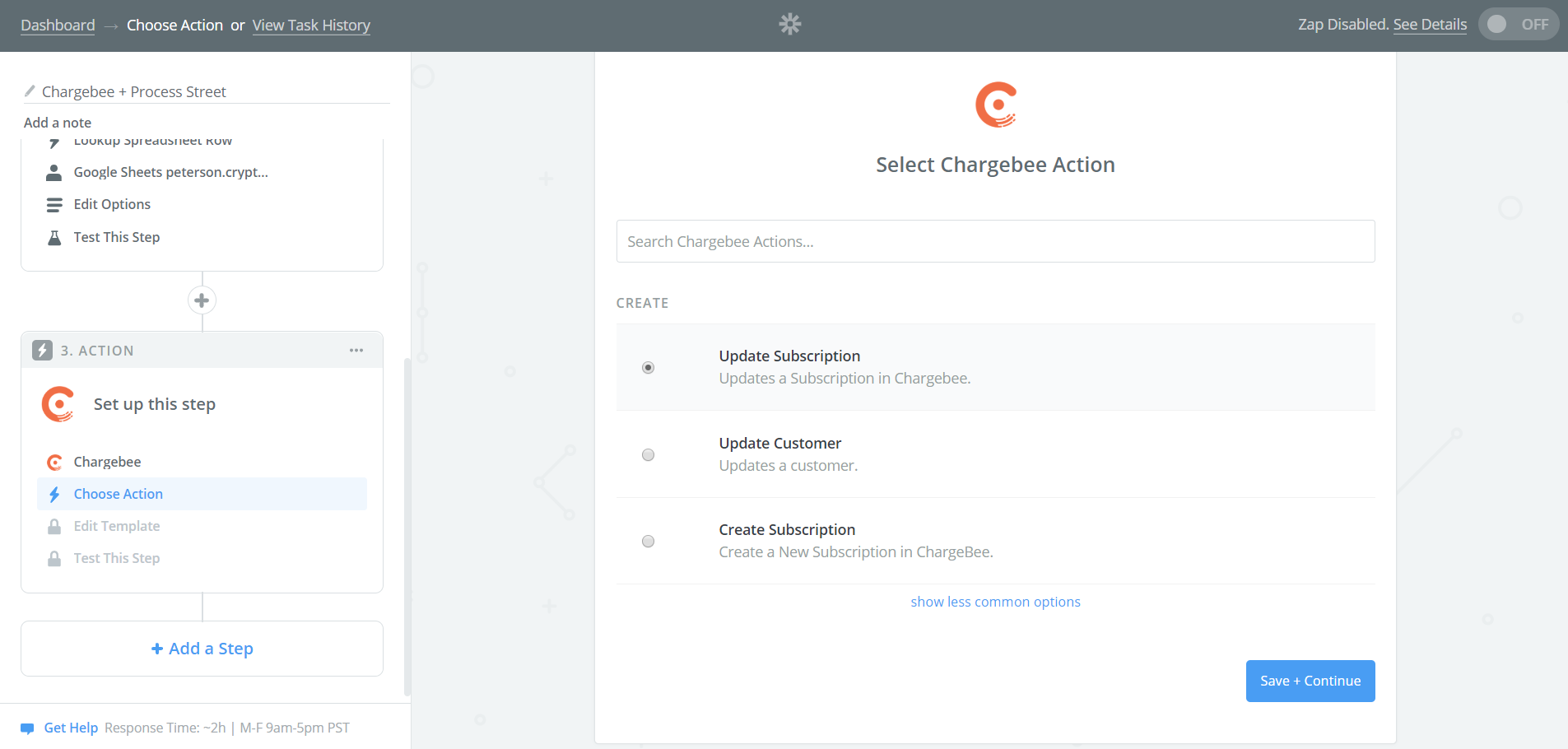
You’ll then need to link your Chargebee account with Zapier by providing your API key and account URL.
When you move onto Set Up Template, set the Subscription ID from the Google Sheets row pulled in the Search Action. Here’s how we set up our subscription template:
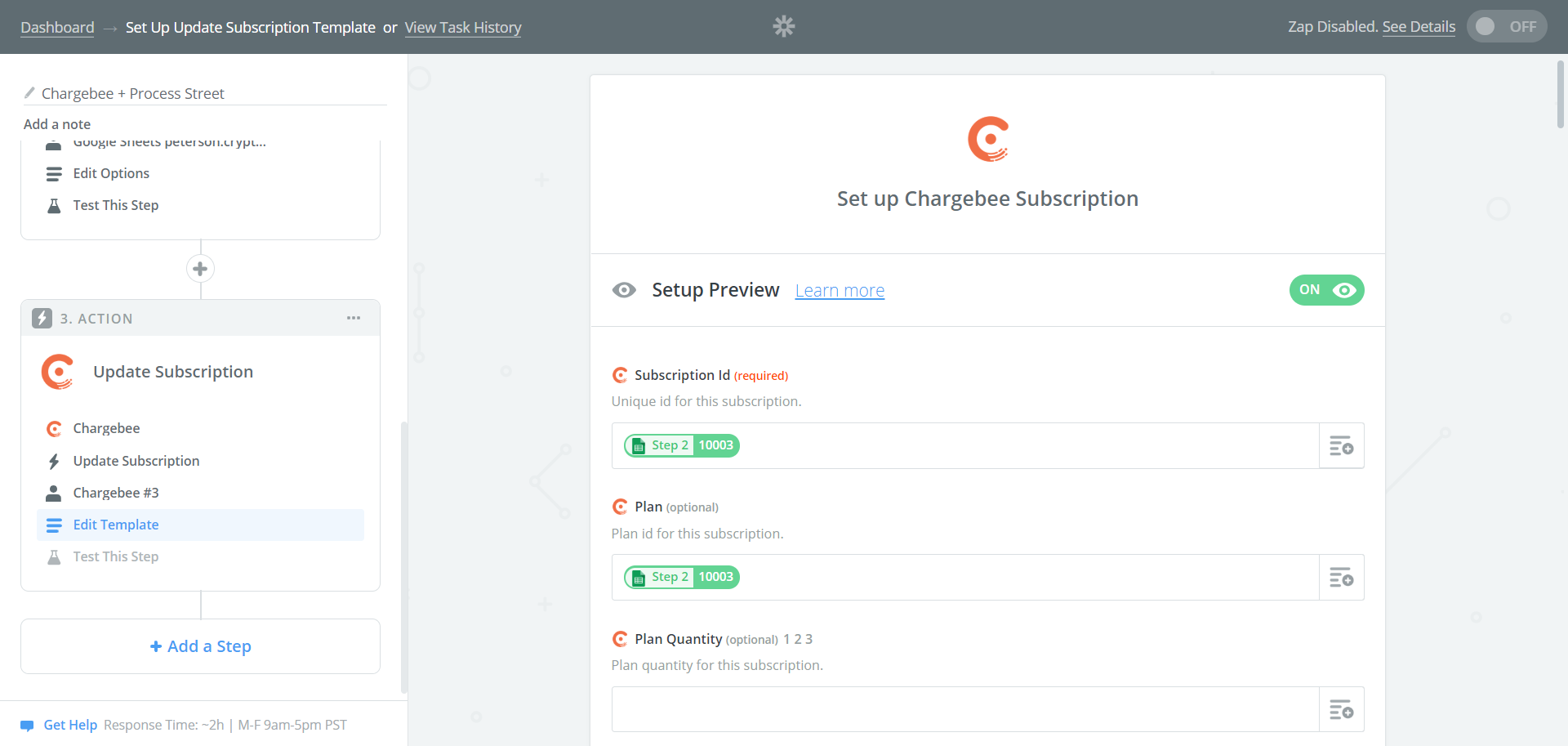
Here you can see that the Plan ID corresponds to the ID for the “Platinum” plan that was selected in the dropdown field in the original Process Street field.
When you’re done, click “Continue” at the bottom of the screen to move onto the test step to confirm the Zap is working.
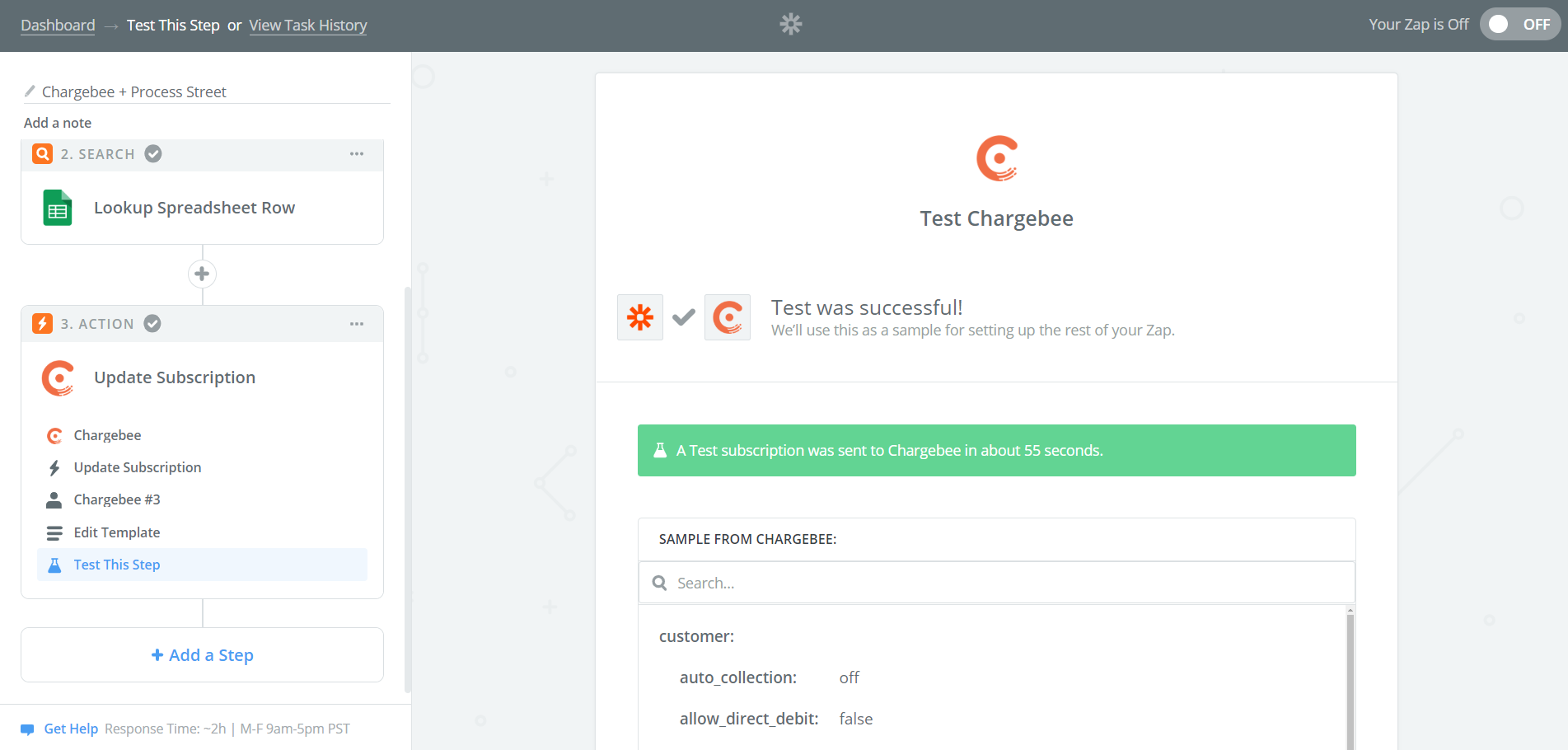
Head over to Chargebee, and check whether the subscription has been updated.
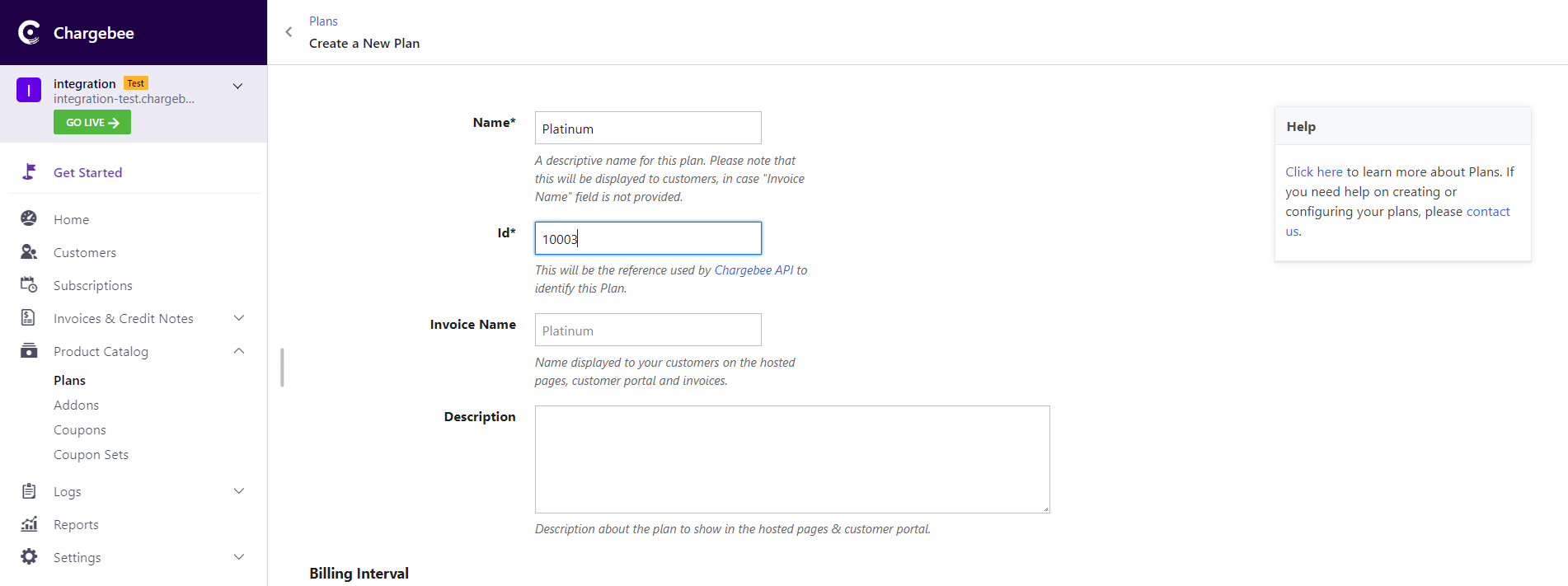
Be sure to test the complete Zap by running a new checklist and completing the task with the subscription plan ID, and then check the the Zap logs to be absolutely sure the integration is working.
Now your new Zap is finished and ready to help you save time by eliminating a sizeable manual workload from any process that involves the billing, upgrade, and general management of subscription plans.
Moving forward, this Zap means that you’ll never have to worry about manually changing the subscription plans of new and upgrading users ever again.
Consider how you could automate other repeatable processes using Process Street integrations. There are so many options available for integrating with different apps, that you’re only limited by your imagination.