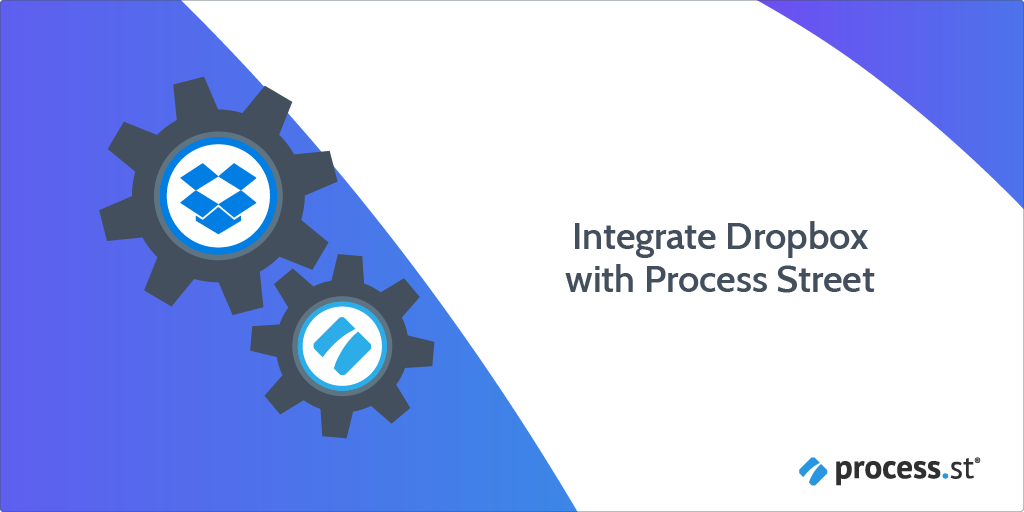
You can integrate Process Street with other tools used within your company.
This integration creates automated workflows, increasing your productivity and output.
In this article, we will look at how you can transfer files from a workflow run into your Dropbox account.
A manager wants the results from an internal audit to be saved to their Dropbox for backup, reference, and easy future sharing.
Plan: This integration is available to customers on all plans.
Users: In order to create an API key for integrations, you must be an Administrator.
Read on to see how you can do this.
To connect Dropbox with Process Street we will be using the third-party automation service, Zapier. Zapier has over 2,000 different web apps and services that you can connect to.
The connection between different web apps and services is completed using a Zap.
A Zap is made up of a ‘Trigger’ step and an ‘Action’ step.
You only need to set up the Zap one time. You can then turn this Zap ‘On’ or ‘Off’ as required to control the automation.
In this example, you will be working from the Hotel Sustainability Audit workflow. This workflow can be found as part of our Hotel Management template pack.
The Hotel Sustainability Audit workflow assesses a company’s sustainability efforts, for continual sustainable development. Click “Edit checklist” below to add it to your Process Street account.
You need to make sure that your workflow records the required information you want in your final audit report.
Open your workflow, and select “Edit“ found at the right-hand side of your screen. You can add form fields and tasks as required.
Make sure that you have an “Export the report” task. In the hotel sustainability workflow, this is the final task, as shown below.
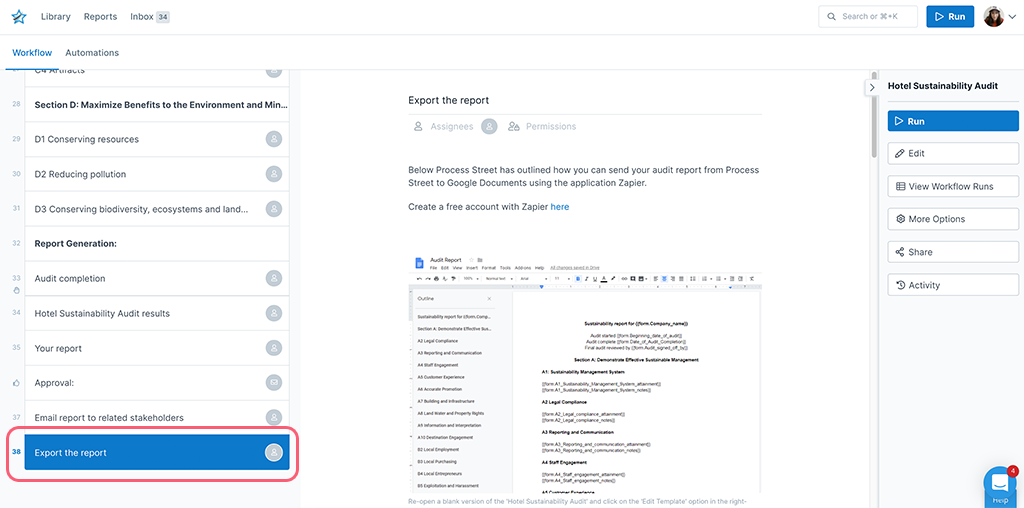
Once you have edited your workflow as required, save your changes, then run the workflow. Checking off tasks and filling out form fields in the workflow run provides sample data to make your Zap work correctly.
Make sure you have a Zapier account and log in. Click “Make A Zap” on the top left-hand side of Zapier’s home screen.
You are now ready to create the trigger step for your Zap.
Select Process Street as your trigger application and “New task checked” as the trigger event.
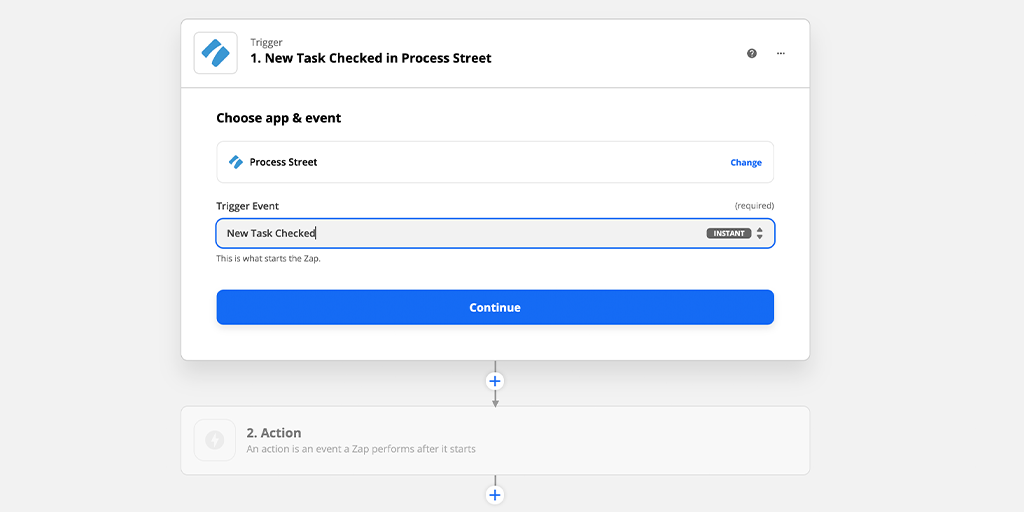
In this integration, checking off the relevant trigger task in your workflow run is going to trigger your Zap.
Connect to your Process Street account containing the workflow run you are working from and click “Continue” to move onto the next step.
In this case, you are working from your Hotel Sustainability Audit workflow, so select that workflow. Select the trigger task “Export the report“.
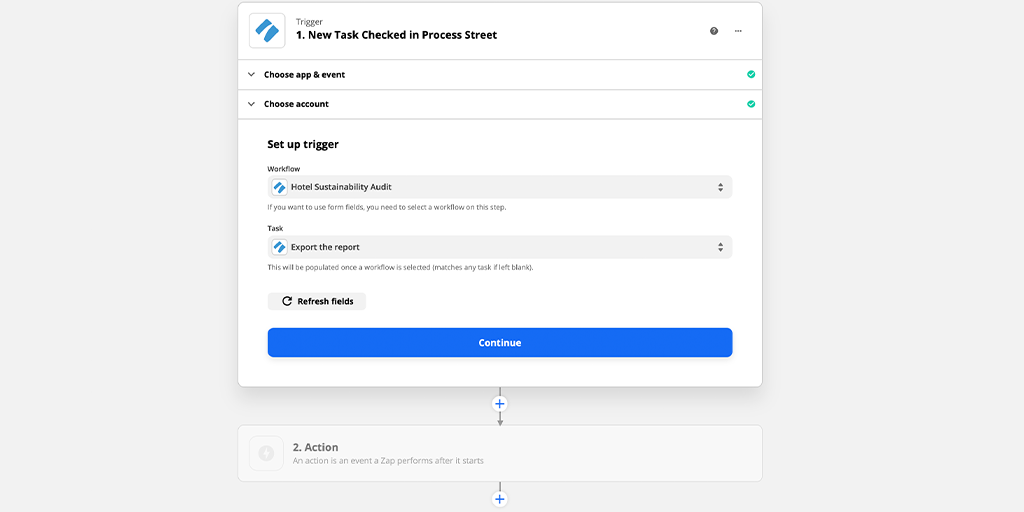
Important: Before you continue, ensure that you have run your workflow and checked off all the tasks down to the one you’ll be using as the trigger. If this completes your workflow run, you will need to reactivate it.
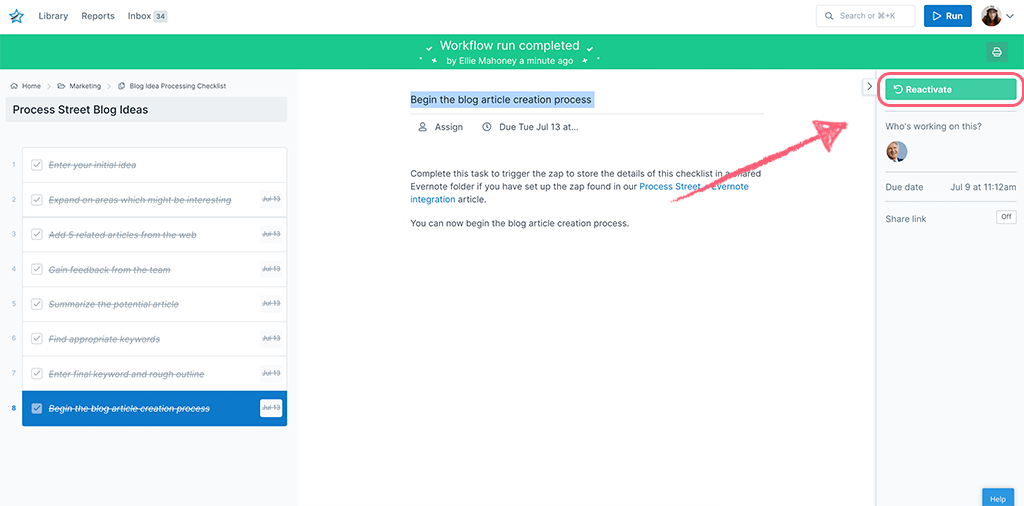
Test the step before moving onto the next stage.
You are now ready to create the action step for your Zap.
Select Dropbox as your action application and choose your action step Create Text File, then click “Continue“.
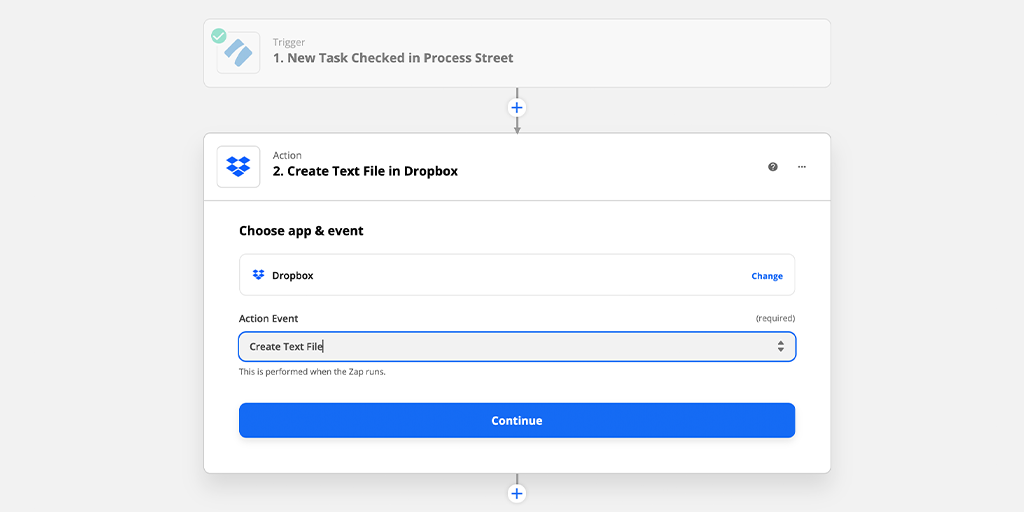
Zapier will ask you to authorize your Dropbox account through a Dropbox login. Select the Dropbox account that you wish to be associated with the Zap.
Click “Continue” to start setting up your action step.
Select where in Dropbox you would like the text file to be saved. In this case, we have selected the folder ‘Sustainability Reports’, which is present in our Dropbox account.
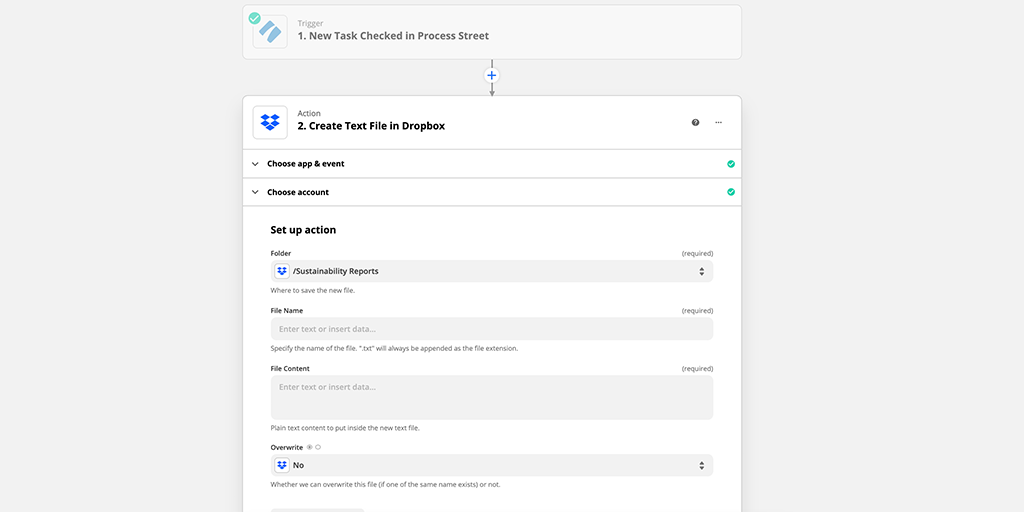
Name your file as you wish. You can enter data from your workflow run by selecting the form fields from the earlier part of your zap. In this instance, we used form fields Hotel Name and Date Of Audit Completion.
Data is pulled from these form fields from your workflow runs to name your file in Dropbox.
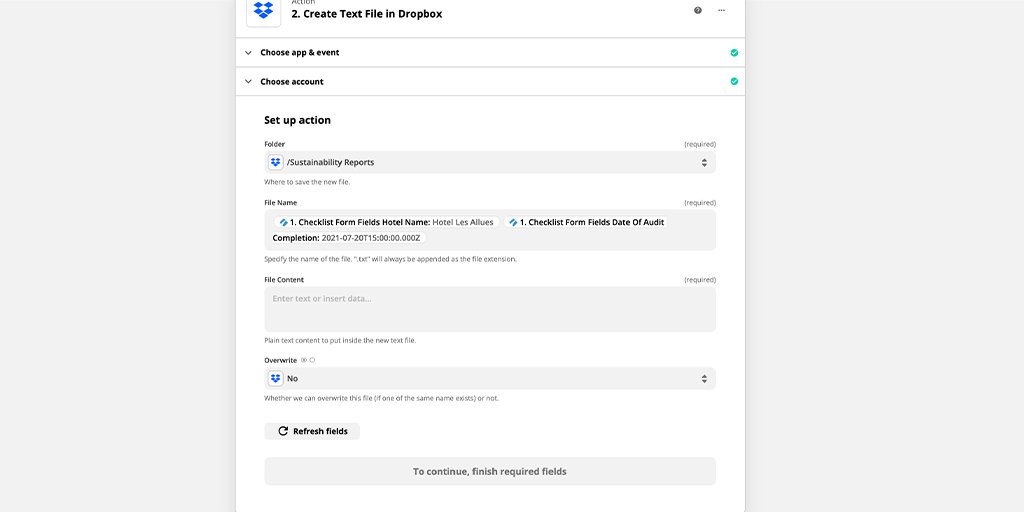
Continue mapping data from your workflow run into the file content field in Zapier.
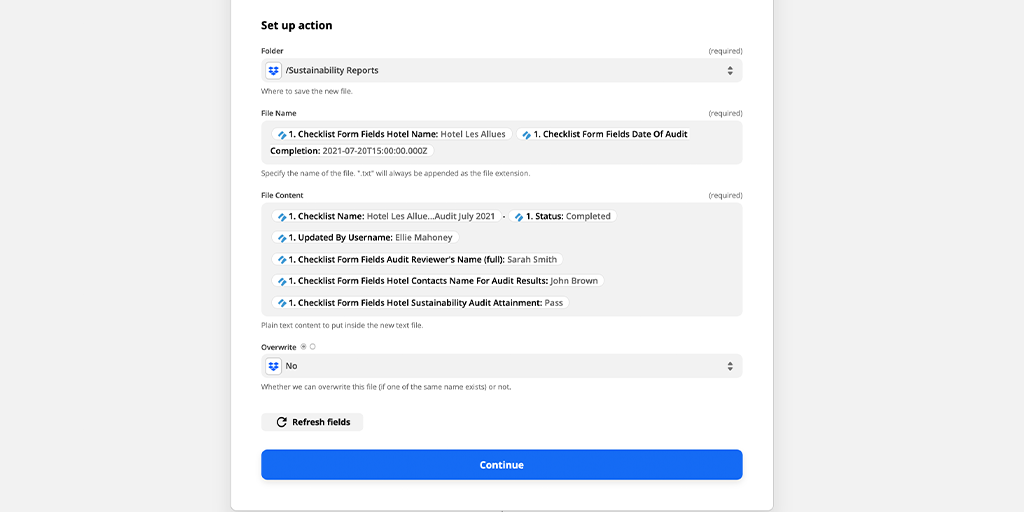
When you’ve finished mapping fields, click “Continue” and test whether your Zap is working.
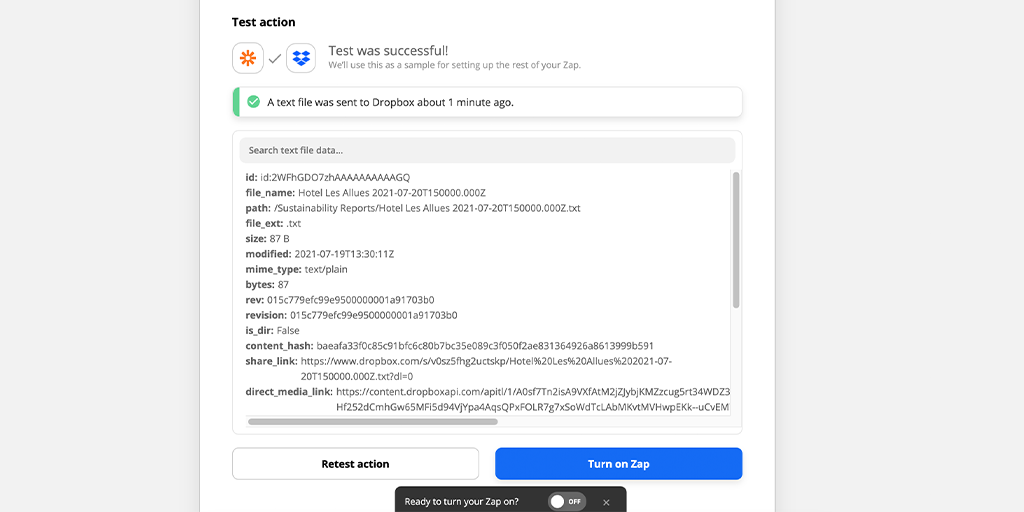
This will send a test file to your Dropbox account, where you can view your audit results as a text file.
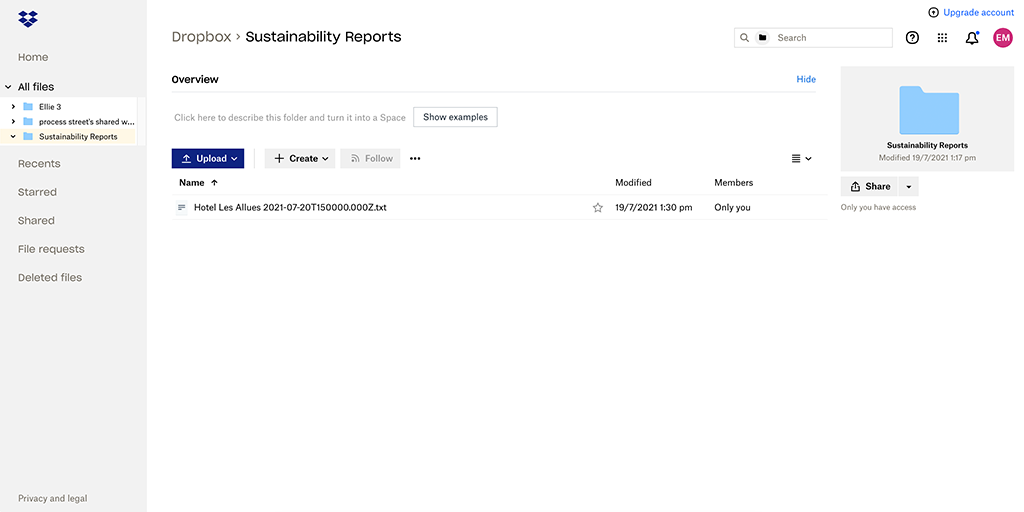
Give your Zap a name and turn it on. Return to your workflow and run it again to check if your Zap is working as it should.
Congratulations! You have an automation that allows you to backup your internal audit results.