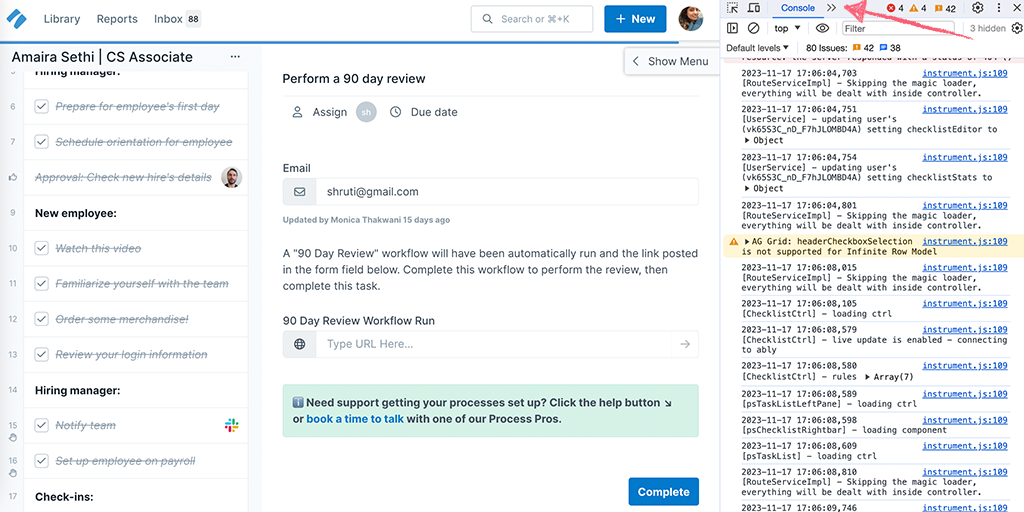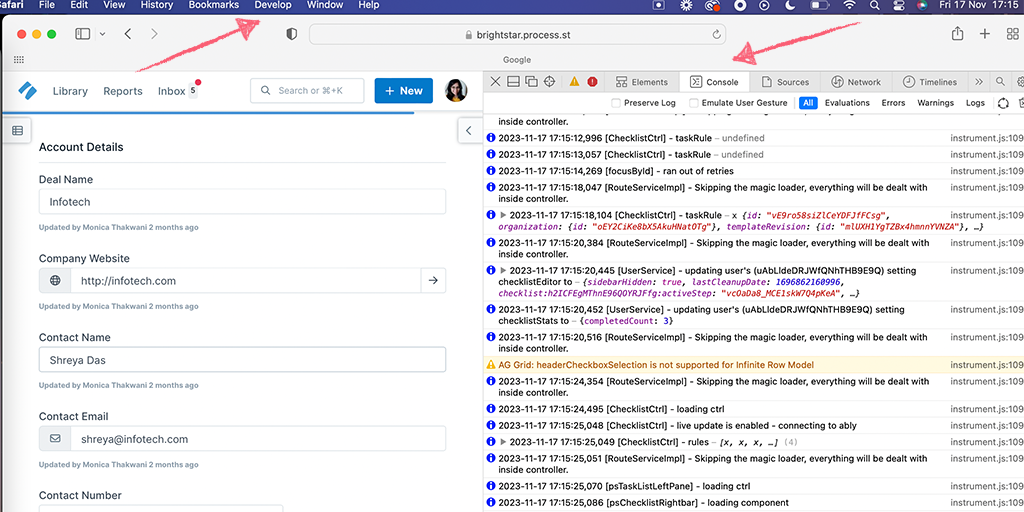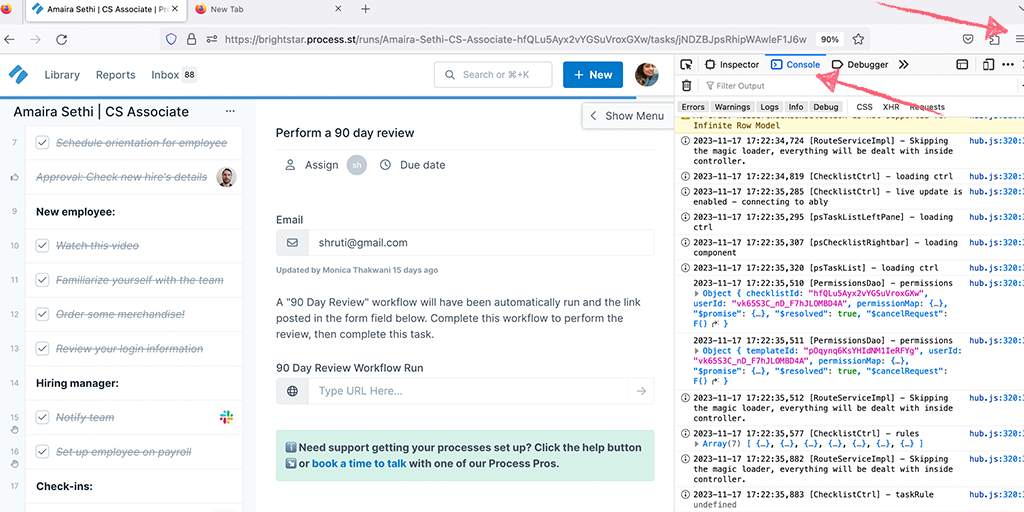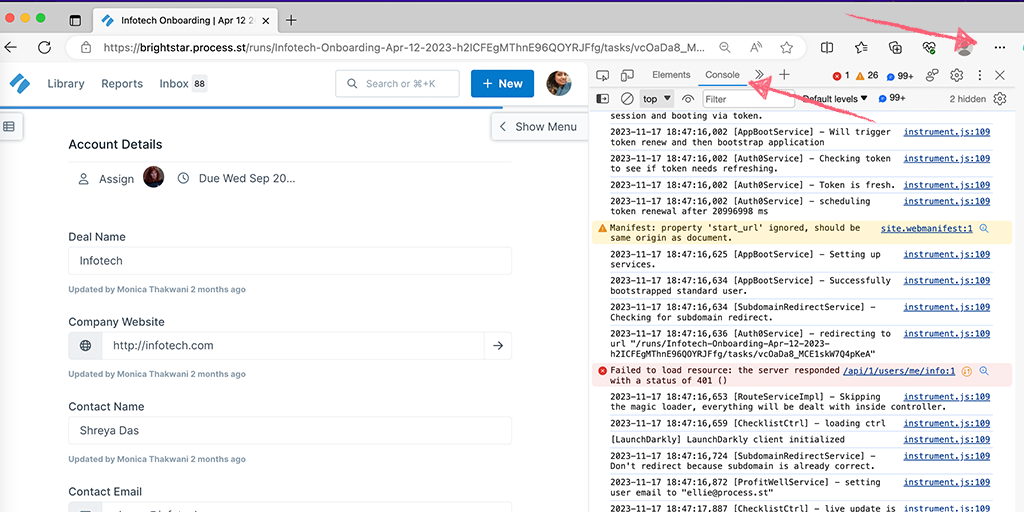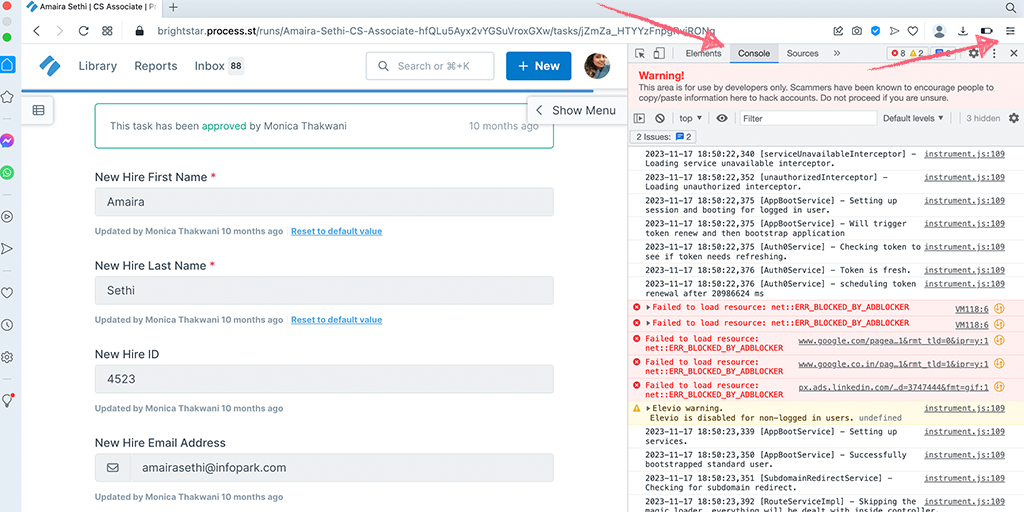To help us troubleshoot issues, we may ask you to create and send us a .HAR file and browser console logs.
These files create a record of the requests and responses your browser makes whilst using Process Street. Recording the information allows us to see what’s happening when you encounter an issue so that we can investigate.
Here’s how to create the two files, depending on which browser you are using.
Chrome
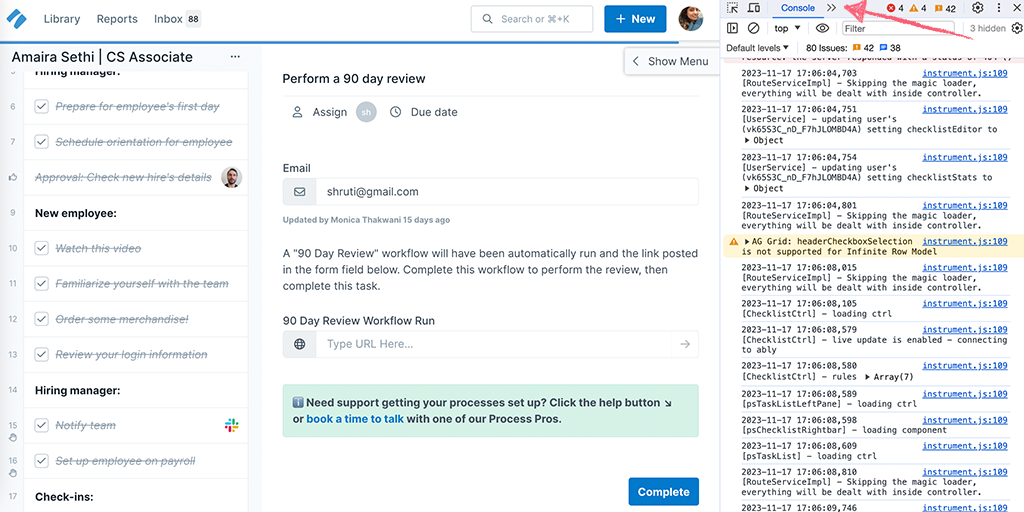
- Start on the page in Process Street where you encountered the problem
- Open up the Chrome menu by clicking on the three dots in the top right corner of your screen
- Click ‘More Tools‘ then ‘Developer tools‘ (or use the shortcut Ctrl+shift+I)
- Click on the ‘Network‘ tab and then check the box ‘Preserve log‘
- A red circle will appear on the left to show that you have started recording the network log. If you see a black circle, click on it to turn it red and start recording
- Refresh the page you’re looking at and walk through what you did when the error or issue occurred so that you reproduce the issue while recording
- Right-click on any row in the activity feed in the right-hand panel and select ‘Save all as HAR with content‘. Save this to your computer
- Next, click the ‘Console‘ tab and right-click anywhere in the data below. Click “Save as” and save this to your computer
- Send the two files you’ve created to our Support team with a description of what the issue is that you have encountered
Safari
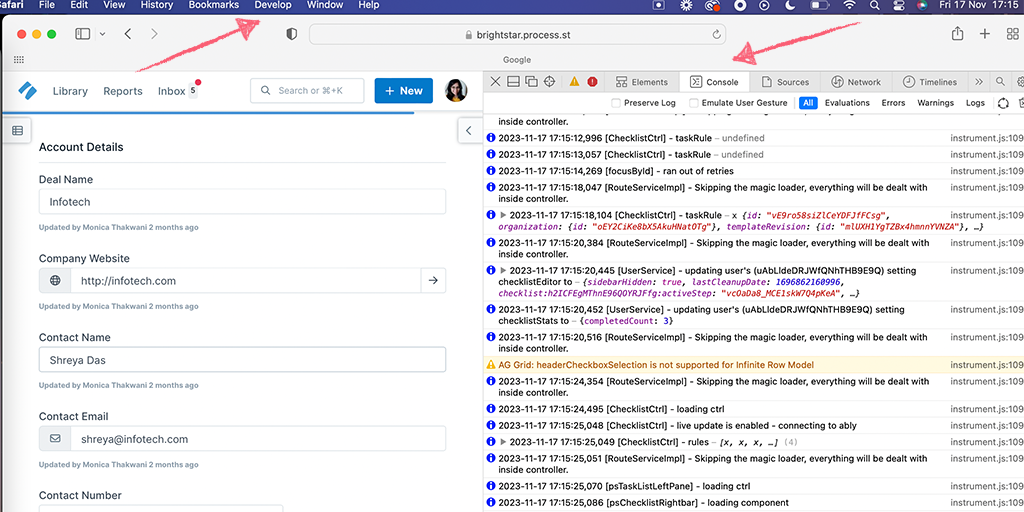
- Start on the page in Process Street where you encountered the problem
- Head to the Safari menu bar at the top of your screen. Click ‘Develop‘ and then ‘Show Web Inspector‘
- Click the ‘Console tab‘ and then ‘Preserve log‘
- Next, click on the ‘Network tab‘ and then refresh the page you’re looking at, and walk through what you did when the error or issue occurred
- Right-click on any row in the activity feed in the right-hand panel and select ‘Export HAR‘. Save this to your computer
- Now click the Console tab again and right-click anywhere in the data, then click ‘Select all‘
- Open up a text file and paste the data you copied into it. Save the text file to your computer
- Send the two files you’ve created to our Support team with a description of what the issue is that you have encountered
Note: If you don’t see the Develop menu in the menu bar, choose Safari > Preferences, click Advanced, then select “Show Develop menu in menu bar. Using the Developer menu, select Developer tools.
Firefox
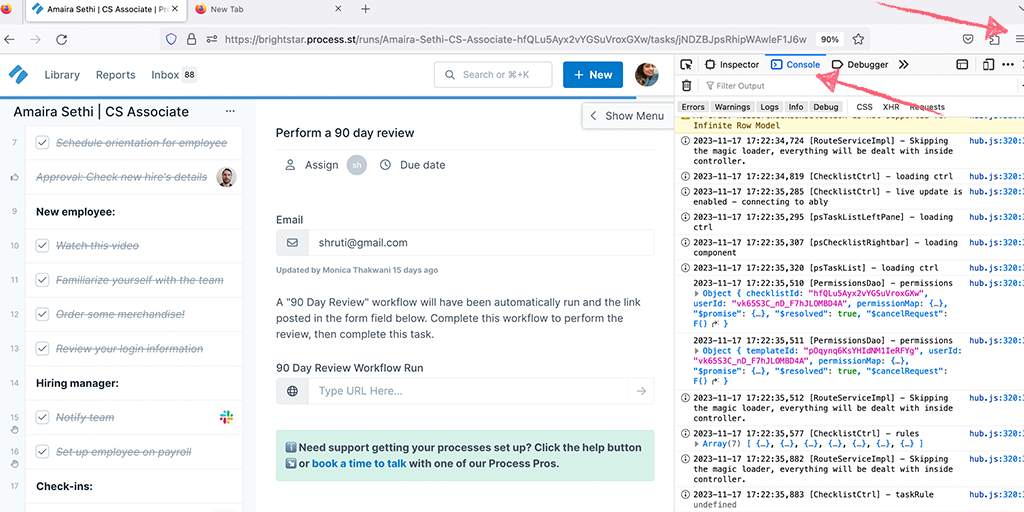
- Start on the page in Process Street where you encountered the problem
- Open the Firefox browser menu by clicking the three horizontal lines in the top right of your screen
- Click on “More tools” then “Web developer tools” then click ‘Network‘ and the developer panel will open up at the bottom of your screen
- Click on the cog icon over on the far right side of this panel and click on ‘Persist logs‘
- Refresh the page you’re looking at, and walk through what you did when the error or issue occurred
- Right-click on any row in the activity feed and select ‘Save all as HAR‘. Save this to your computer
- Now click the Console tab again and right-click anywhere in the data, then ‘Select all‘
- Open up a text file and paste the data you copied into it. Save the text file to your computer
- Send the two files you’ve created to our Support team with a description of what the issue is that you have encountered
Microsoft Edge
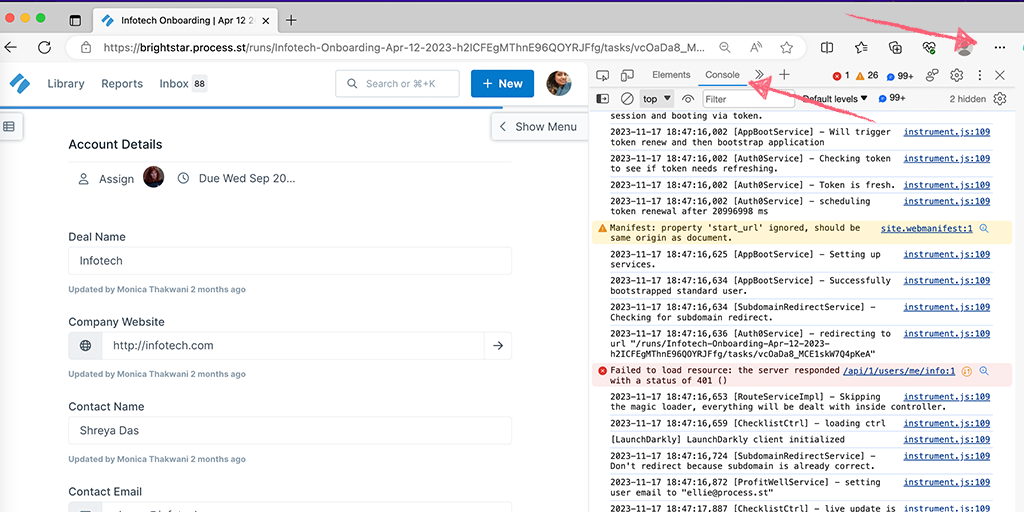
- Start on the page in Process Street where you encountered the problem
- Open up the Edge menu by clicking on the three dots in the top right corner of your screen
- Click ‘More Tools‘ then ‘Developer tools‘ (or use the shortcut Ctrl+shift+I)
- Click on the ‘Network‘ tab and then check the box ‘Preserve log‘
- A red circle will appear on the left to show that you have started recording the network log. If you see a black circle, click on it to turn it red and start recording
- Refresh the page you’re looking at and walk through what you did when the error or issue occurred so that you reproduce the issue while recording
- Right-click on any row in the activity feed in the right-hand panel and select ‘Save all as HAR with content‘. Save this to your computer
- Next, click the ‘Console‘ tab and right-click anywhere in the data below. Click “Save as” and save this to your computer
- Send the two files you’ve created to our Support team with a description of what the issue is that you have encountered
Opera
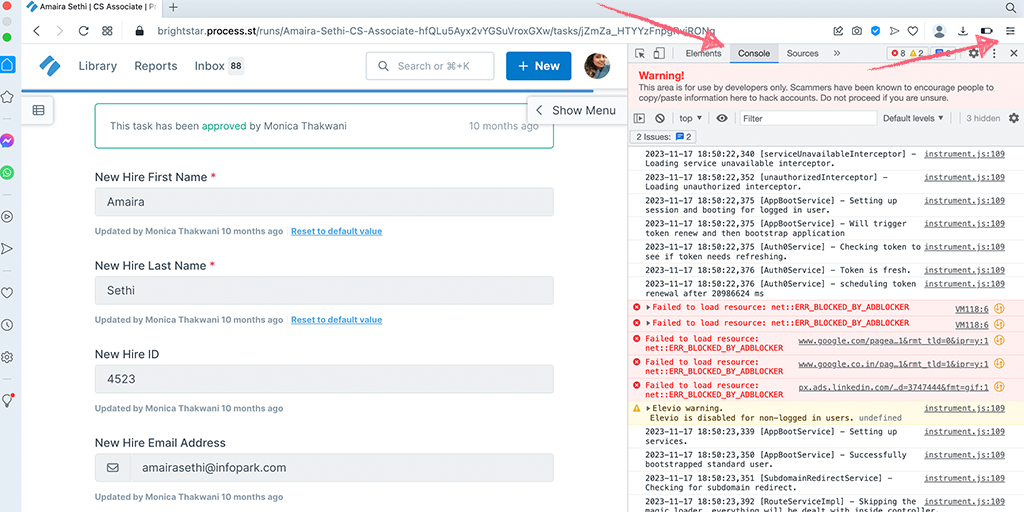
- Start on the page in Process Street where you encountered the problem
- Click on the Opera logo in the top left corner of your screen
- Click “Developer” and then “Developer tools“
- Click on the ‘Network‘ tab and then check the box ‘Preserve log‘
- A red circle will appear on the left to show that you have started recording the network log. If you see a black circle, click on it to turn it red and start recording
- Refresh the page you’re looking at and walk through what you did when the error or issue occurred so that you reproduce the issue while recording
- Right-click on any row in the activity feed in the right-hand panel and select ‘Save all as HAR with content‘. Save this to your computer
- Next, click the ‘Console‘ tab and right-click anywhere in the data below. Click “Save as” and save this to your computer
- Send the two files you’ve created to our Support team with a description of what the issue is that you have encountered
Note: For Mac users, you can view the Developer menu by clicking Safari > Preferences, click Advanced, then select “Show Develop menu in menu bar. Using the Developer menu, select Developer tools.