SCIM (System for Cross-Domain Identity Management) allows you to add and remove users or teams of users that you have set up in Microsoft Entra ID (Previously Azure AD).
You can securely set up and manage user roles and their access to Process Street with SCIM via Microsoft Entra ID.
Users: To create an API key you must be an Administrator.
Note:This feature is only available in our Enterprise plan. Please reach out to your Customer Success Manager or our support team if you’re interested in accessing it.
For this configuration, you must have SCIM enabled in your Process Street account and an SSO integration that supports SCIM provisioning.
To set up SCIM user provisioning with Microsoft Entra ID, you first need to configure SCIM for your Microsoft Entra ID account, create application roles and enable provisioning through it.
Log in to your Microsoft Entra ID account and from the menu on the left, click Applications and select Enterprise Applications.
On the Browse Microsoft Entra ID Gallery page, click Create your own application. Name this application as Process Street.
From the options below, choose the option to integrate any other application you don’t find in the gallery and click Create.
Once the application is created, go to the left menu and click Applications then select App Registrations. Select the All Applications tab and select Process Street (the app you created).
In the app, from the menu on the left, click App roles. Then click + Create app role in the top-center of your screen.
Set the Display name of this user as to Member. Set Allowed member types to Users/Groups. Set the Value to Member and add a description.
Leave the option to enable this role as checked and click Apply.

Repeat the above process for each Process Street user type you want to add. For each user type you add, enter the values exactly as shown below:
Note: If you don’t enter a user type, your users will be created as Guest (Internal) by default.
Navigate back to Enterprise applications from the left menu, then search and select the app you created, Process Street.
From the app menu on the left, click Provisioning and click Get started.
Set the provisioning mode to automatic.
When prompted to enter the URL, use https://public-api.process.st/api/scim
For the secret token, enter the value (not label) of your Process Street API key. If you don’t have an API key, generate one first.
Click Test Connection to verify your details were entered correctly and click Save, as shown below.
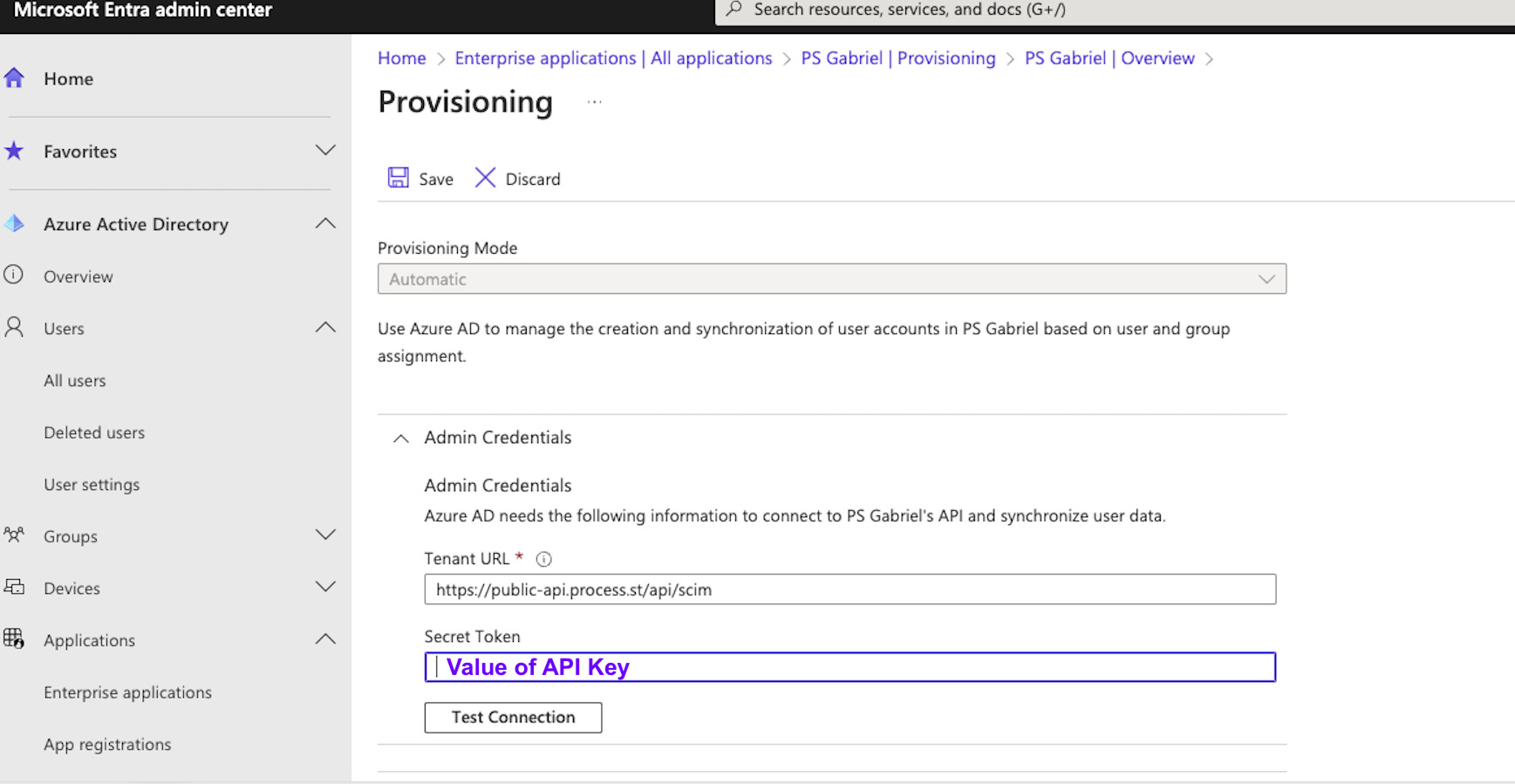
Go to the app you created, Process Street. From the app menu on the left, click Users and Groups. Click + Add users/group. Under Add Assignments, select Users and Groups.
Select a user to add, select a role as their user type, and click Assign at the bottom.
Go to the app you created, Process Street. From the app menu on the left, click Provisioning. Switch to the Provision on Demand tab, select the user you assigned above, and click Provision at the bottom.
Once done, go to your Process Street organization and go to Members & Guests in your organization settings to check that the users have been added correctly to your organization.
Navigate to the menu on the left and click Groups then select All groups. Click New Group in the top-center of your screen.
Select the Group type as Security, then enter the group name and description. Select the option for Microsoft Entra ID roles can be assigned to the group as No and click Create.
Once your group has been selected, go to All groups and select your group. In this group, from the left menu, select Members and click +Add Members in the top-center of your screen.
Search and select the members you want to add to this group.
Go to Enterprise Applications then search and select the app you created, Process Street.
From the app menu on the left, click Users and groups then select +Add/Group in the top-center of your screen.
Under Users and groups, select the group you created, select the roles, and click Assign.
Go to the app you created, Process Street. From the app menu on the left, click Provisioning. Switch to the Provision on Demand tab, and select the group you created above.
Select Members only, then choose all the members you added to this group, and click Provision at the bottom.
Once done, go to your Process Street organization and go to Members & Guests in your organization settings to check that the users have been added correctly to your organization. Go to Groups to check that the group has been added as well.
What happens if I add a group of users from Microsoft Entra ID?
All users in that group will be added to Process Street with the user role you have selected for that group.
Do I need our domain set up in Process Street to enable SCIM?
Yes, to add your domain(s) into Process Street please reach out to our support team who can set this up for you.
Can I change a user’s email address via SCIM?
Yes but only if you have a domain set up in Process Street (see above).
Can I change a user’s password via SCIM?
No, only a user can update their own password.
Note: SCIM works best with SSO which allows you to control passwords.
What if a user is part of more than one organization in Process Street, can I change their email address?
It’s only possible to change the email addresses that have the same domain as your organization’s domain.