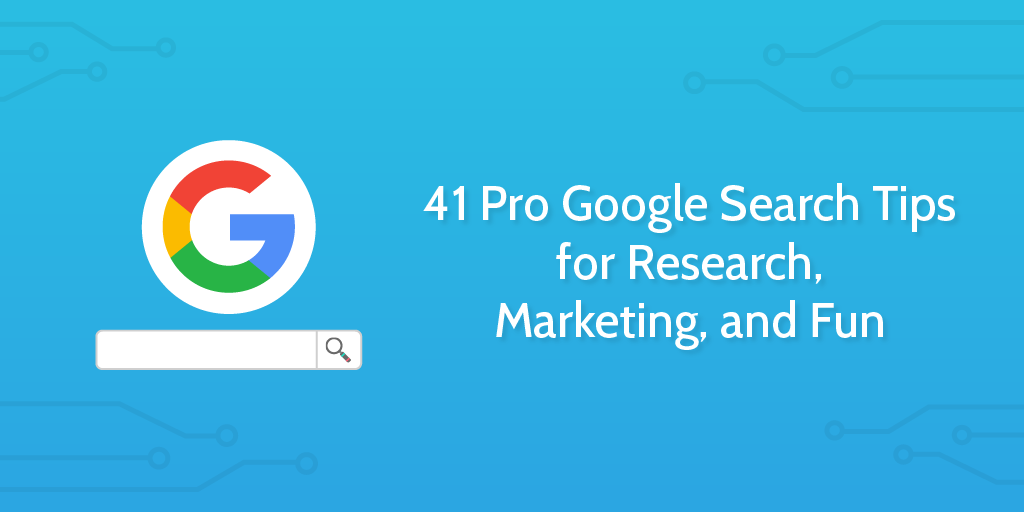
Imagine my pain:
I wanted to pretend I was using the 1998 iteration of Google search, but couldn’t figure out how.
Since I’m a Google search pro, it was easy to find out and fix the situation so I was able to get some sleep that night:
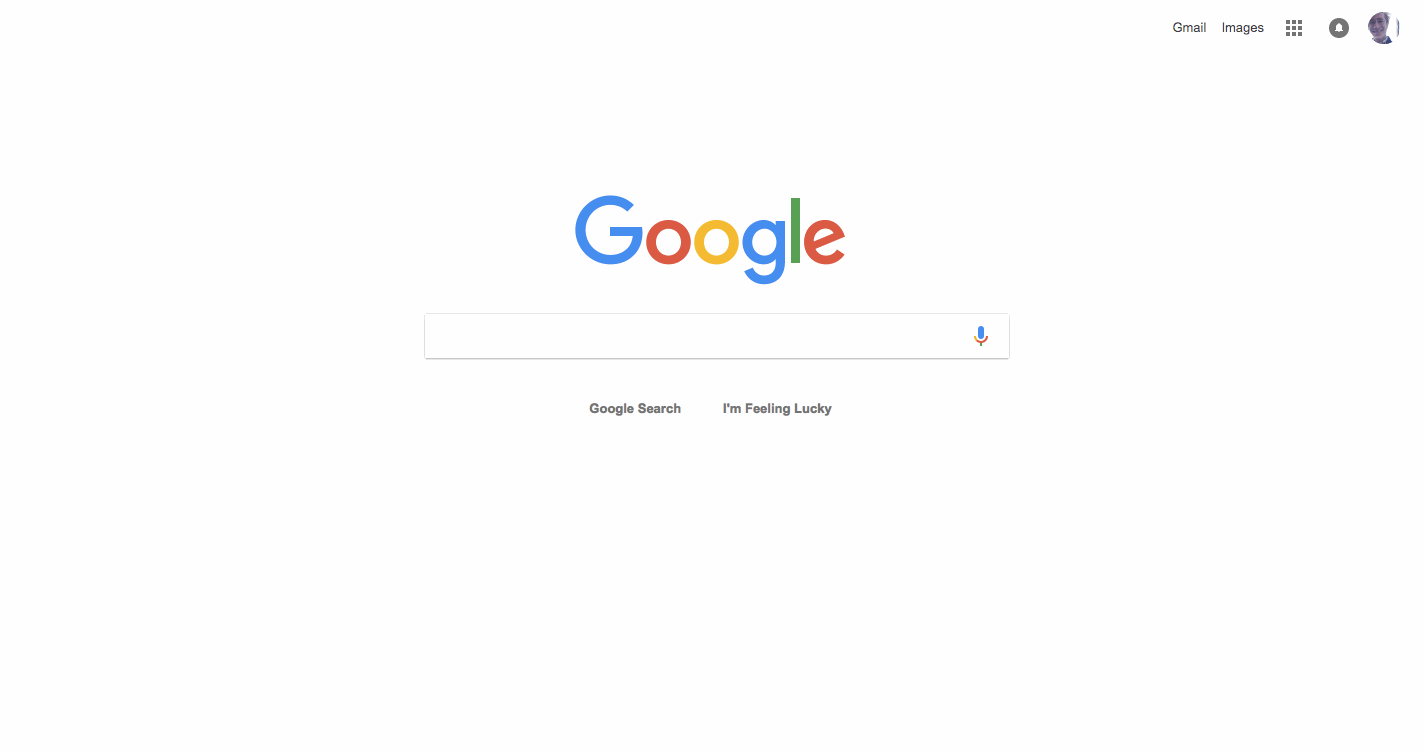
Such search mastery. Do you want to be a pro like that too?
On a more serious note, in this article I’m going to teach you everything you need to know about using Google (not gaming it, like we’re all usually trying to do).
Google does a pretty good job of making the best resources available to you when you search, but sometimes you’re looking for something annoyingly specific and will need to comb the depths of all the world’s information.
With the right search queries, you can find exactly what you need within one search, and avoid manually filtering out the bad results or missing the right information entirely.
Good Googling skills are essential for writers, researchers, and anyone who has to devise their own solutions to tasks at work. This image from HackCollege explains its power simply:
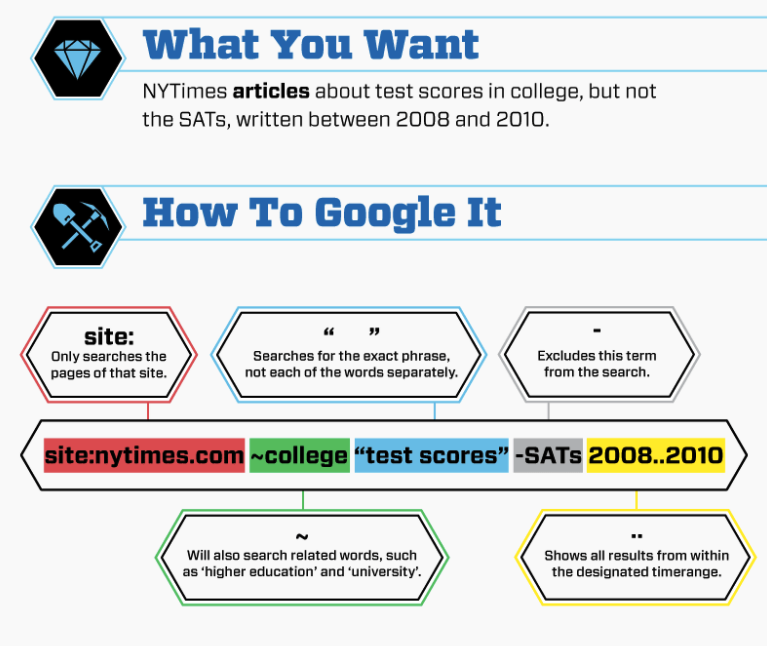
In this article, I’m going to explain a list of basic operators and search tricks you can use to do the best research, then move onto some Google tricks for marketers and finish with a bit of pointless distraction (like the Google in 1998 trick).
Here are 41 Google search tips to keep in mind or refer back to for when you need to find exactly what you’re looking for.
Use quotes around the query to get exact match results
Google will always try to return the most relevant results, but it’s sometimes too smart for its own good. It’ll substitute out words for synonyms to try and tell you what it thinks you mean. If there comes a time where you need to search for exact wording (something I use almost every day), just put quotes around the phrase, like this:
"68% of it projects"
Use OR, AND, NOT to include or exclude terms from results
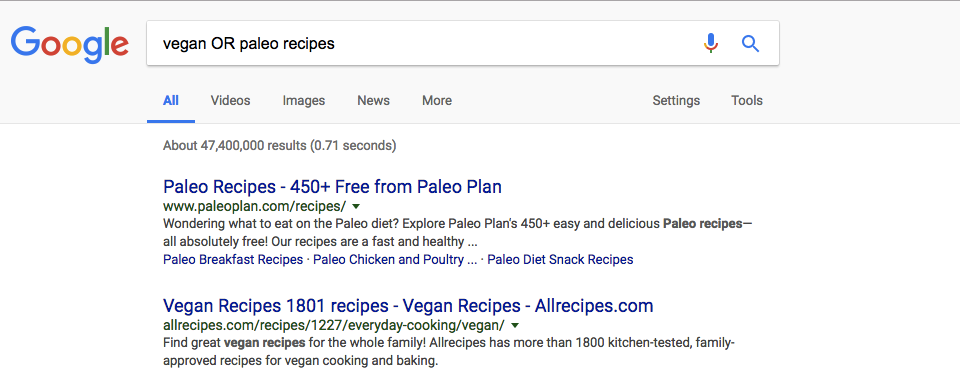
Anyone familiar with coding will be easily able to apply boolean logic to Google searches. Even if you’re not familiar with it, it’s easy to learn:
OR: returns results from either side of the query. Example:intitle:"saas development" OR intitle:"saas software"AND: returns results from both sides of the query. Example:growth hacks AND youtubeNOT: returns results excluding everything after the word NOT. Example:monty python NOT bbc
It’s vital to put the operators in all caps because otherwise Google will treat them as part of the query.
Use - to exclude one specific word from results
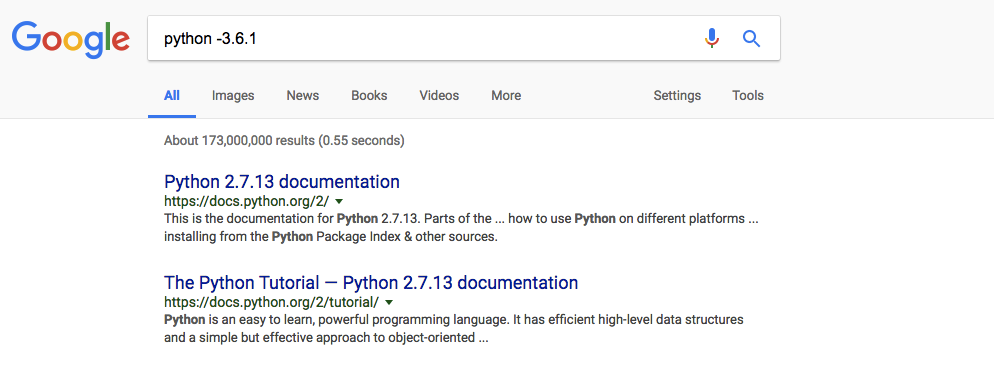
What if you wanted to learn all about the town of Rugby, but didn’t want to see anything to do with the sport. You could try something like Rugby -sport. Any time you notice the results being polluted by something irrelevant, use a - to get better, clearer options.
Use + to denote one essential word (disables synonyms)
Google will often act like a thesaurus when you search, substituting words for synonyms slightly, trying to find better results. In some cases, this is a great feature; in others, it can get in the way of finding the best results.
If there’s a word in your search query that should stay exactly the way it is (and be given more importance in the query), prefix it with a +, like this:
scotland +jetty
Use ~ to search synonyms of a word
If you’re unsure as to whether you’re using the exact right word, you can put a ~ sign before it and force Google to search around for synonyms and variations. In contrast to the previous example, if you’re looking for harbors, piers, jetties and marinas in Scotland (not just specifically jetties), you could search like this:
scotland ~jetty
Use intitle: to show only results with a specific word in the title
You can use intitle: multiple times in your query, and combine it with other operators. For example: apartments intitle:florida OR intitle:texas
Use allintitle: at the start of your query to show results containing all words in the title
Unlike intitle:, allintitle: must be used at the start of a query and will force Google to show only results that include every following word in the title.
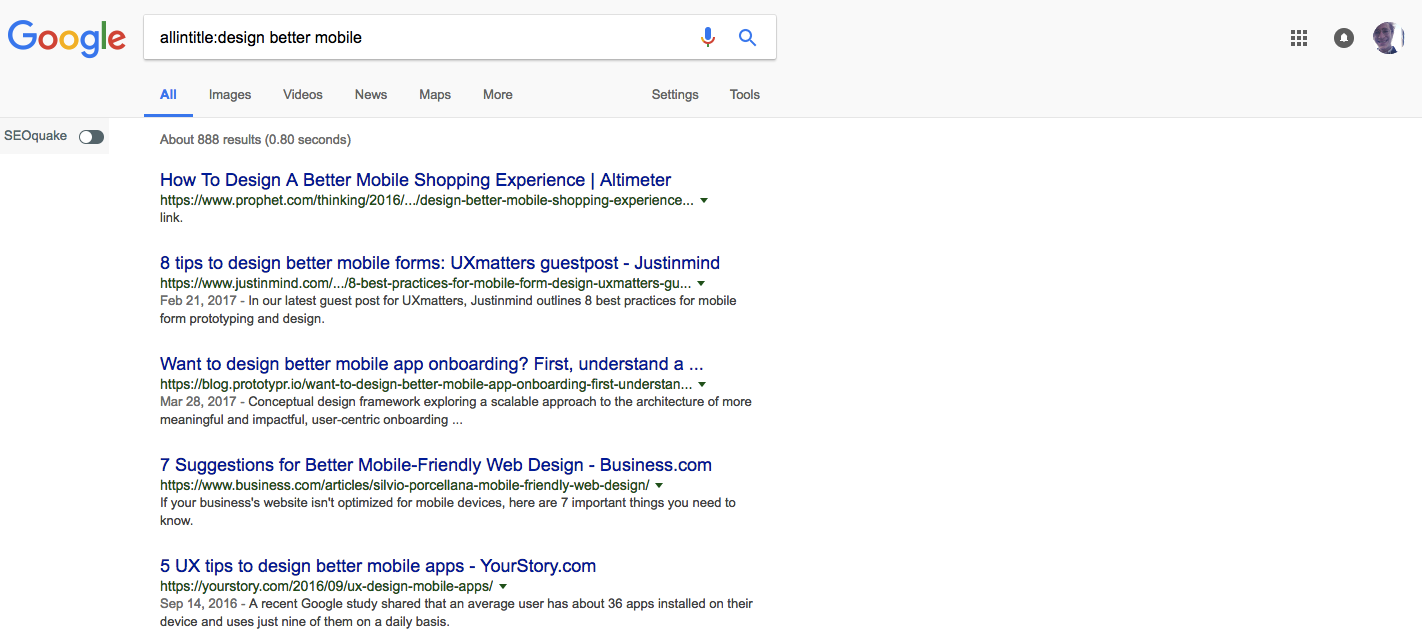
Use a * for a wildcard word
If you don’t quite remember the title of something, wildcards are wildly (;)) useful. When Google sees a * in your search, it knows that you’re asking it to fill in the gap with any word it can. What about if you needed to find the title of some half-forgotten song from your distant past?
"the cat's in the * and the * spoon"
That might do the trick. But note it works only in quoted strings.
Use AROUND(10) to find results where two words appear within 10 words of each other
This tip is great for when you can remember that two phrases were in the same paragraph or sentence (or need to see all instances of two words being mentioned in the same sentence), but the search results are too broad to get what you need.
Here’s an example of a very narrow search that tells me the three instances where China and Brazil appear close together:
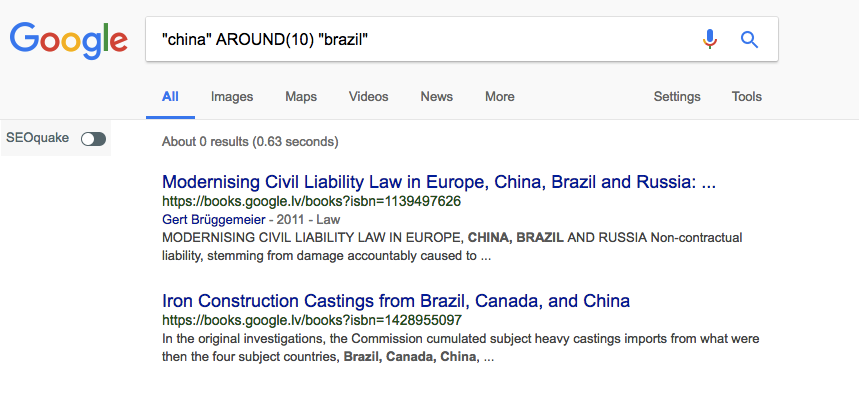
Search within a specific time and date range
There are a few ways to narrow down your search results by date. The most obvious and easiest is to use the dropdown in the Tools menu:
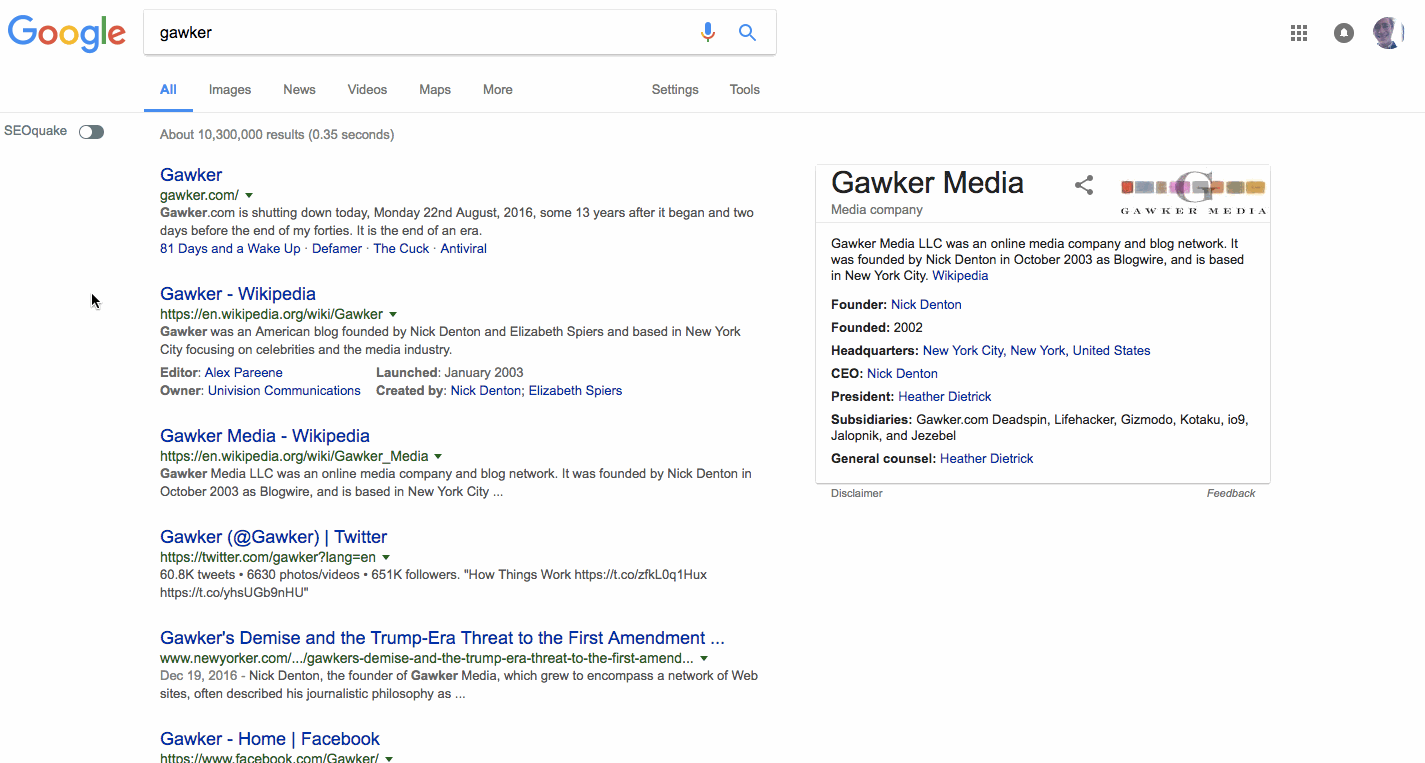
Google used to let you use the bewildering Julian date system (it’s stardate-esque!) and get very specific about the range you want to filter by, but it seems to have retired it now because it’s possible to specify a date range using the same dropdown menu I showed you above by choosing ‘Custom range’.
Use filetype: to find downloadable files
Sometimes using pdf in a search query only gets you so far. By using filetype:pdf, you can force only actual PDF documents to appear. The same goes for mp3, epub, zip, or any other file extension you can think of.
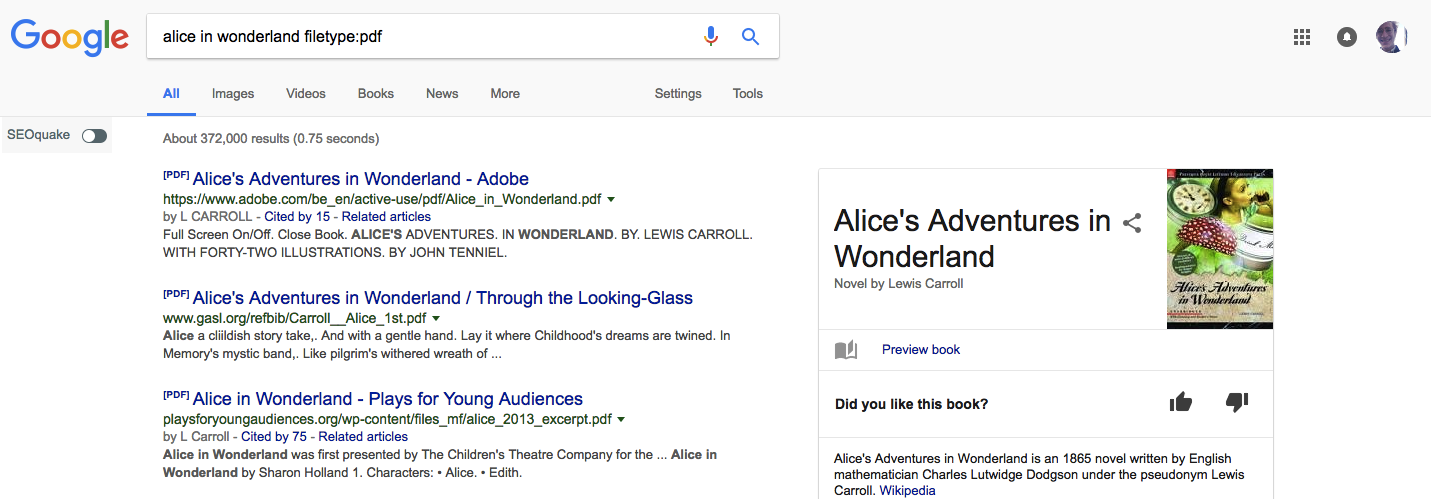
Use site: to get only results from a specific domain
This is easily one of the most useful tips, and I use it almost daily to find articles I can’t remember the title of, or to find articles on specific topics from sources I trust. Searching site:process.st productivity will return all productivity-related pages from only the process.st domain, for example.
Use -pinterest.com in Google Images to get better quality results
Pinterest makes image searching harder. Unlike real image results, it provides exclusively low resolution images you can’t easily save without signing up. So, to get better image results and not “1000+ ideas about X”, exclude Pinterest from image results.
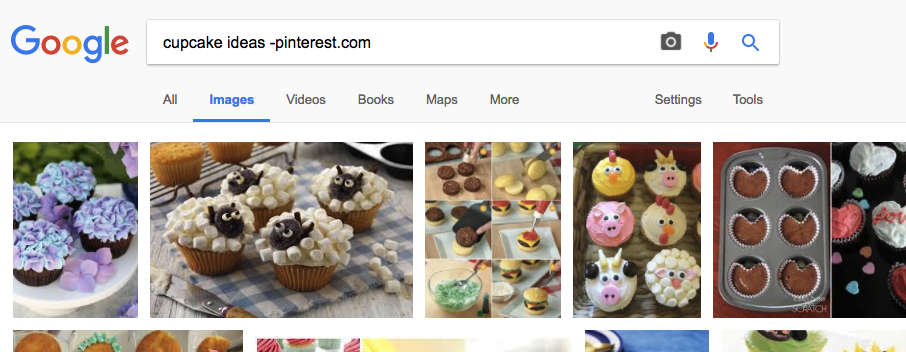
Search in Google News
Google News has its own operators you can use to filter the news to your taste. They include:
location:Francesource:"The Guardian"
Find higher quality version of images
Sometimes you find the perfect image, but it’s so small that it looks terrible in context. The best way to find a higher quality version of that same image is to use reverse image search.
Go to Google Images and hit the camera icon in the search bar.
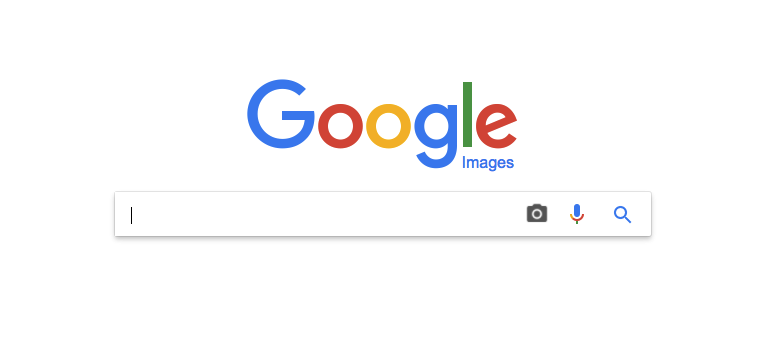
You can also use this method to find the proper sources for images, and show visually similar images, too.
Use site:news.google.com/newspapers to search inside a huge archive of digital newspaper text
Google has scanned almost a million newspaper pages, going back centuries in history. You can see original coverage of the American Civil War, find famous advertisements in their first incarnation, and find obscure information that may have never otherwise made it to the web. Unfortunately, Google was forced to scrap the project in 2011, but what they managed to scan is still indexed, and the scanned text is searchable.

Use related: to show a list of similar sites
The related: trick doesn’t seem to be talked about very often, but it’s an awesome way to find similar sites and products. By searching related:moz.com I was able to find 5 pages of SEO news sites and products:
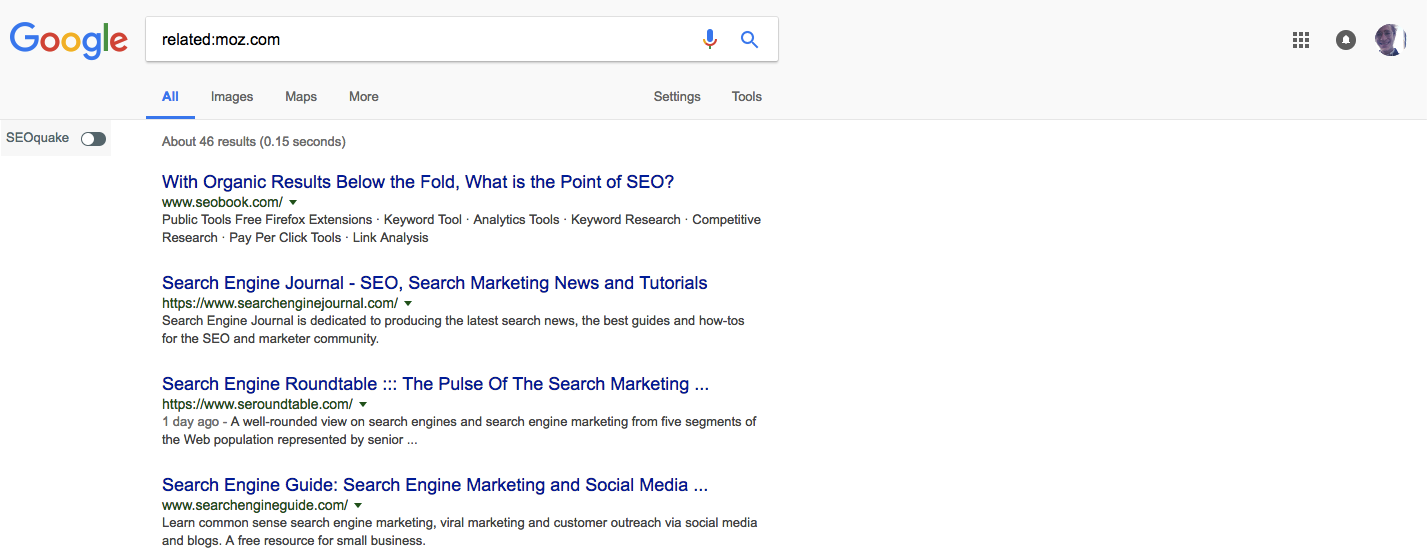
Often at Process Street we want to find reading material or blogs that write about specific topics based on what we already know. If you’re looking for sites to add to your RSS feed, using related: could be a great way.
Use .. between numbers to show results containing the full range
I’m not sure why anyone would need to do this — perhaps for price or date ranges — but it’s possible. If you search:
500..1000 piece puzzles
…You’ll get puzzles with anywhere between 500 and 1000 pieces!
Use stocks: to show stock price
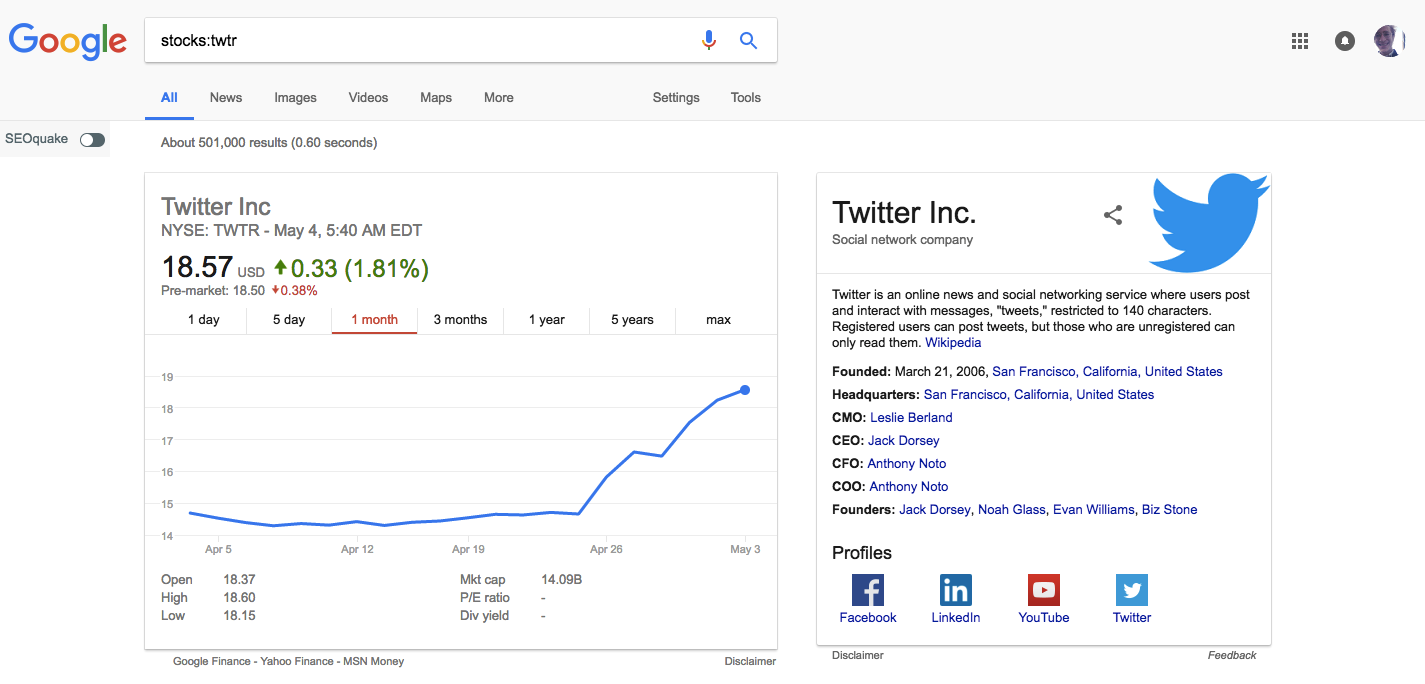
If you know the stock ticker symbol, you can get stock information without leaving Google’s result page. In the above example, I’ve done stocks:twtr to check on the status of my favorite ailing tech company.
Easily search for time-zone conversions
I often need to schedule things with people who aren’t in my timezone (because no one is in my timezone). They might say something like “How’s 6pm EST?”, and at that point I’d search like this:
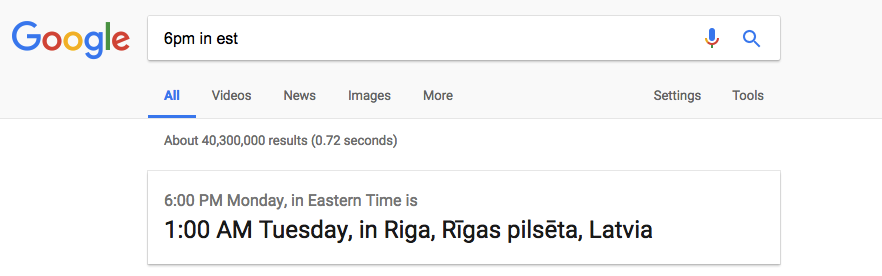
And I’d say, let’s reschedule.
Use in for translations and conversions
Google’s moving away from pushing you to external services for information, and trying to give you as much as it can right inside the search engine:

Examples:
hello in russian30 centimeters in inches1000 zloty in usd
Use cache: to find the last cached version of a site
If you ever find a result in Google search that’s giving you a 404, you’ve got a couple of options: you can check to see if the page is archived in Archive’s Wayback Machine, or you can search Google for the last cached version of a site. For example:
cache:process.st
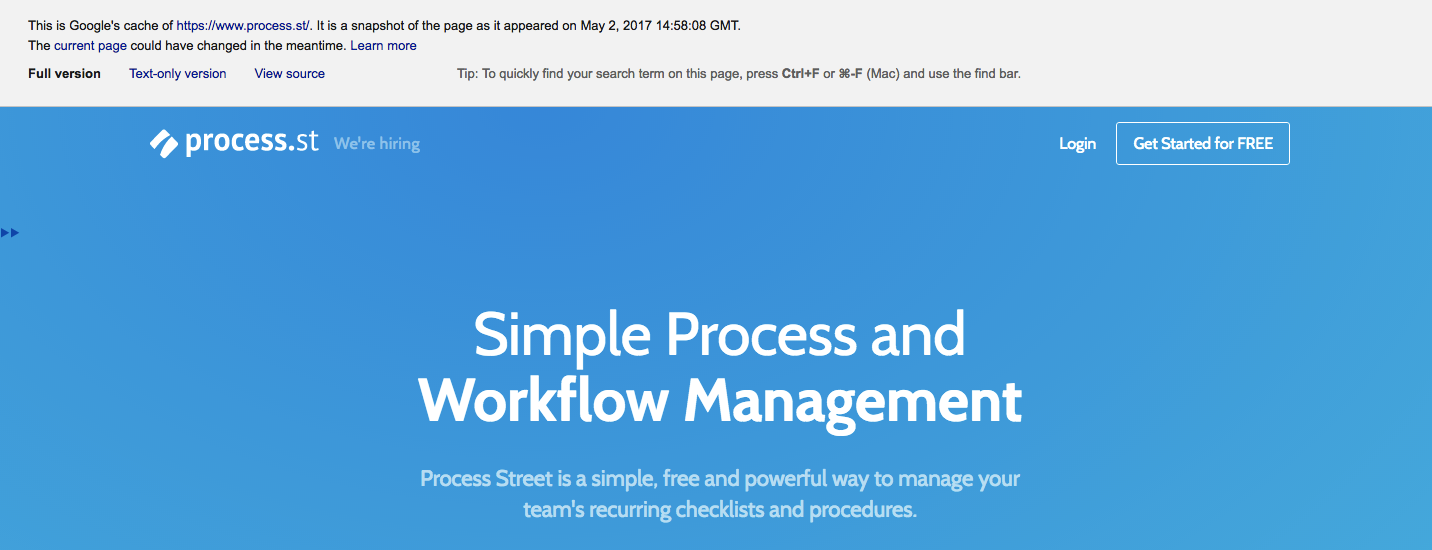
If all else fails… try Advanced Search
Queries with multiple operators and complex logic can be hard to write and even harder to make work properly. If all else fails, try Google’s Advanced Search form. You can choose it straight from the Google search page, or click here to go there directly.
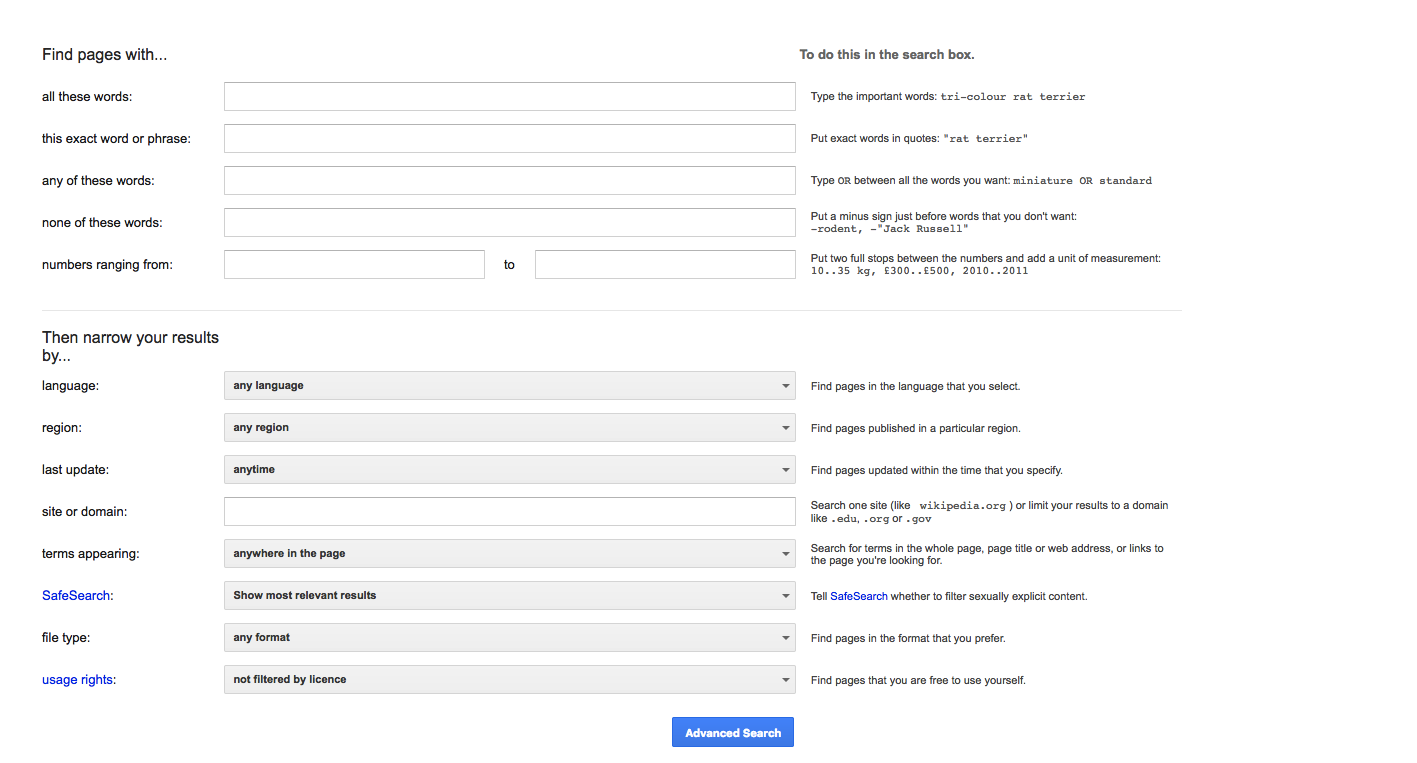
Google tricks for SEO and marketing research
Google is so much more than it first seems… Especially if you know how to use it. You can use Google to gauge keyword difficulty, find which sites link to competitor’s blog posts, and find your competitor’s most recently published landing pages.
Find new landing pages published by your competitors
You can use something like the query below if the blog has ‘blog’ in its URLs. (If it doesn’t substitute blog in the query below for another identifier).
site:neilpatel.com -inurl:blog
That query will show you this:
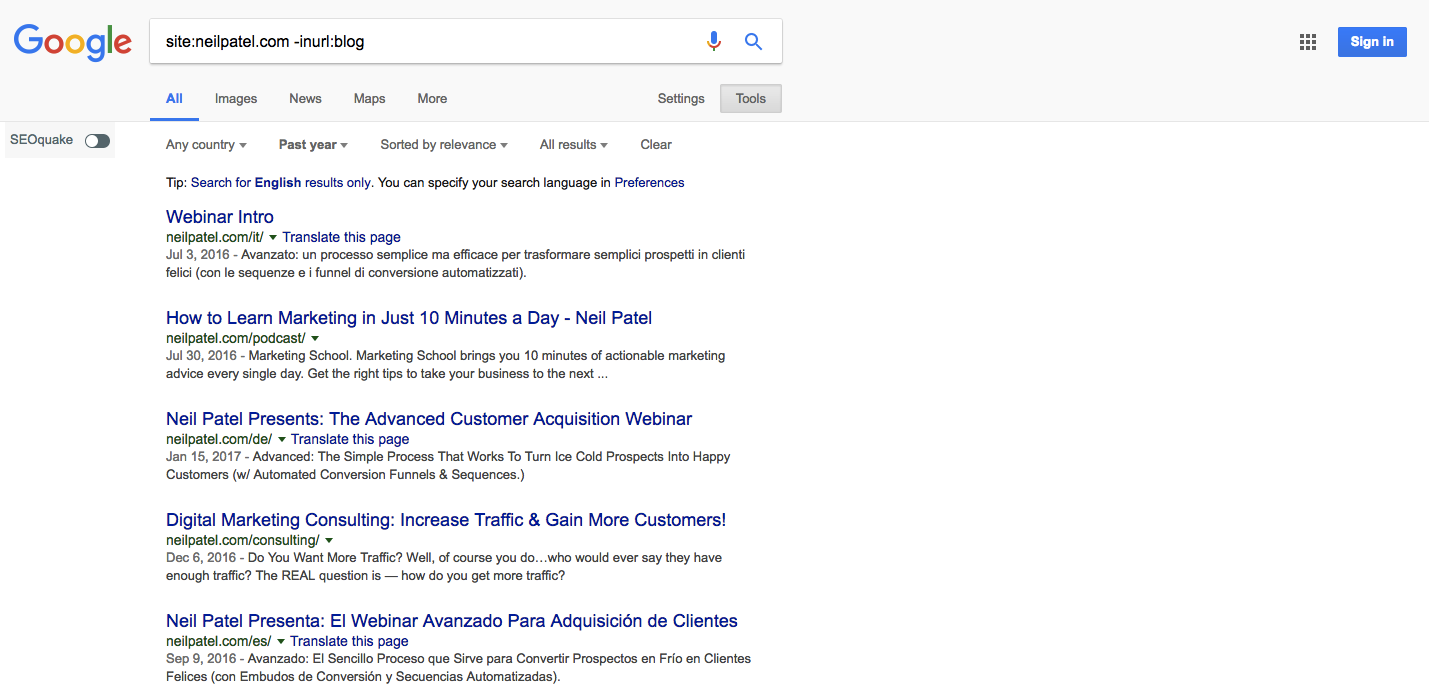
Having a clear idea of your competitors’ trajectory, plans, and marketing material will help you better understand the market.
Estimate comparative keyword difficulty
As a rough rule of thumb, the more people optimizing their content for a keyword (by putting it in the text, in anchor text, and in the title) there are, the harder it will be to rank for it with your content.
With this in mind, we can use Google to estimate comparative keyword difficulty by searching for and comparing the number of times a keyword appears in the title, body or anchor text of Google-indexed sites.
Here are the three queries to do in sequence:
allintitle:"open source browser"allintext:"open source browser"allinanchor:"open source browser"
Make note of the number of results from each query.
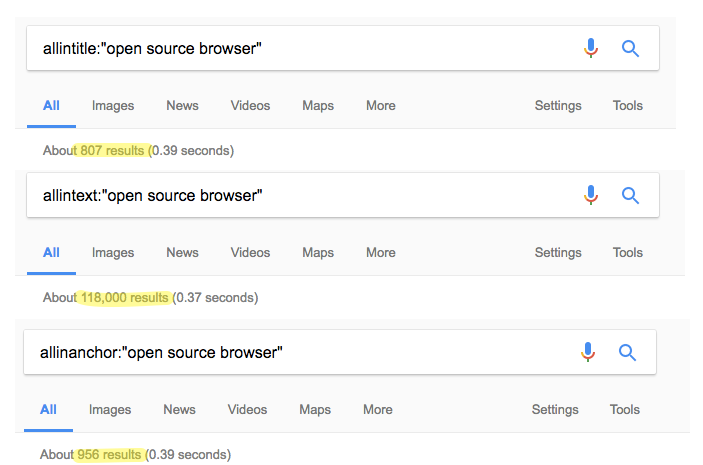
Then, check those numbers against a different keyword to see how hotly contested or noisy the front page is.
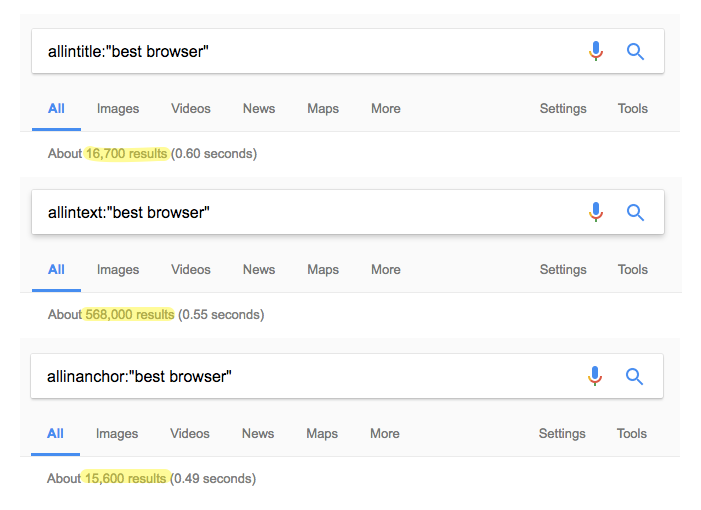
And, while this isn’t as useful as Ahrefs awesome keyword explorer, the data is interesting and a good quick indication of difficulty without needing to pay for an SEO tool.
Search for (often-overlooked) forums
It’s easy to overlook forums. They usually only appear in search results when you’re looking for them, or when Google doesn’t have any long-form blog posts to match your query. That’s because they’re usually older, slower, less active, and thus pretty undesirable for Google to give ranking power to.
However, that doesn’t mean they’re useless. With a good forum, you can generate blog post ideas, create personas, find common customer problems, and see your market talking using their own words so you can write better copy.
Using the below query (swapping out process management for anything you like), you can find most forums and threads on any topic:
process management inurl:forum|forums|discussion|viewthread|showthread|viewtopic|showtopic
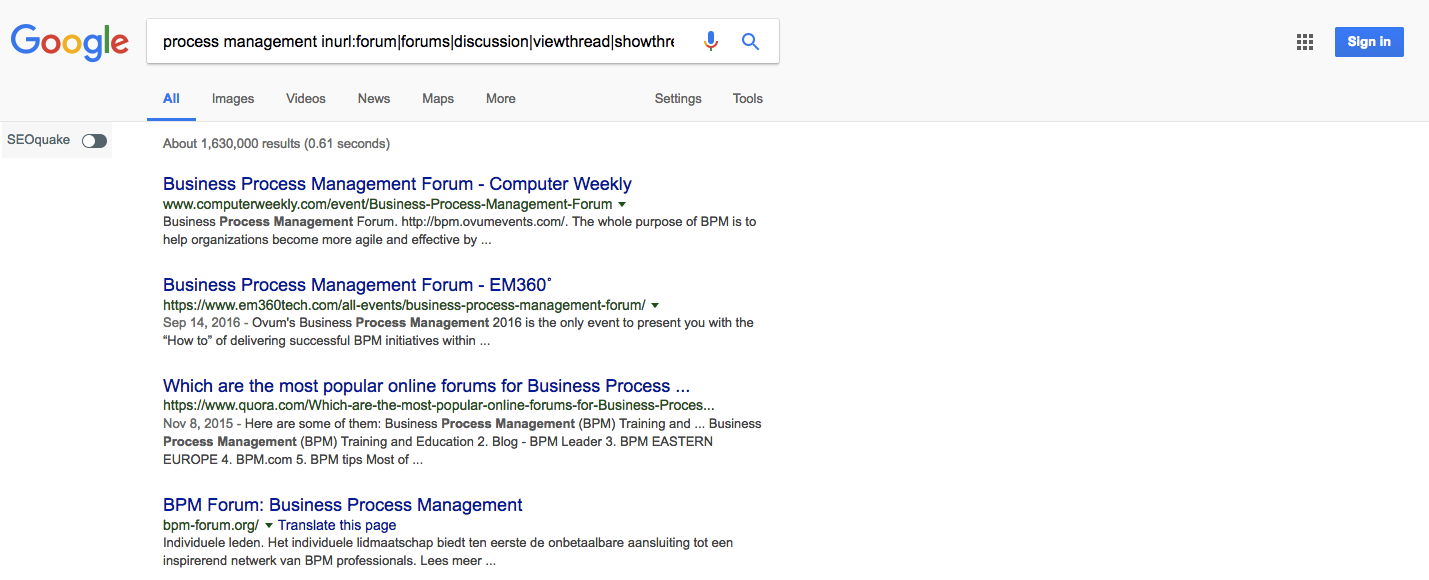
Google without local results using google.com/ncr
Living in Latvia, I often get skewed results when I’m googling. Often, I’m Googling as a form of research for marketing purposes, so I absolutely do not need to know about anything in the tiny little land I currently reside.
![]()
The solution is simple: go to google.com/ncr. NCR stands for No Country Redirect, and gives you true results from google.com, not google.lv, google.co.uk, or any local versions.
Find the most recently published documents in your industry
If you’re in a niche that doesn’t often stray outside of its closed LinkedIn groups (unlike how marketing has a ton of discovery sites like Inbound.org and GrowthHackers), it can be hard to find the latest white papers and reports unless you’re specifically looking for them.
Need to know the latest stats to cite in blog posts, get some ideas for what to write about, or spy on the competition? Use this query:
process automation filetype:pdf
Here are the goodies I unearthed:
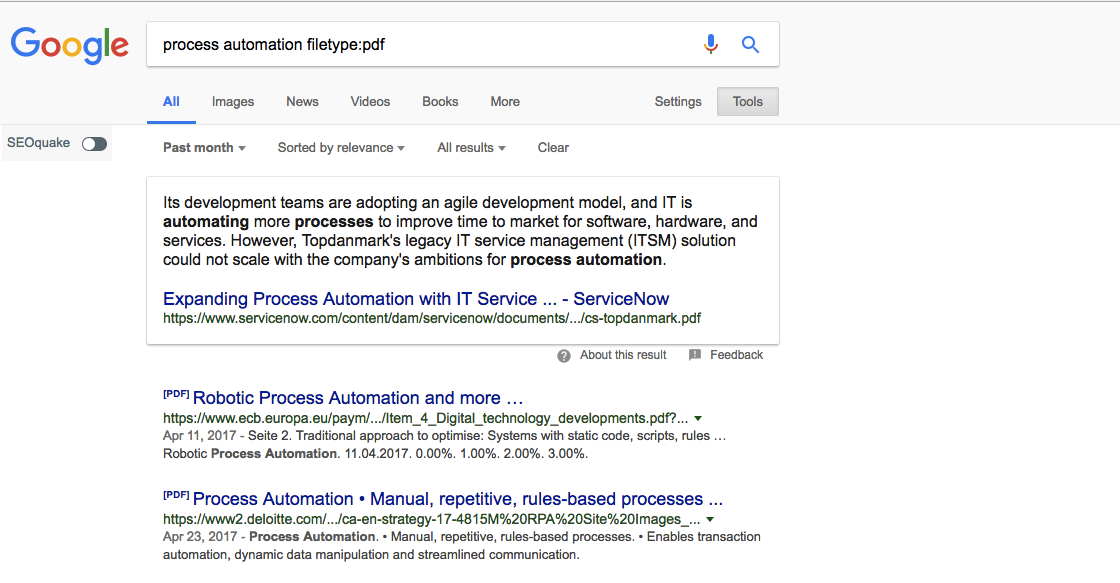
One thing I’d recommend using this for is when you’re hunting for new statistics to back up your claims. You can add percent to the query to be more specific in this case:
process automation ~percent filetype:pdf
To explain, the ~percent asks Google to search for percent and its synonyms. In the case of the above query, it seems to improve results:
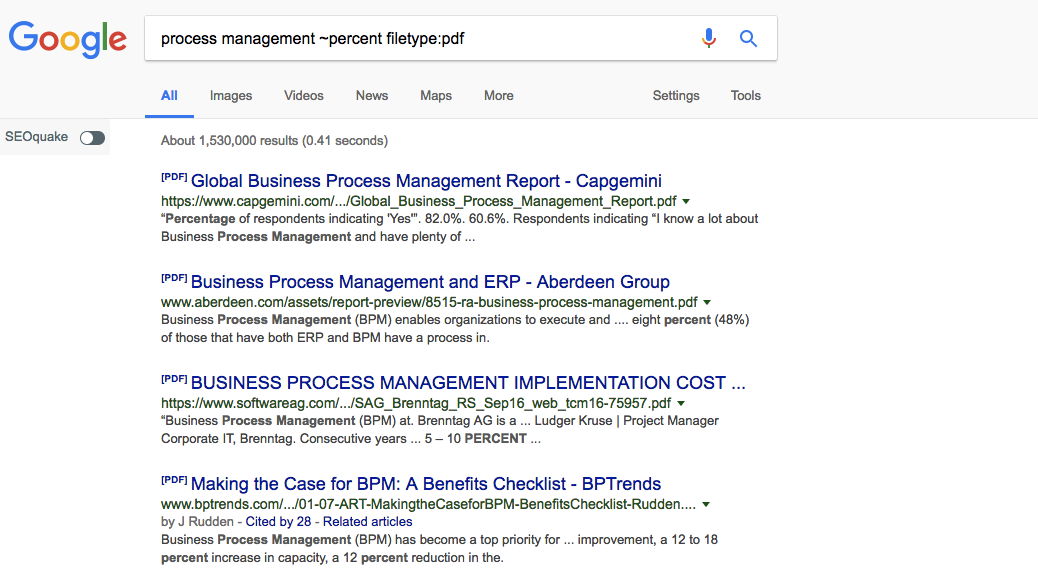
Plenty of interesting stats, within 0.41 seconds!
Use Google Trends to discover hot (and dying) topics
Google Trends is excellent for content writers looking to optimize their titles with quality — not obsolete — keywords.
Say you wanted to optimize a page for ‘html templates’. The search volume looks good, the difficulty is low, so why not?
Here’s why not:
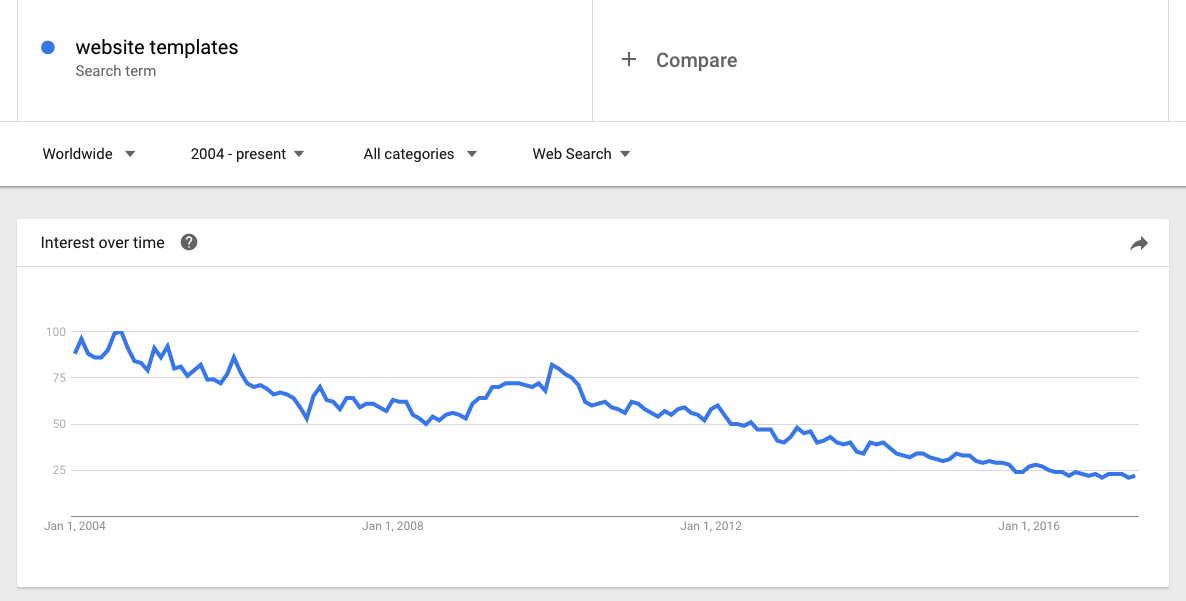
For more information about using Google Trends for SEO purposes, check here.
Find relevant gifs for your blog posts
While Giphy is a great place to find gifs, it’s sometimes a pain to get the actual gif file to upload to your blog post. And, even after you’ve navigated that maze, you might find the original file is no bigger than a thumbnail.
To search gifs properly, including Giphy’s huge collection, use Google images with a few modifiers:
star trek filetype:gif
…And then use the menu bar that pops up to filter by ‘animated’. You can also filter out tiny images using the size filter.
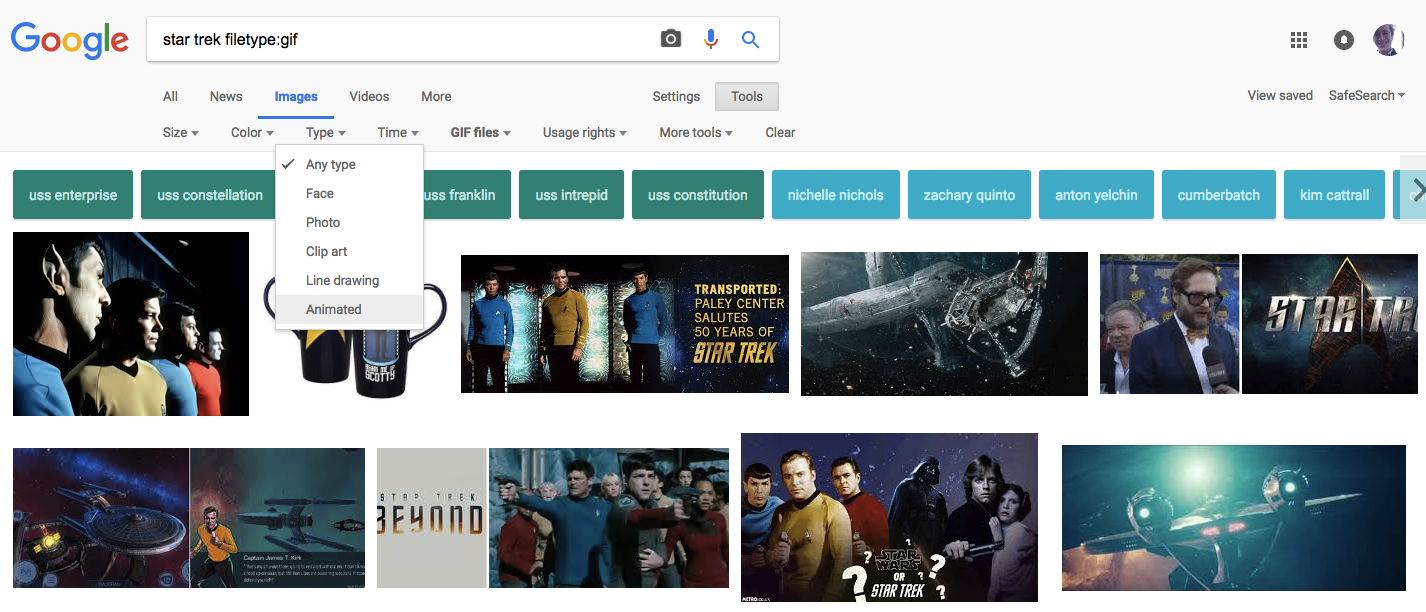
Just-for-fun Google tricks
Google’s 70,000 employees get to spend 20% of their time on whatever they want to work on. As you can imagine, that results in Google’s products — especially search — getting rammed full of easter eggs. Not just Google Doodles on relevant days, but thing that you can search to reveal a hidden gem.
Search Google like it’s 1998
Search google in 1998.
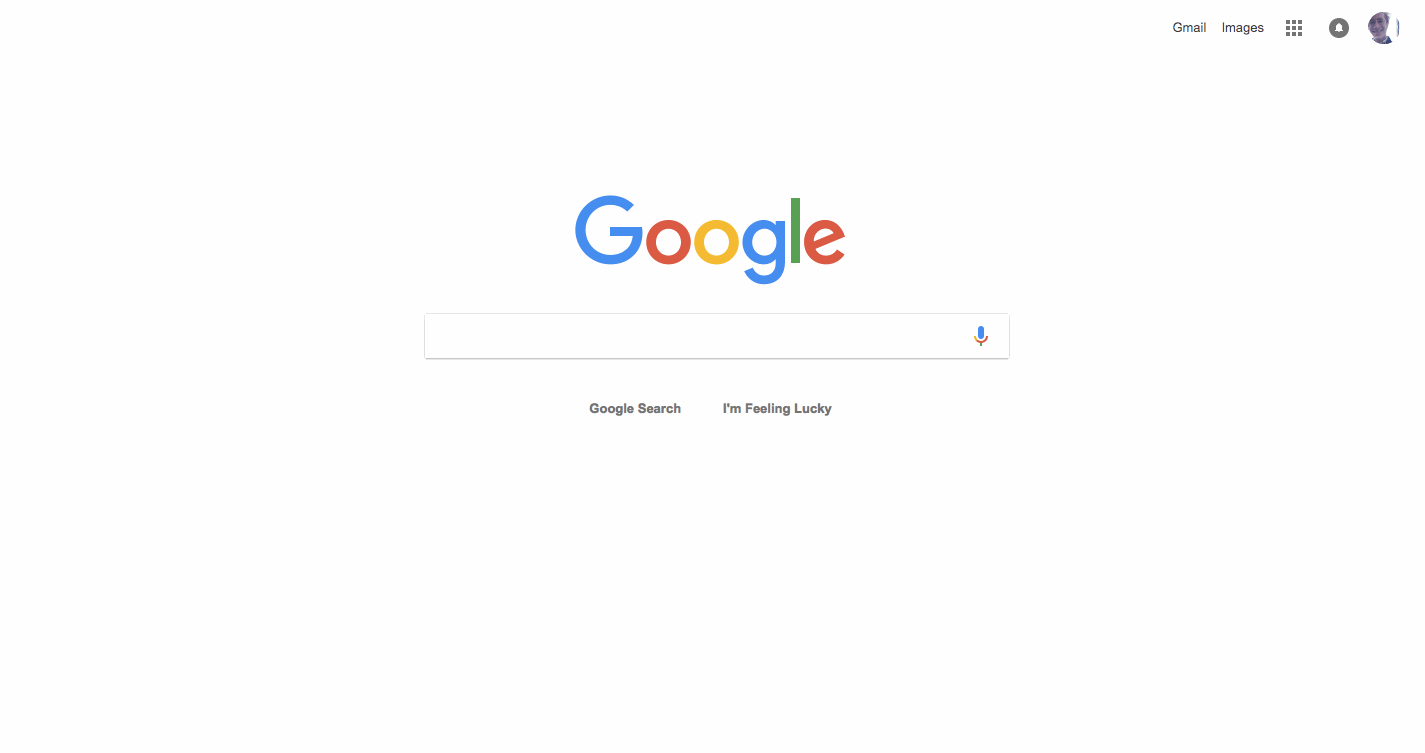 *futuristic cyber-tones play in the background*
*futuristic cyber-tones play in the background*
Search <blink> to activate nostalgic Geocities-mode
Remember when every Webmaster’s Home Page in Cyberspace used to have all manner of blinking text?
Now you can replicate this (subtly) in Google.
<blink>
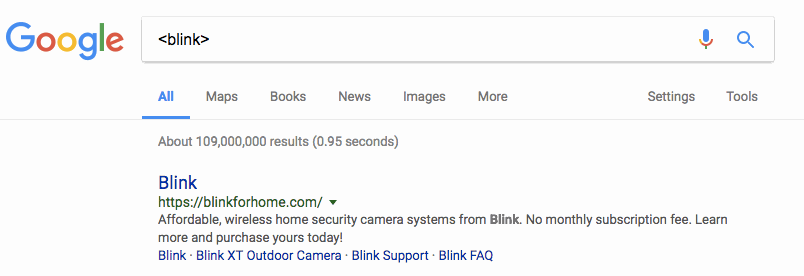
Find a Mario easter egg
All searches for super mario bros will reveal a tiny ? block from the Mario games.
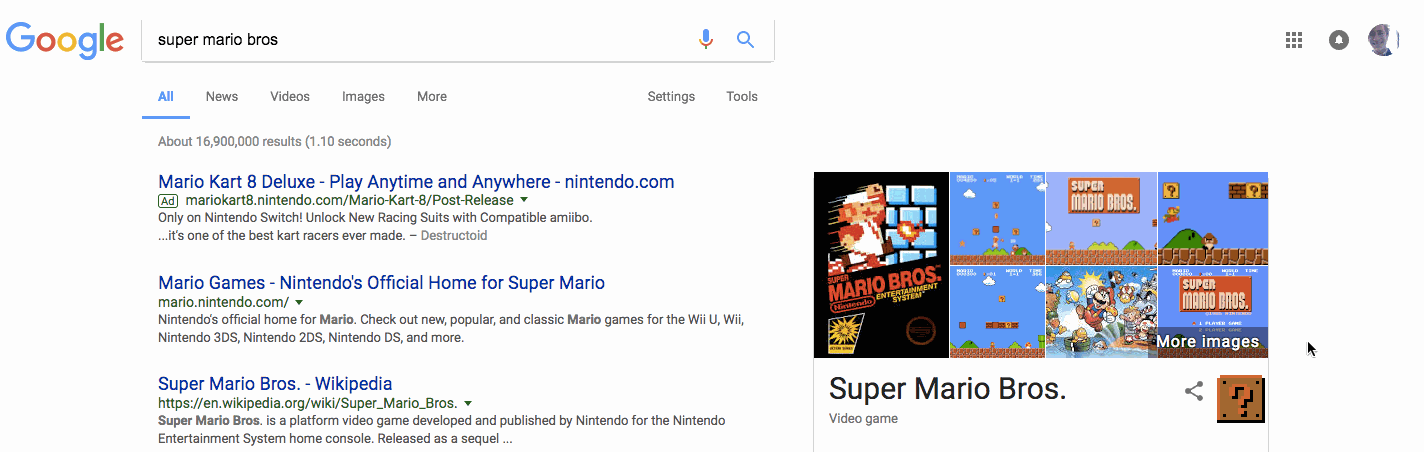
Click it for an infinite amount of coins.
Play the 1976 Atari game Breakout inside Google Images
Go to Google Images and type atari breakout.
At first, it seems like it’s just your every day Google search, but if you hit the left and right arrows, the image results turn into breakable blocks in a full-blown browser game.
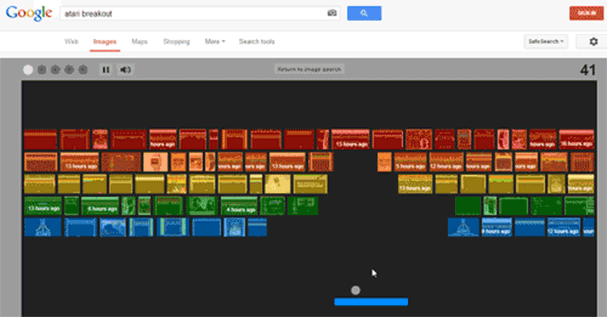
Flip a coin without leaving Google search
At any given moment, it’s more likely I have my phone in my pocket than a coin. And what if I need to resolve almost any dispute ever and can’t just flip a coin?
flip a coin
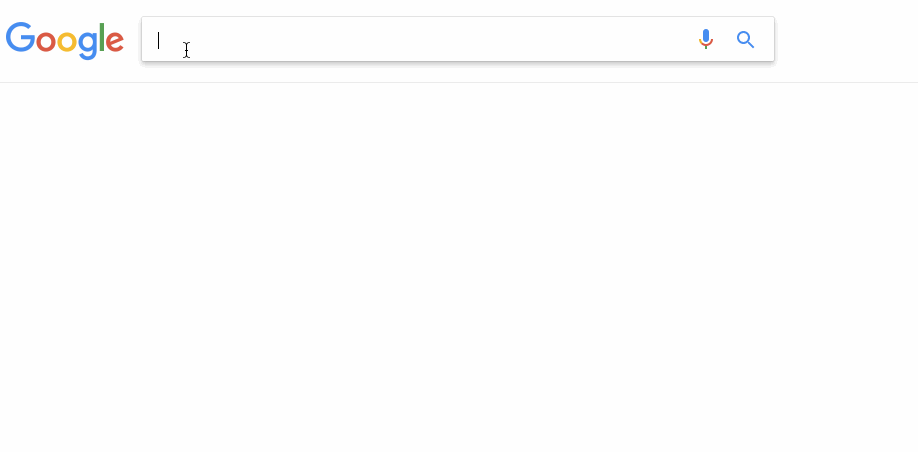
Simulate Conway’s Game of Life in search results
Devised in 1970, John Conway’s Game of Life isn’t a game as such, but it is a simulation. The script generates random pixels on the canvas, and then 4 rules decide what happens next:
- Any live cell with fewer than two live neighbours dies, as if caused by underpopulation.
- Any live cell with two or three live neighbours lives on to the next generation.
- Any live cell with more than three live neighbours dies, as if by overpopulation.
- Any dead cell with exactly three live neighbours becomes a live cell, as if by reproduction.
Try it yourself. Look in the top right of the screen after googling:
conway's game of life
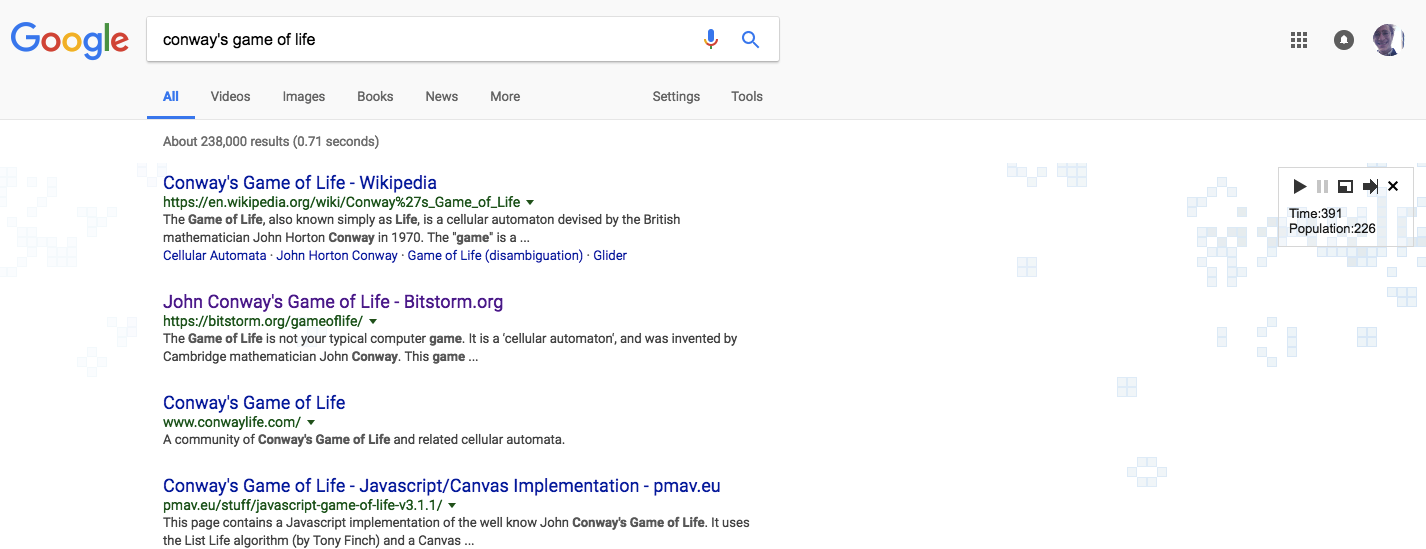
Search askew to tilt Google results
Thoroughly useless.
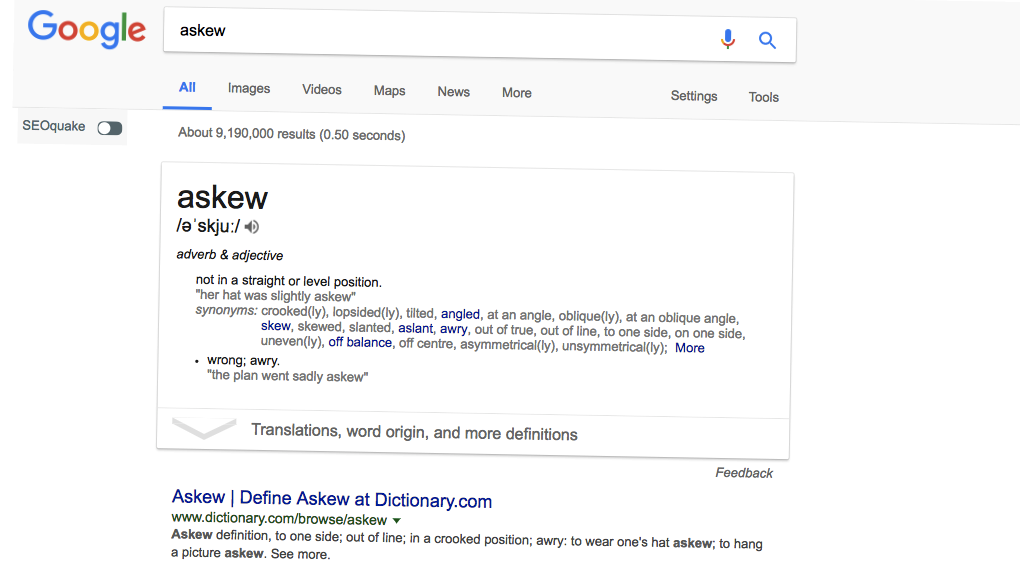
Relive a Starcraft player’s nightmare with Zerg Rush
Anyone who’s played Starcraft will know the joy of getting Zerg rushed…
Now, anyone who types zerg rush into Google can enjoy it, too. The object is to click as quickly as possible on as many of the falling Google ‘O’s on the screen as you can.
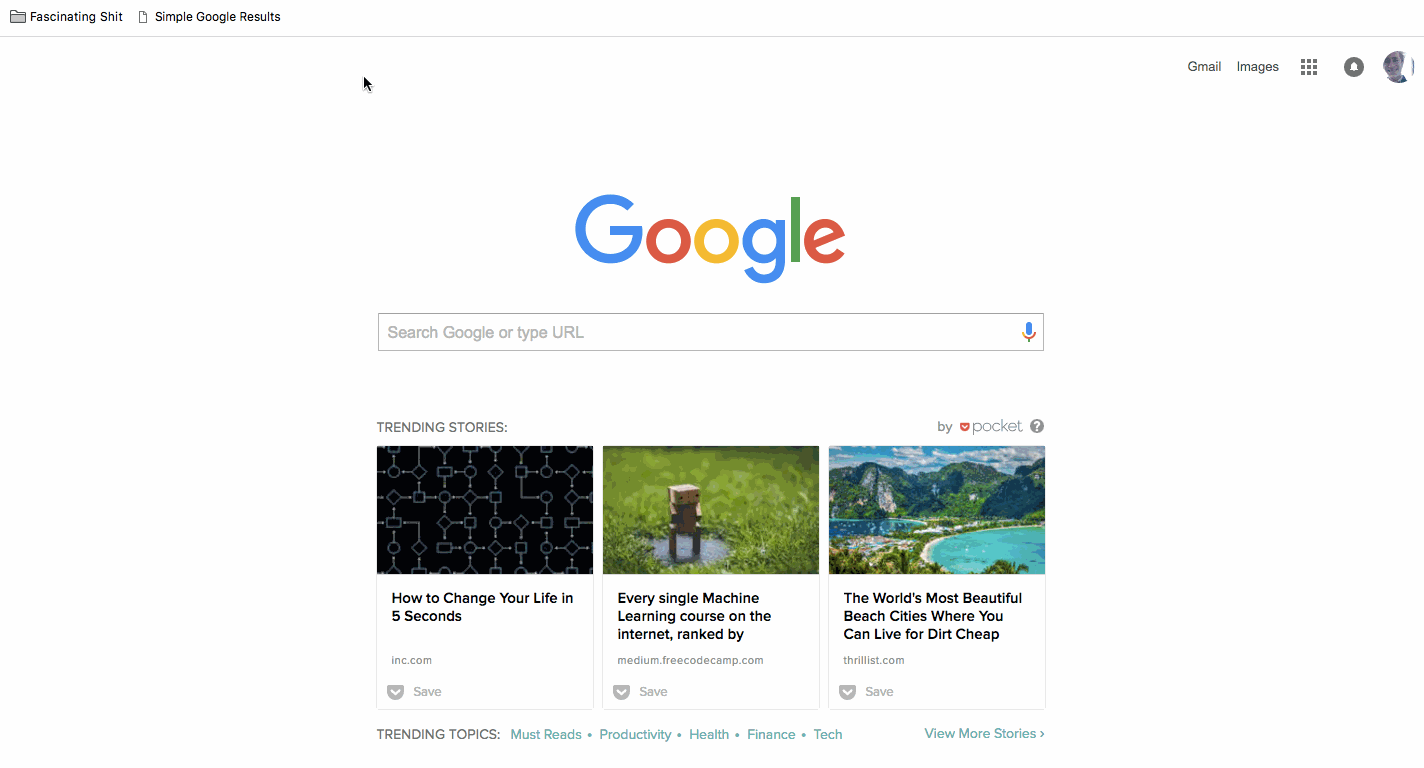
I hope you’re better at this than I am.
Hit ‘I’m Feeling Lucky’ while the box is empty to get random facts
Go to google.com and hit ‘I’m Feeling Lucky’ without typing anything. It’ll immediately redirect to a search: I'm Feeling Curious, and spin you out a quick fact!
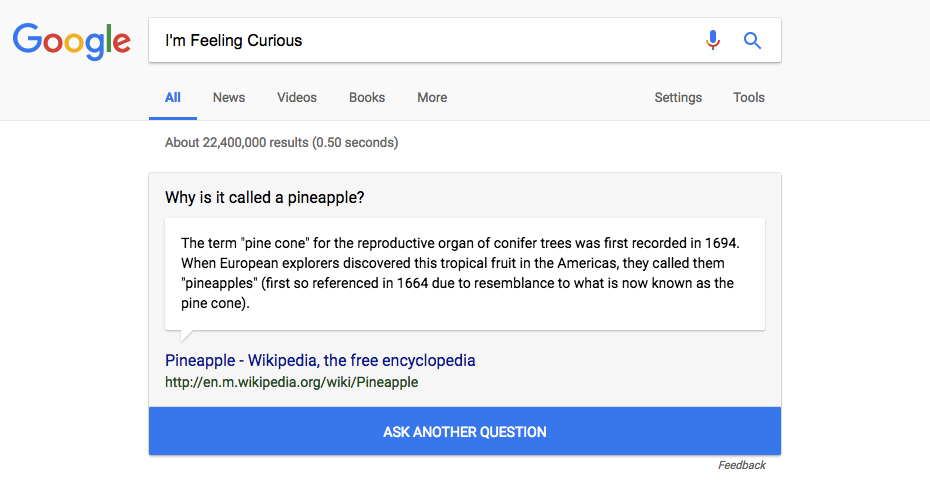
Google might think you’re a robot if you’re doing advanced searches
After numerous snags because Google thought I was a robot (I got collared by google.com/sorry)…
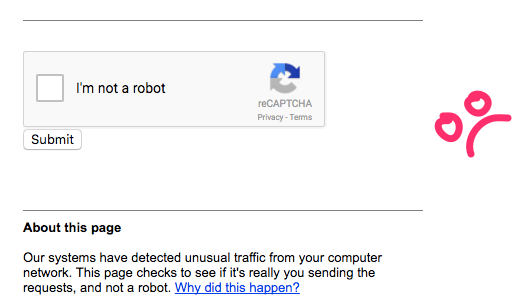
…I think I’ve done my job of finding, testing, and writing about the best Google search tips out there, but let me know in the comments if I’ve missed out something you think is particularly useful.







Benjamin Brandall
Benjamin Brandall is a content marketer at Process Street.