Process Street uses Snowflake to power our BI integrations. Snowflake is a cloud-based database that allows businesses to store, manage, and analyze data. With its advanced data-sharing capabilities, Snowflake enables organizations to share and collaborate on data with partners and customers.
By connecting Snowflake to Power BI Desktop, you can leverage the strengths of both platforms to enhance your data analytics and business intelligence capabilities, leading to more informed strategic decisions.
Note: This feature is only available in our Enterprise plan. Please reach out to your Customer Success Manager or our support team if you’re interested in accessing it.
To connect to Power BI Desktop, you also need the Snowflake account URL and the necessary credentials (username and password). These will be provided your Process Street account representative.
Note: If you don’t already have your Snowflake account’s username and password, please reach out to your Customer Success Manager or our support team.
In Power BI Desktop, click Home and select Get Data. From the categories on the left, click Database, then select Snowflake, and then select Connect.
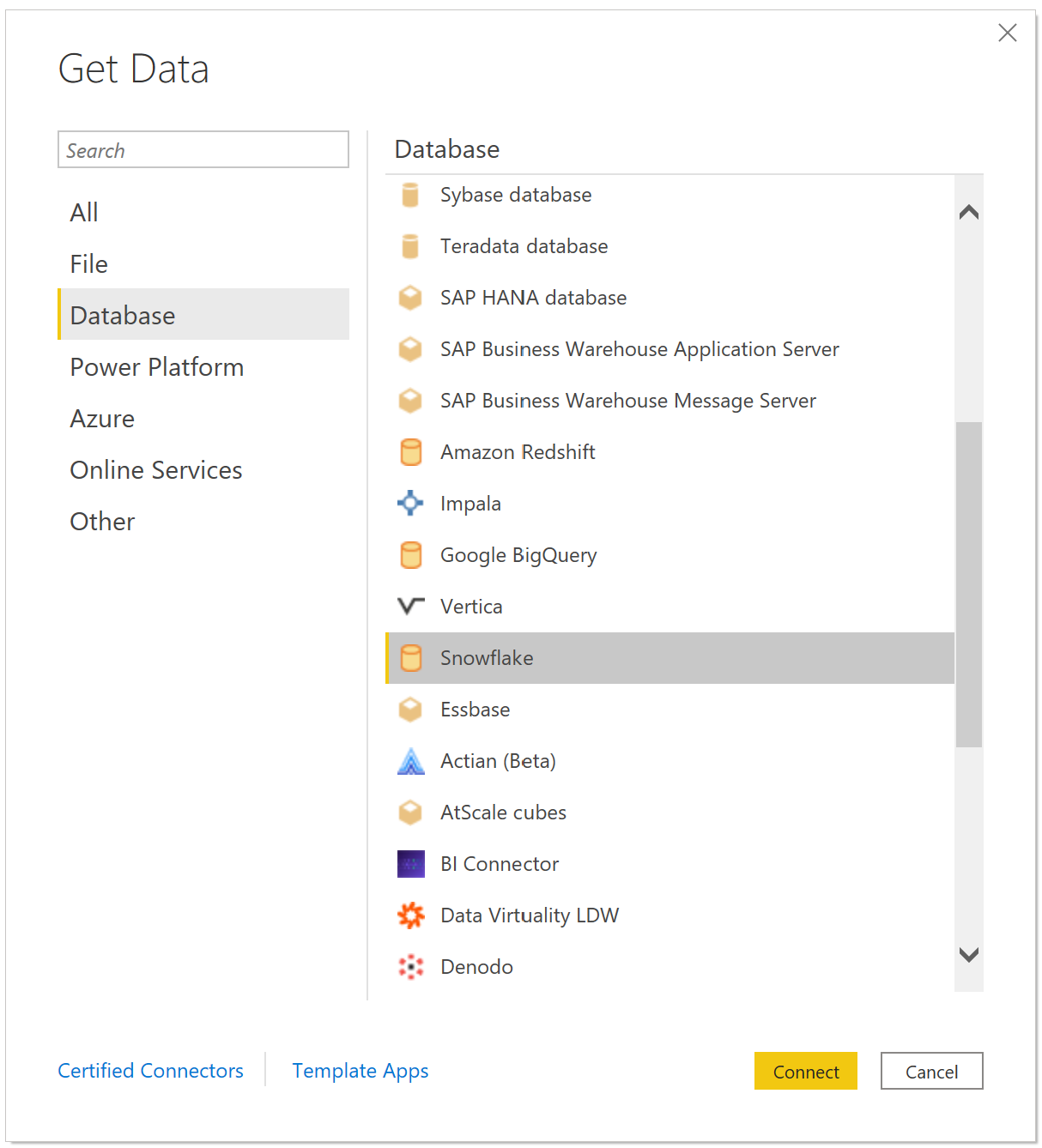
In the Snowflake window that appears, enter the Server and the Warehouse, then click OK.
The Server is always XXX.snowflakecomputing.com where XXX is specific to your account in Process Street. You can get this URL from your Customer Success Manager or Account Executive.
The Warehouse is always COMPUTE_WH.
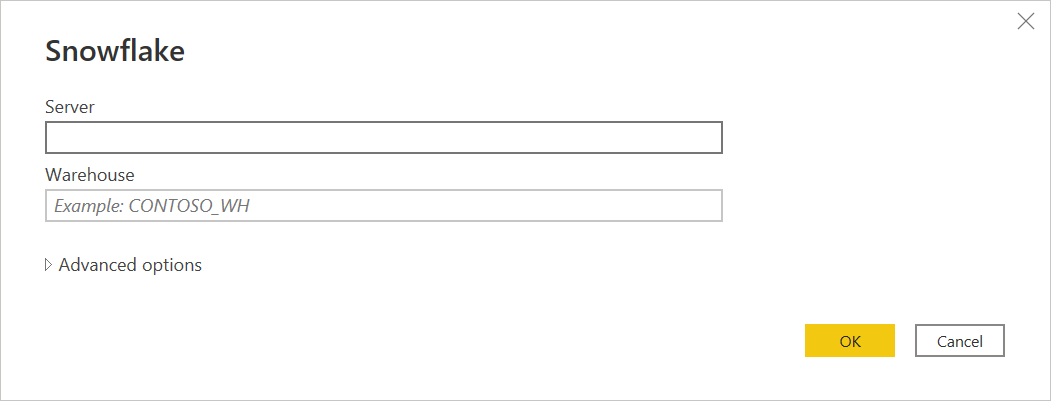
Next, sign in to your Snowflake computing warehouse, by entering your username and password, and then select Connect.
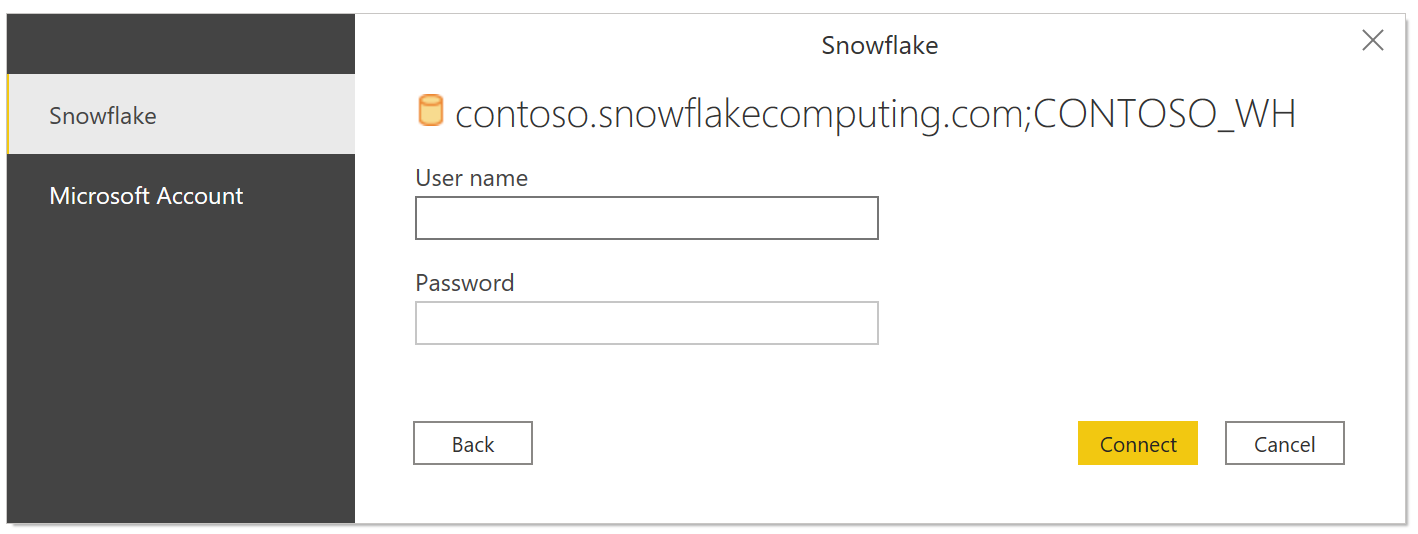
Note: If you don’t already have your Snowflake account’s username and password, please reach out to your Customer Success Manager or our support team.
In your Snowflake account, go to Navigator, and select one or multiple elements to import and use in Power BI Desktop. Then select either Load to load the table in Power BI Desktop, or Transform Data to open the Power Query Editor where you can filter and refine the data set you want to use, and then load that refined data set into Power BI Desktop.
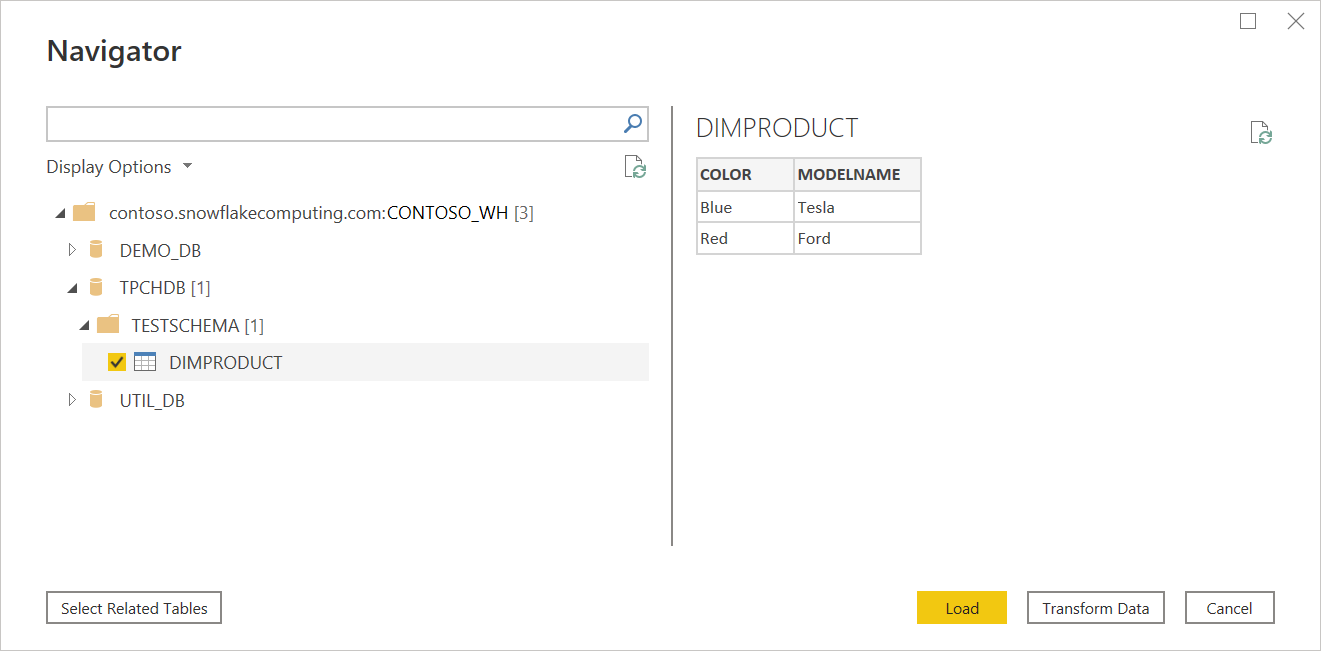
Select Import to import data directly into Power BI, or select DirectQuery, then select OK.
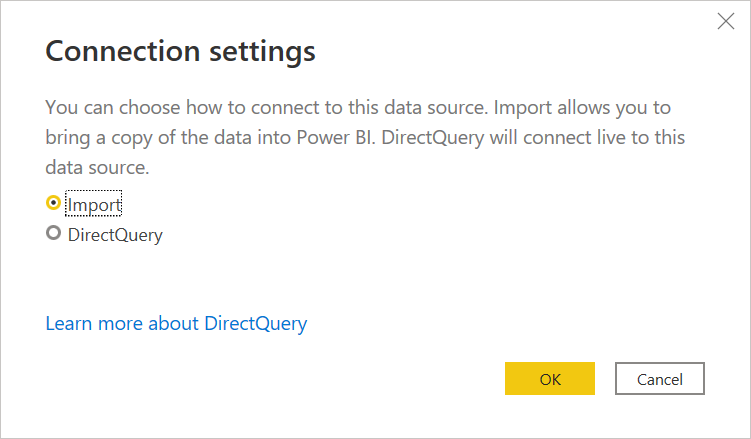
Please reach out to your Customer Success Manager or our support team if you require additional support to make this connection.
You can also refer to Microsoft’s help article for more information.