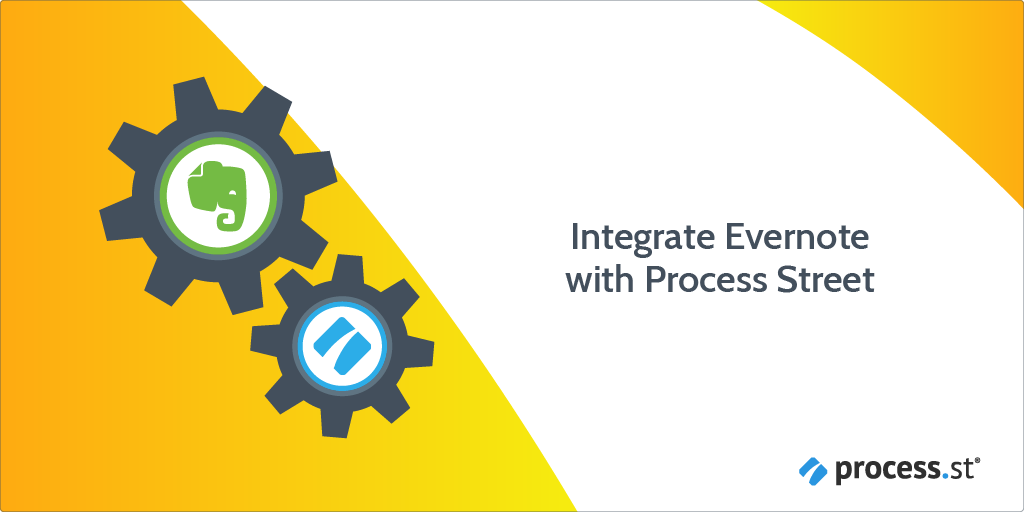
At Process Street, we recognize how important it is to be able to integrate our platform with the host of other tools you use in your company.
Improving your workflows and processes increases your output and, in turn, your productivity. Automating these workflows helps maximize those aims.
In this article, we look at the note-taking tool Evernote which provides an intuitive way to record notes or ideas which can be shared or acted upon easily, either through simple notes or more complex Evernote templates.
Plan: This integration is available to customers on all plans.
Users: In order to create an API key for integrations, you must be an Administrator.
Let’s look at how you can do this. You’re going to create 2 separate zaps.
You can use the third-party automation service Zapier to connect our platform with different apps. Within Zapier’s community, there are now over 2,000 different apps and services you can connect to.
These connections are referred to as Zaps.
Normally, you will only need to set the zap up once. This gives you the time to focus on the important things rather than repetitive tasks.
Zapier is structured so that you pick a trigger and then an action. In this integration, adding a new note to the Process Street Blog Ideas notepad is going to trigger the zap. So to get started, make sure you have a shared note prepared in Evernote.
The zap will then take the data and give that to Process Street where it will perform the action of launching a workflow run.
Log into Zapier and click “Make a Zap“.
Select Evernote as your trigger app and “New Note” as the trigger event.
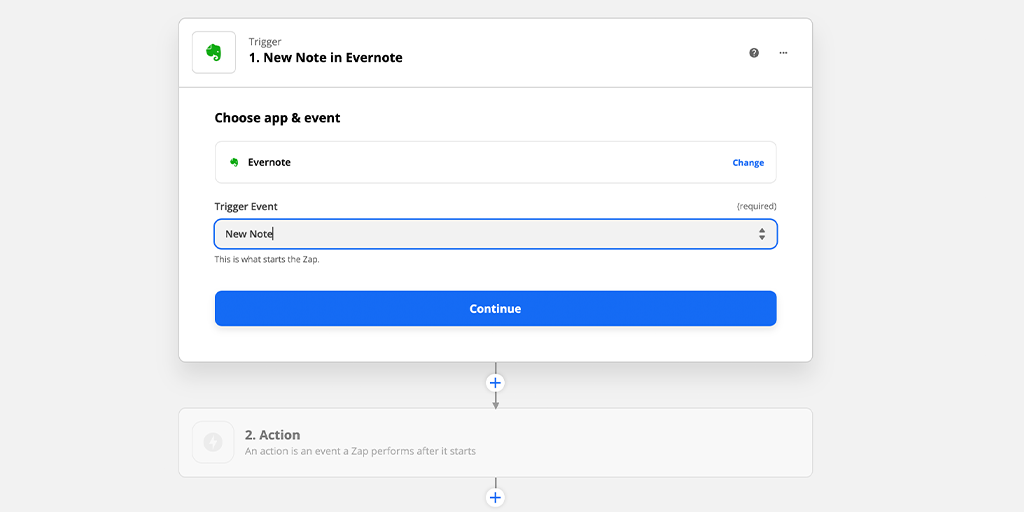
This triggers when a new note is created inside a notepad. In this case, the notepad is a shared one called Process Street Blog Ideas.
Click “Continue“.
Sign in to Evernote and click “Continue“.
Make sure you select a notebook or you will launch workflow runs from every note you create.
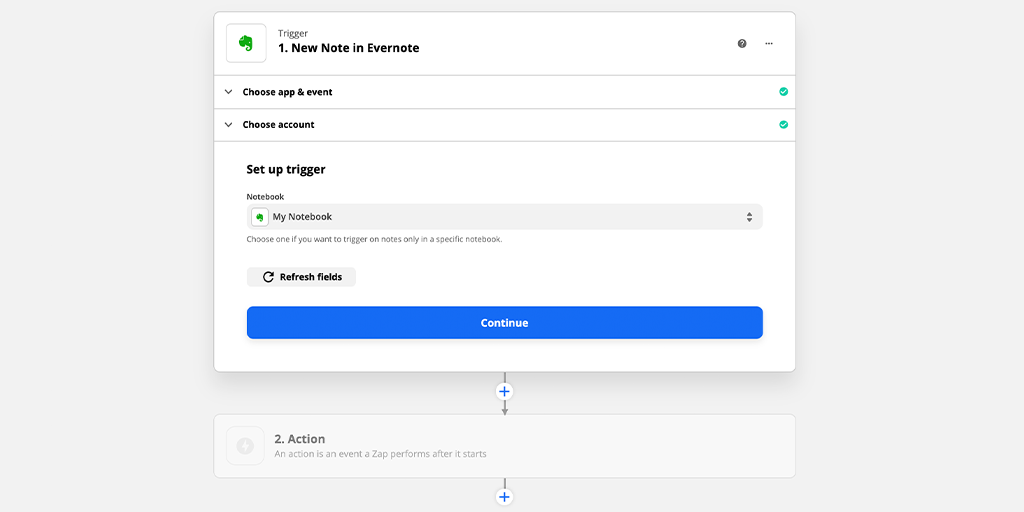
Test your trigger is working and move on to setting up the Action.
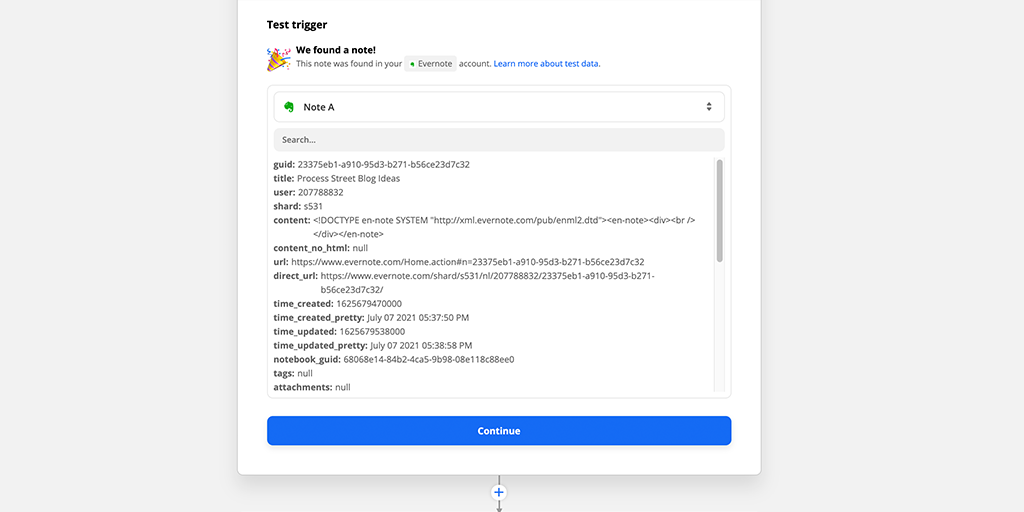
Choose Process Street as your action app and select “Run Workflow“ as the action the zap will perform.
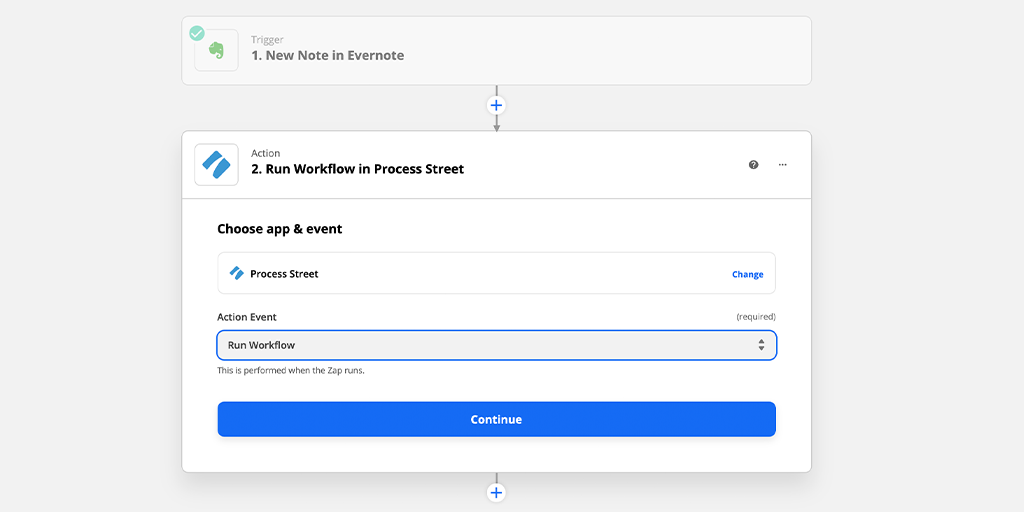
Zapier will ask you for an API key. You can go into your organization on your Process Street account and select the “Integrations” tab (you’ll need to be an admin to find this).
Here you will be able to generate a new API key to enter into Zapier’s pop-up window.
Choose to run the workflow “Blog Ideas Processing“. In the field below, titled Name, click on the dropdown and select the Evernote note title. You can use this as your guide to feed information back into the note later.
Assign the workflow run to yourself or a team member. You can also give your workflow run a due date. In this example add “+24h” to give the person responsible a day to complete the workflow run.
Add the content of your Evernote note into the Evernote Idea form field.
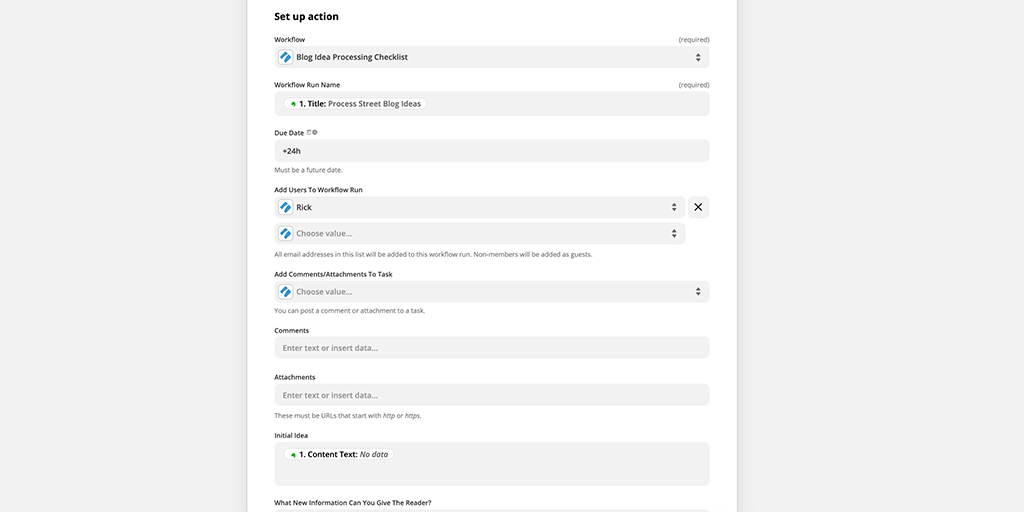
Once you have finished mapping fields, click “Continue” and test your zap to make sure it is working so far.
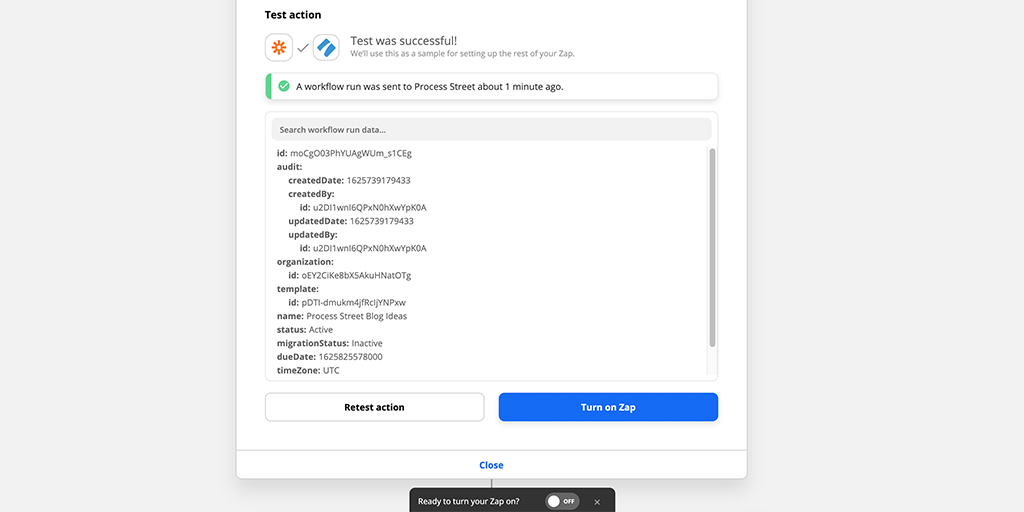
You’ll need some sample data to pull back into Zapier, so head to your Process Street workflow runs and find the test you just created.
Fill out the form fields and complete tasks down to and including the one you’re going to use as your trigger in the next step.
Click “Make a Zap” and choose Process Street as your trigger app and select New Task Checked as the trigger event for starting the zap.
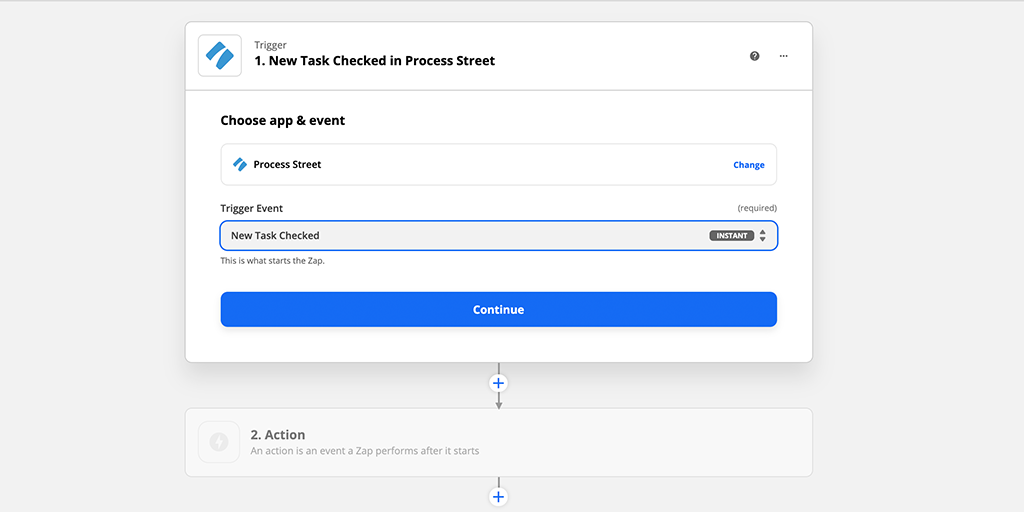
Click “Continue” and select your Process Street account.
Select the Process Street workflow you’re working from (Blog Idea Processing) and then choose the task which runs the zap. I’ve selected “Begin the blog article creation process” as this is the last task on the workflow run.
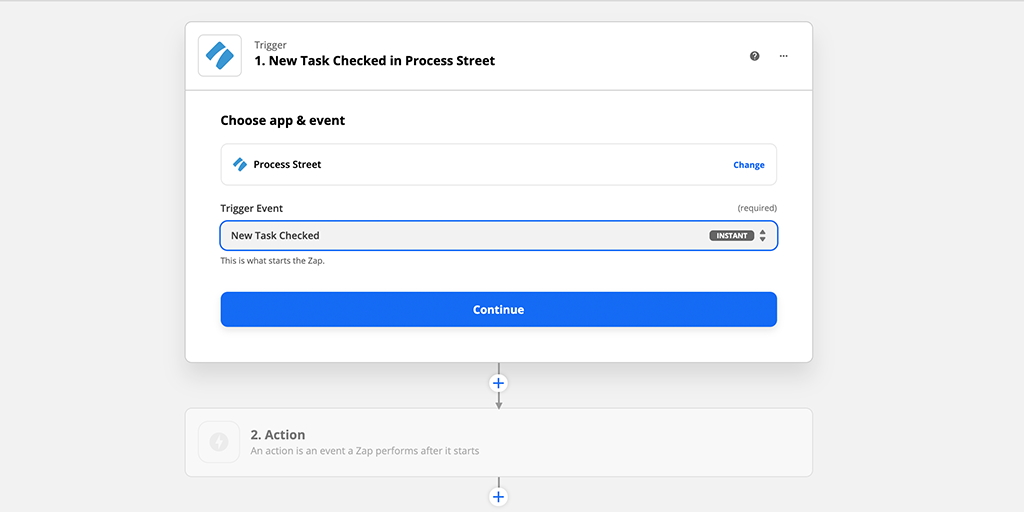
Important: Checking off this task in your workflow run completed the workflow run, so you’ll need to reactive it to be able to pull the sample data into the next step:
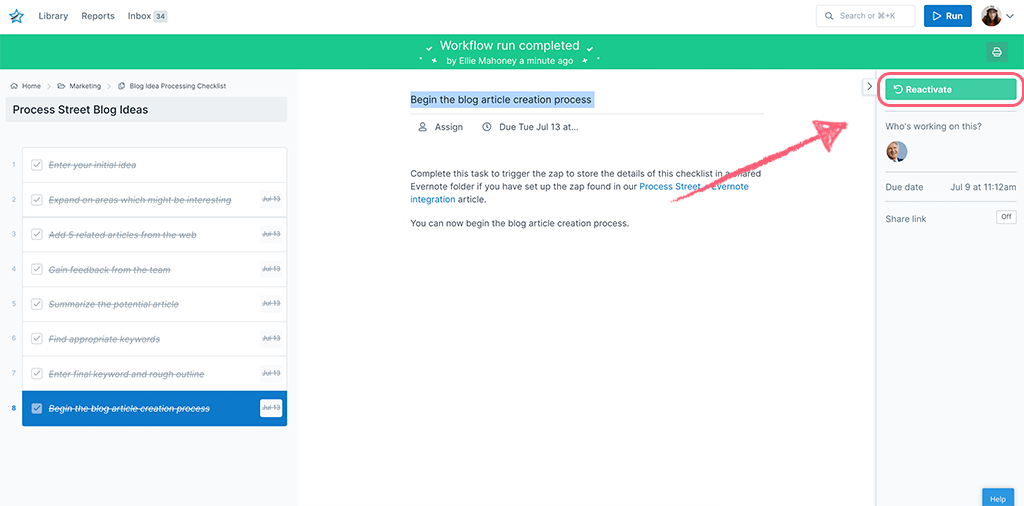
Test your trigger step to check it’s working and continue to set up the action.
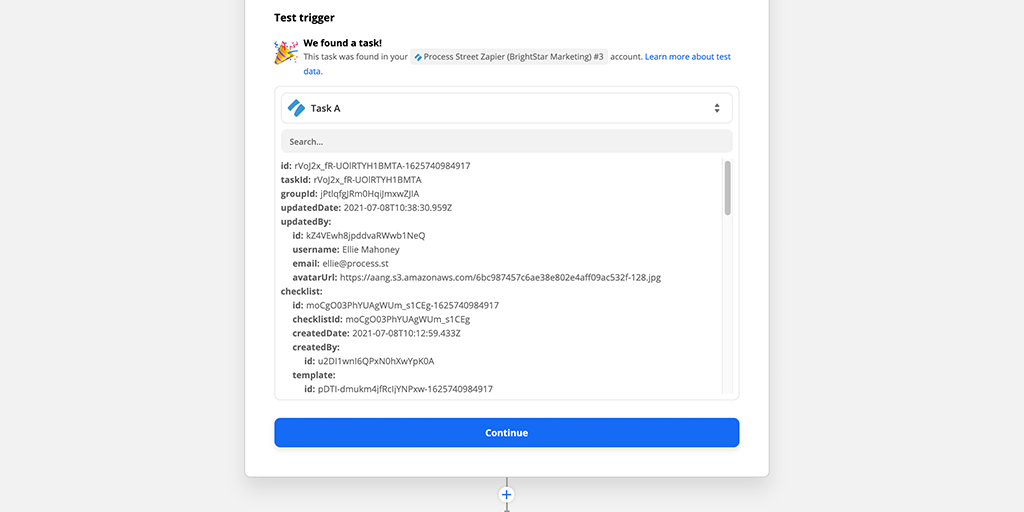
Choose Evernote as your action app and select the option Append to Note as the action event. This will allow you to add information to an already existing note in your Evernote account.
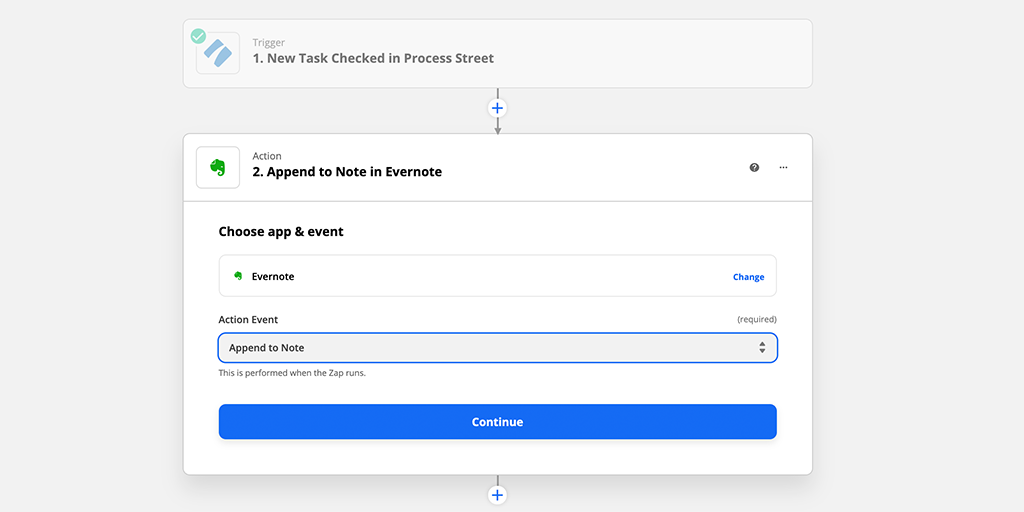
Connect your Evernote account and click “Continue“.
First, select the notebook where the note is located. Next, set the Workflow run (checklist) name to be the title of the note the zap looks for. In your previous zap, you configured the workflow run to have the same title as the original note.
In the Content field, use the dropdown to select all the different Process Street form fields you want to take information from. You can include as many as you’d like here.
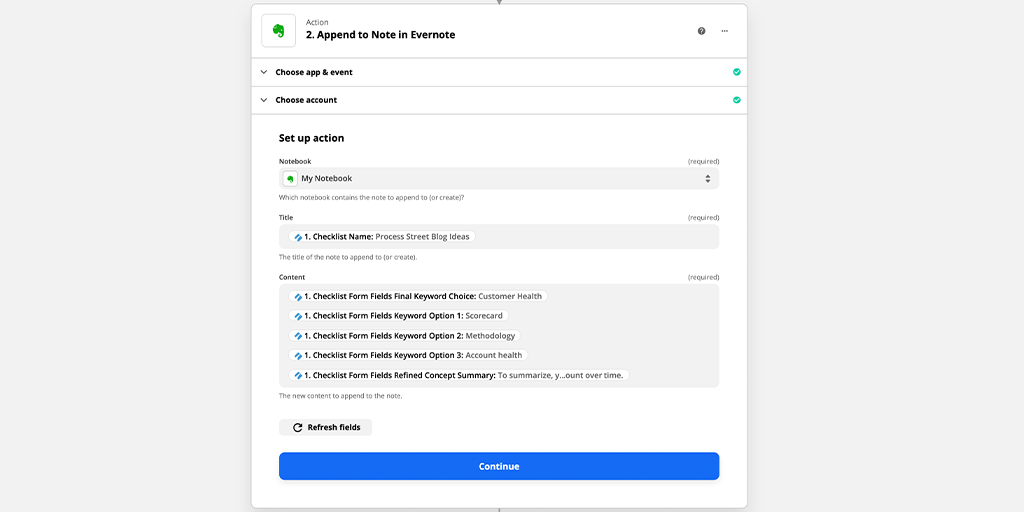
Click “Continue” and test your zap to make sure it is working. Head to Evernote to check the details have been passed into your note.
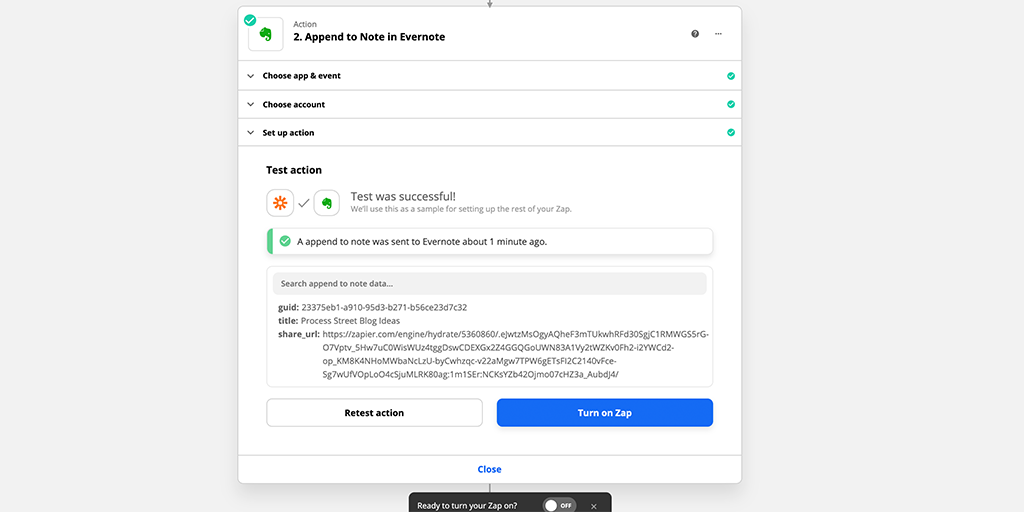
This should complete the setup of the integration between Evernote and Process Street. Work through your integration from start to finish to check everything is working correctly before giving your zap a name and turning it on.