If your business uses Microsoft Teams, then our Teams app gives you a shortcut to Process Street, bringing your workflow runs, approvals and tasks directly to where you are working.
This allows you to focus on all the work that’s important to you.
You can complete all the work you’re assigned to without needing to leave Teams!
Connect Process Street to Microsoft Teams now:
Users: All Process Street users can access the app if they are a member or an owner in Teams.
All of your Process Street notifications will appear in Teams.
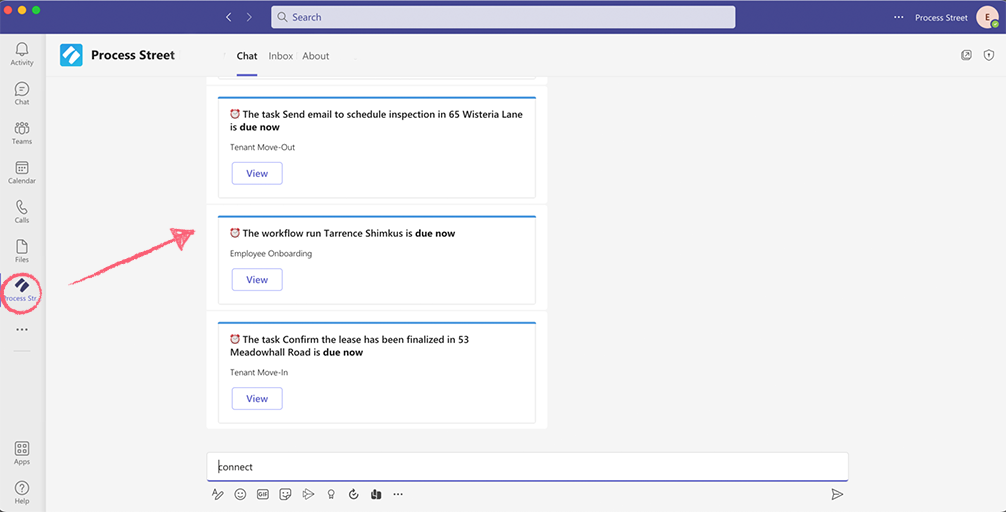
You will receive instant notifications in Teams when:
This means that you could turn off your email notifications from Process Street and focus entirely on what’s happening in Teams.
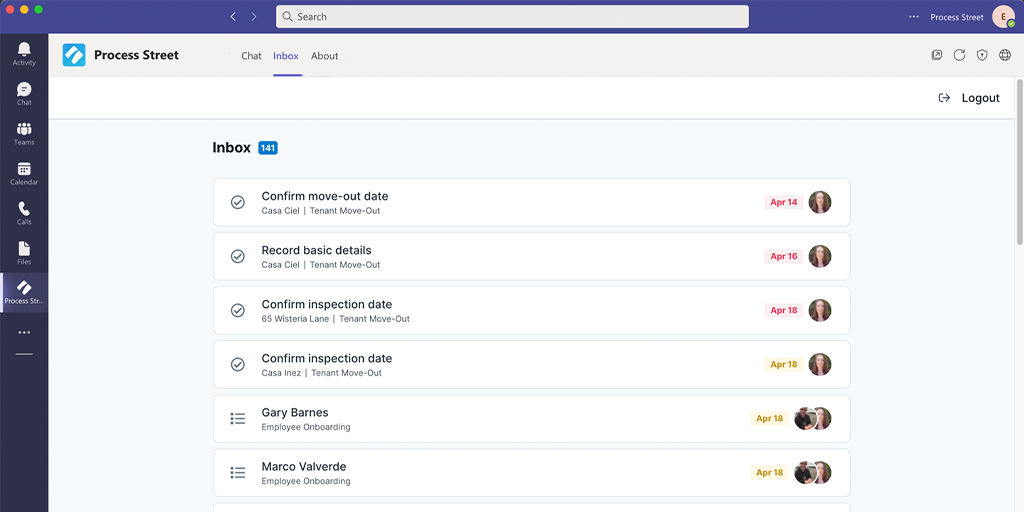
Clicking on any of the links in your notifications takes you to your inbox tab where you can complete form fields, tasks and approvals.
Note: The instance of your Inbox inside Teams works slightly differently to the browser version of your Process Street inbox, in that all your items from inbox and upcoming are listed in one page.
Microsoft Teams users: Owners or members in Teams can add personal apps, whereas guests in Teams cannot.
Process Street users: All user roles in Process Street can access the bot as long as they are an owner or member in Teams.
Learn more about user roles in Microsoft Teams.
If you are already logged into Teams you can access the app via this link, or head to Microsoft App source. Alternatively, follow these instructions:
Access your personal apps in Teams on the left of your screen by clicking the three dots shown below and search for “Process Street“.
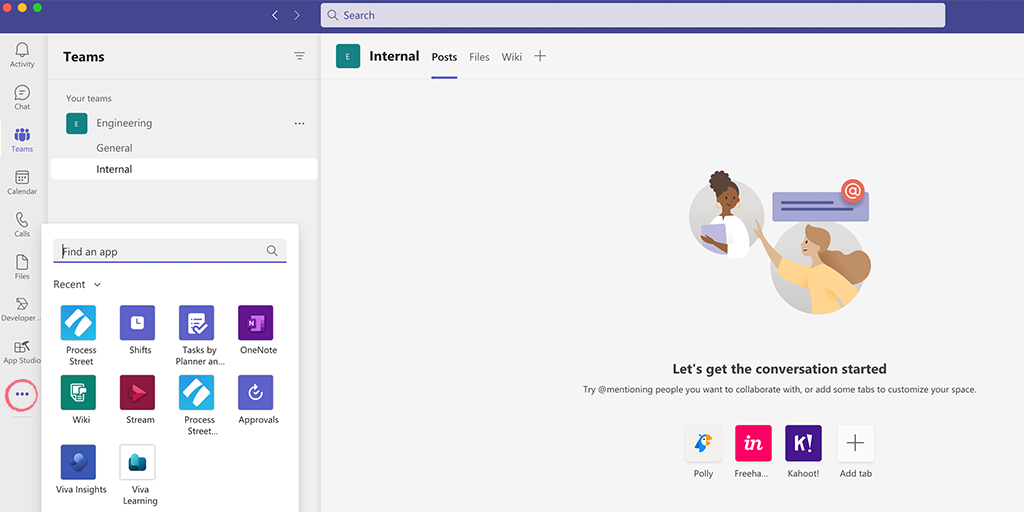
Click Process Street to install the app. Pin it to your sidebar (optional).
In the chat tab, click “Connect”.
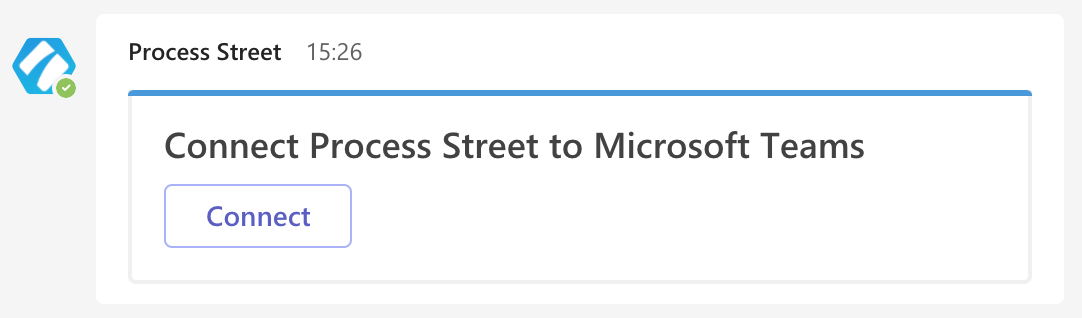
In the modal that opens up, sign in to Process Street.
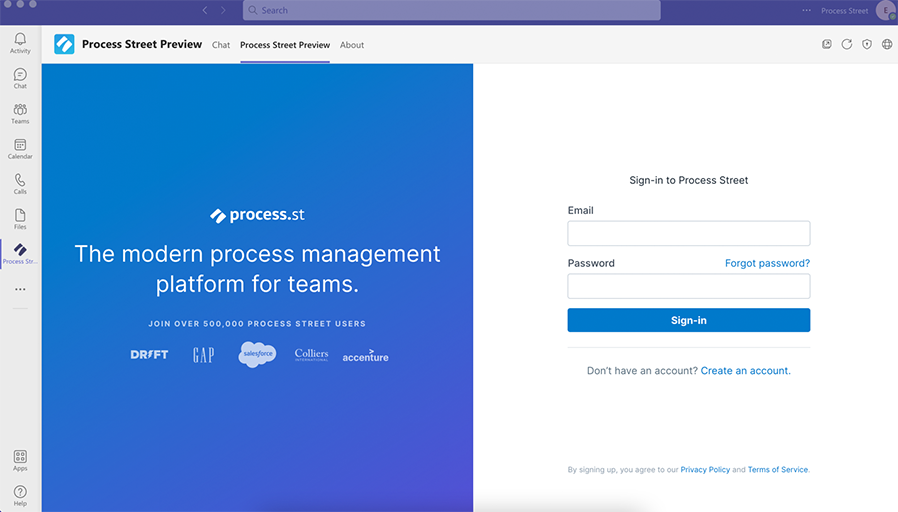
Next, authorize the app.
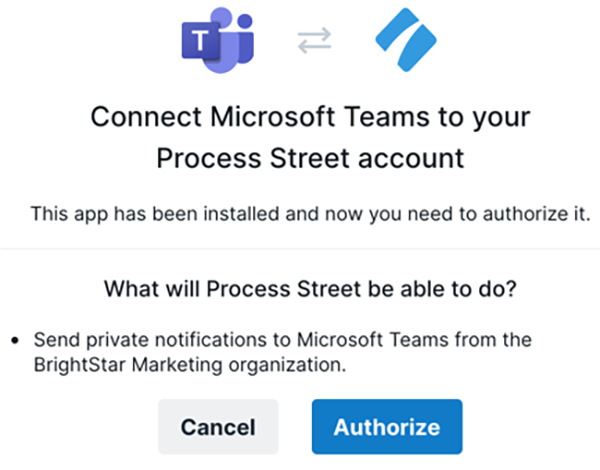
Now you’re ready to start receiving notifications from Process Street! 🙂
If you @mention colleagues from a task in a Process Street workflow run, they will need to have installed the Process Street app for Microsoft Teams to receive notifications from you.
If you want to stop notifications at any time type “disconnect” in the Process Street chat tab, or “connect” to start receiving notifications again.
You can adjust how you see or hear Teams notifications on desktop, iOS or Android by configuring your notifications in Teams.
The Process Street Teams app is available in English.
If English isn’t your first language, you can translate messages inside Teams.
By installing or using the Teams app you agree to our privacy policy.
I have more than one organization, how can I sign in to the correct one?
First sign into the Process Street account you’d like to use in Teams, in a browser tab. Head to Teams and sign in. Check that the correct organization is showing on the authorization page, and you’re all set!
Note: If you signed up for a Process Street account via Google, you can change your Process Street password from your personal profile area. This will allow you to access the app inside Teams.