Organization-wide email notifications allow you to manage the email notifications your team receives. This means they can focus on notifications in the same place where they work like Slack or Microsoft Teams.
You can also customize these email notifications to match your company’s branding by adding your logo and colors to the emails sent by Process Street.
For example, as a part of your onboarding process, you want to send a customized welcome email to your new hire. You can turn on the onboarding email notification in your organization settings and turn off all other notifications to keep your new hire focused on the onboarding process.
With your company logo and colors in the customized email, your new hire will associate the welcome email with your onboarding process.
Setting the default email notifications will affect all the users in your organization, including any new users you add at any later time.
Users: In order to manage your organization, you must be an Administrator.
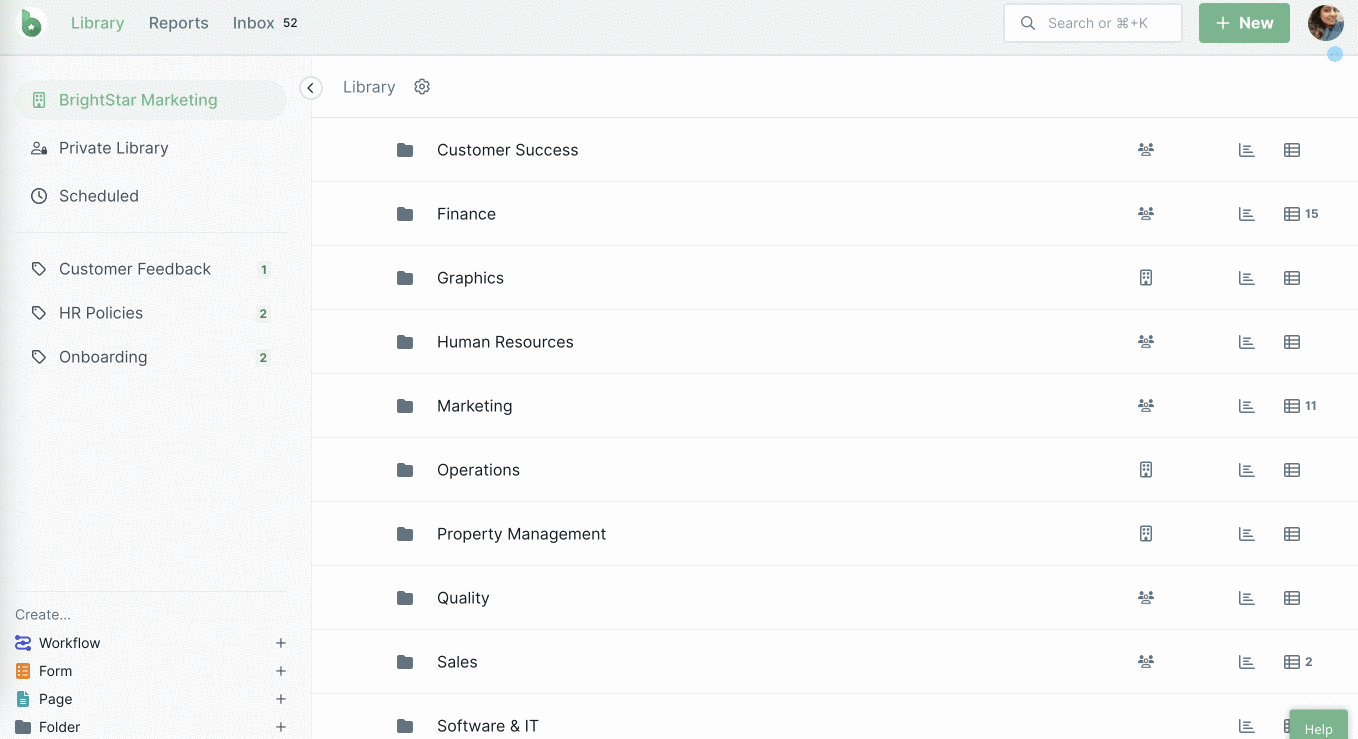
This feature is available on our Enterprise plan. If you’re interested in accessing this feature, please reach out to our support team.
To set your organization-wide default notifications, go to your Organization settings and navigate to the Notifications tab. Use the toggle switch next to each notification to turn it on or off.

If a user would like to receive notifications that you turned off for everyone, they can do so from their user profile notifications.
Note: The setting for “Invitation to create an account within your organization” refers to the email that is sent to new users you invite to join your Process Street organization.
To help your users associate Process Street’s email notifications with your company, you can incorporate your company logo and brand colors in these emails.
To do this, go to your Organization Settings and navigate to the Settings tab then scroll to the bottom of the page. Under Email Notifications, upload your company logo or a header image to be displayed in the email.
Set your primary brand color and click Save. This will display as the button color in your email. Set the background color of the email then click Save.
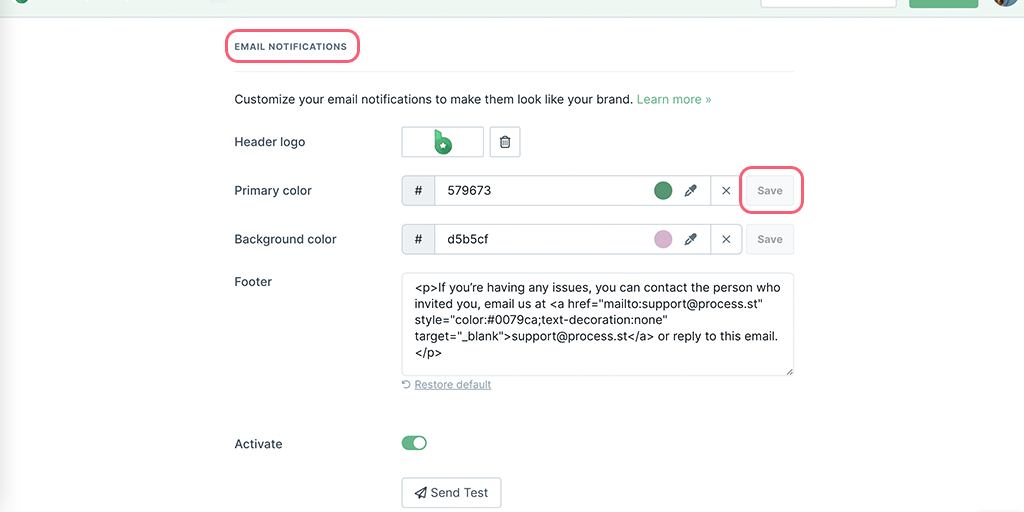
You can also customize the message in the email footer or use the default message, as shown below.
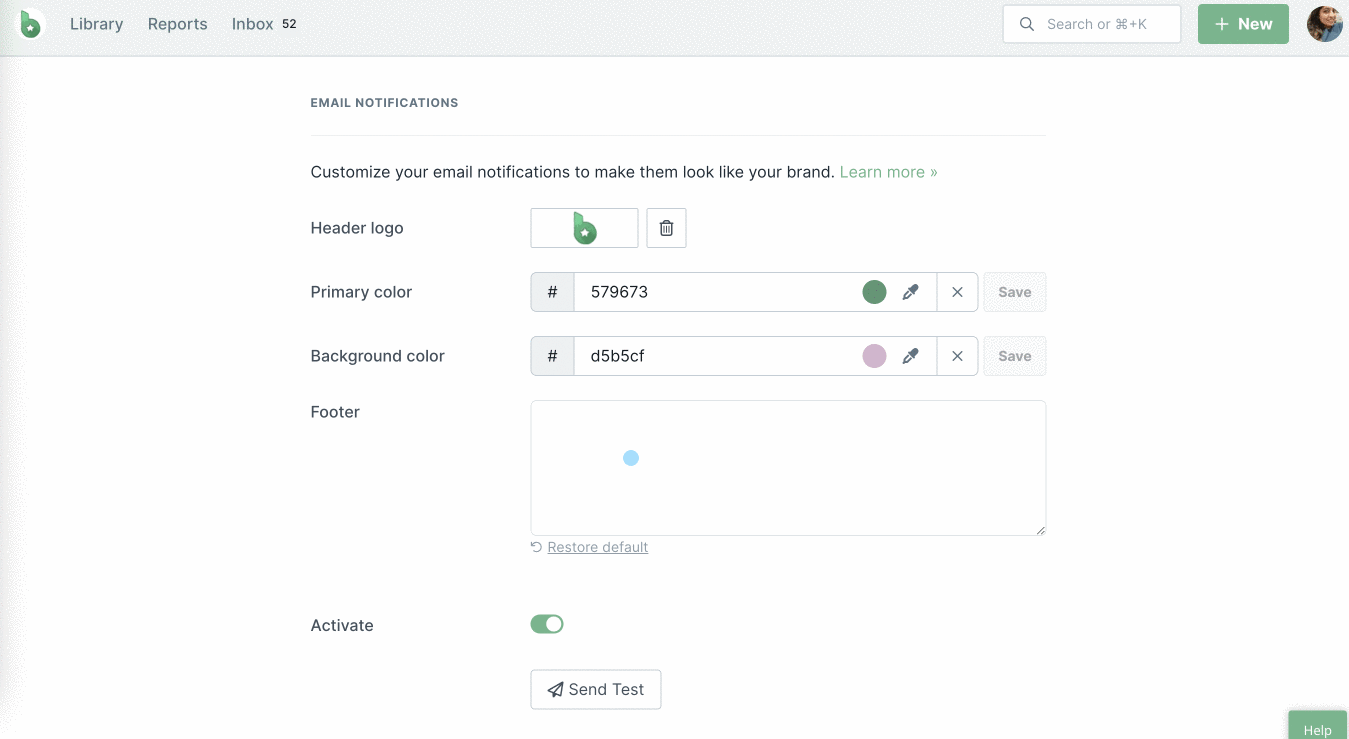
Note: Footer messages only support HTML as of now.
Click on Send Test to receive a preview of your customized email, as shown below.
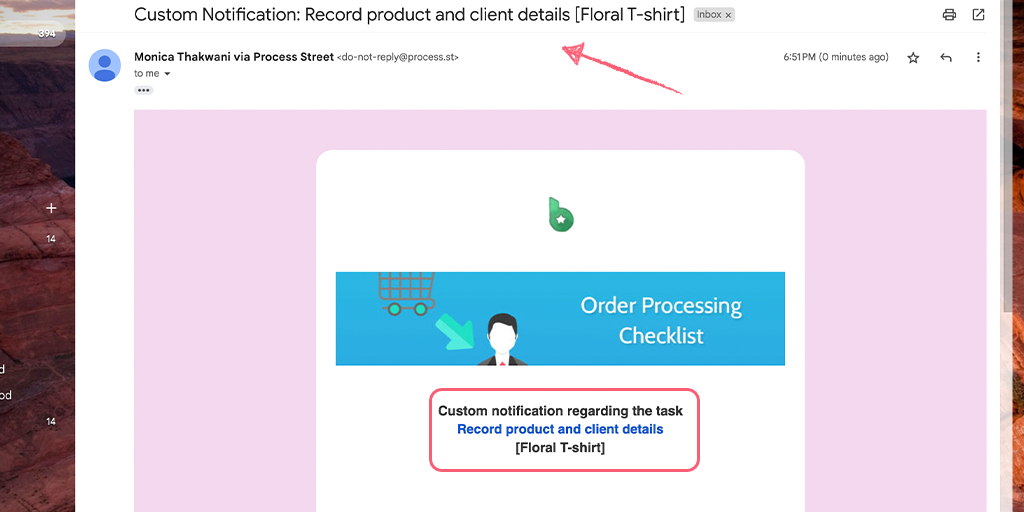
You can continue to make changes or Activate your customized email using the toggle next to it.
Setting up a custom email domain can help your users recognize your emails better while allowing you to maintain consistency with your branding. If you don’t set that up, your notifications will be sent from [email protected] by default.
This feature is available on our Enterprise plan. If you’re interested in accessing this feature, please contact our support team.