Maintaining your company’s brand profile is important, especially when sharing workflow runs or sending emails to your clients, customers or new hires.
There are a number of ways you can maintain your company’s branding in Process Street:
Users: To add cover images or emails you must be a Member with edit permissions. To add a company logo or change brand colors, you must be an Administrator.
You can customize the email notifications your team receives from Process Street by adding your company logo and brand colors. Go to your Organization settings and navigate to the Email Notifications section to set up your customized email notifications.
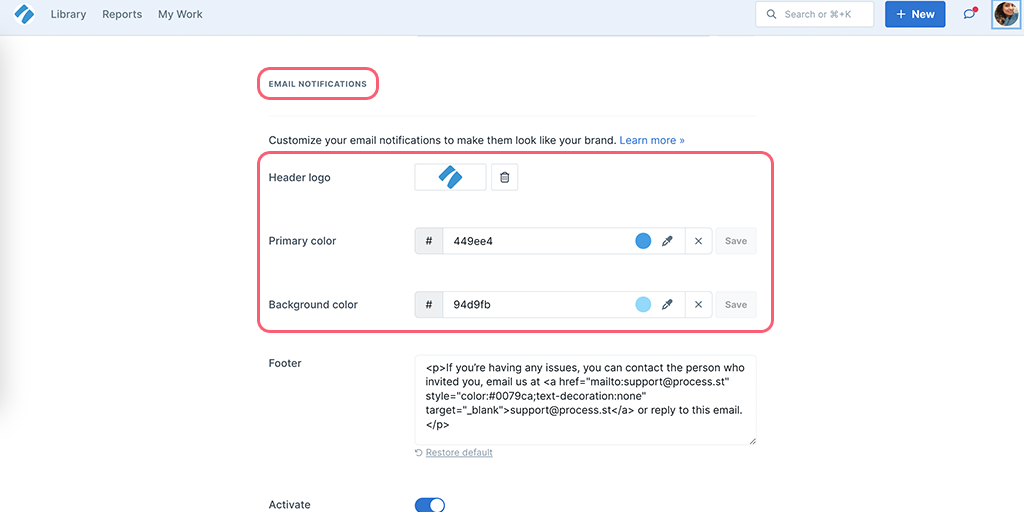
This feature is available on our Enterprise plan. If you’re interested in accessing this feature, please contact our support team.
Learn more about customized email notifications.
You can personalize your Process Street organization in your brand colors to stay in sync with your company’s visual style and brand persona.
Go to your Organization settings and navigate to the Brand Customization section. Use the color picker for Brand color to set your brand color or enter a hex code, as shown below.

Your preferred colors will also reflect in the workflow runs and forms you share with your guests and customers so they can have an integrated experience of your brand.
If you’re on our Enterprise plan, you can also define a custom subdomain, for example: “mycompany.process.st/library/folders/home”.
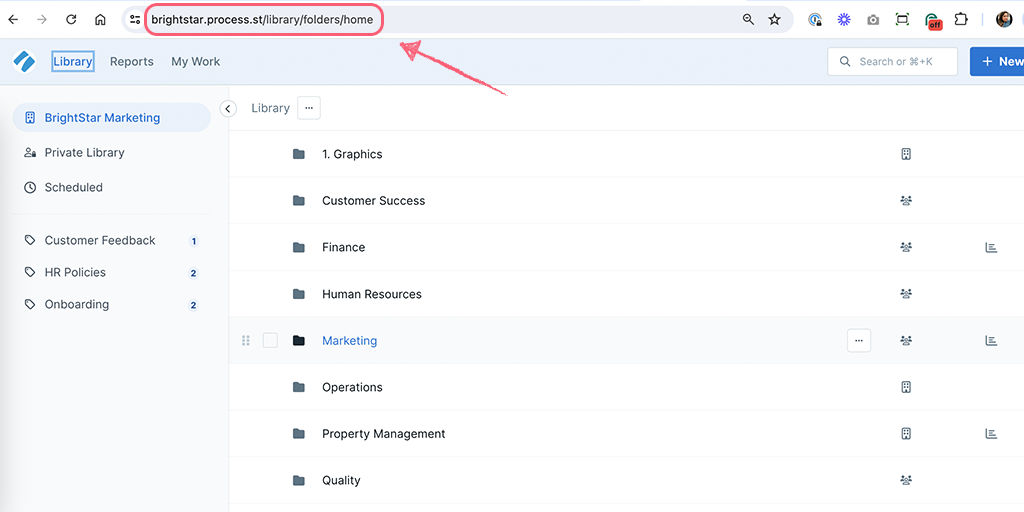
Reach out to your account manager or our support team to activate this feature.
Note: If you don’t log in to Process Street using the subdomain, you will get redirected to the login page with the subdomain automatically added for you.
You can add a custom cover image to your workflows and pages. You can also give them a logo, icon, or emoji for extra personalization.
To add a cover image, edit your workflow, and in the top-left corner, click “Add cover” then upload an image from your local files. In a page, you will find the cover image at the top center of your page.
To add an icon, emoji, or logo to your workflow, edit it, and in the top-left corner, click “Add icon“. Upload your image or choose one of the emojis from the icon library. In a page, you will find the icon at the top center of your page.
![]()
You can change the skin tone of emojis by clicking the yellow bar and making your selection, as shown below.
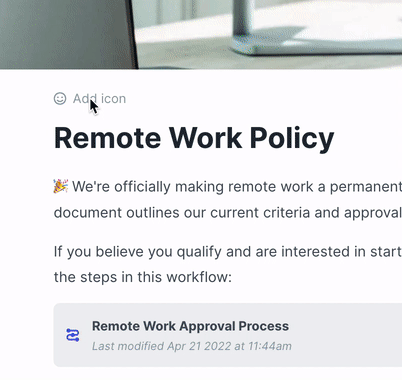
In Pages, your cover images show full width. Images wider than 1500 pixels work best in Pages.

In Workflows, your cover images appear above your task list. Images wider than 700 pixels work best in workflows.

Note: Cover images show differently in different screen sizes. If you want to show a specific image in full, consider adding padding around your image to ensure it doesn’t get cropped out.
You’ll see icons and emojis in your Library folders when searching for items.
![]()
Note: While gifs may upload as a cover image, they are not supported due to sizing constraints.
You can use an HTML editor to create beautifully formatted and branded emails, then copy/paste the HTML code into the email widget.
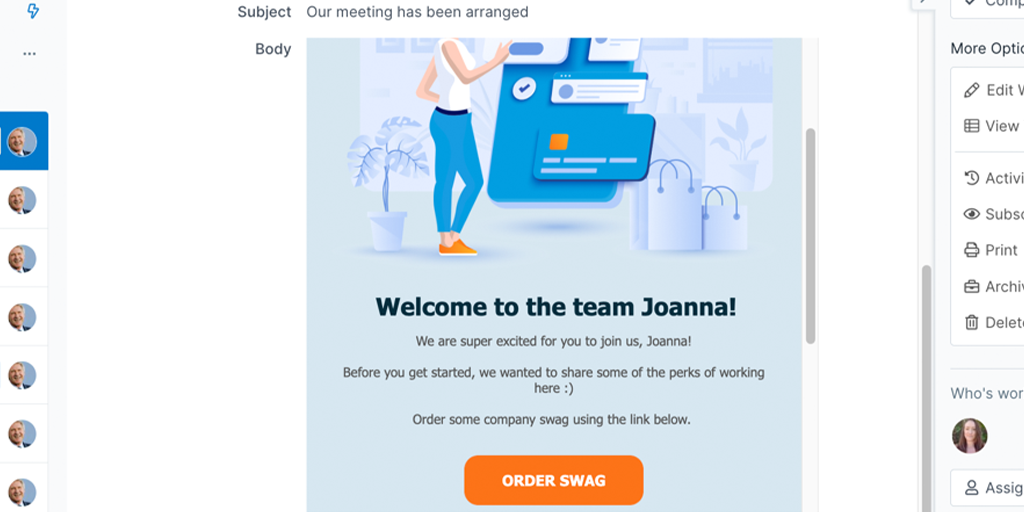
Using the rich text editor, you can craft emails with formatting and add hyperlinks into the text.
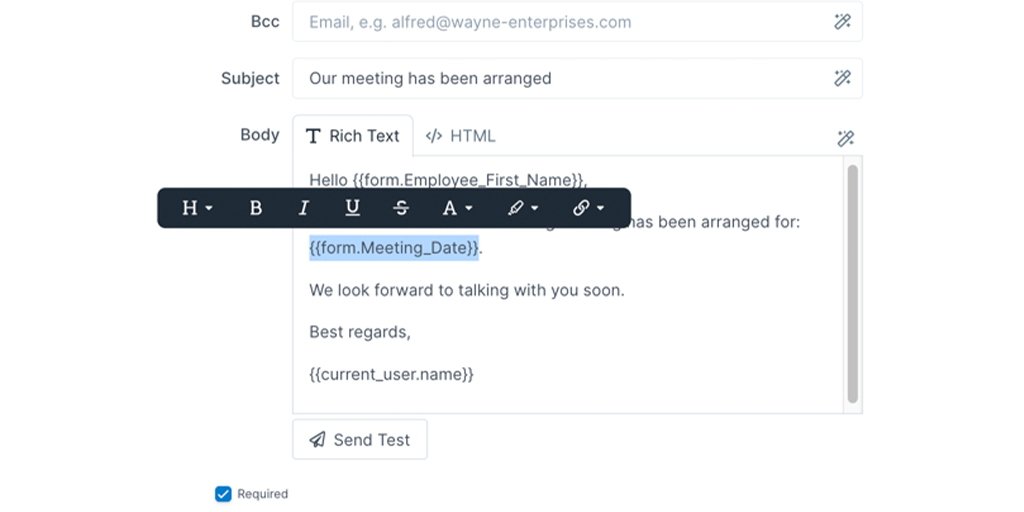
Learn more about using the email widget.
When you first create an organization, the default branding is the Process Street logo.
To change this to your own brand logo, start by clicking your profile picture in the upper right corner of your screen, then click “Settings“. This opens your organization’s management area.
From there, click on the “Settings” tab then under Brand Customization, you can upload your brand logo.
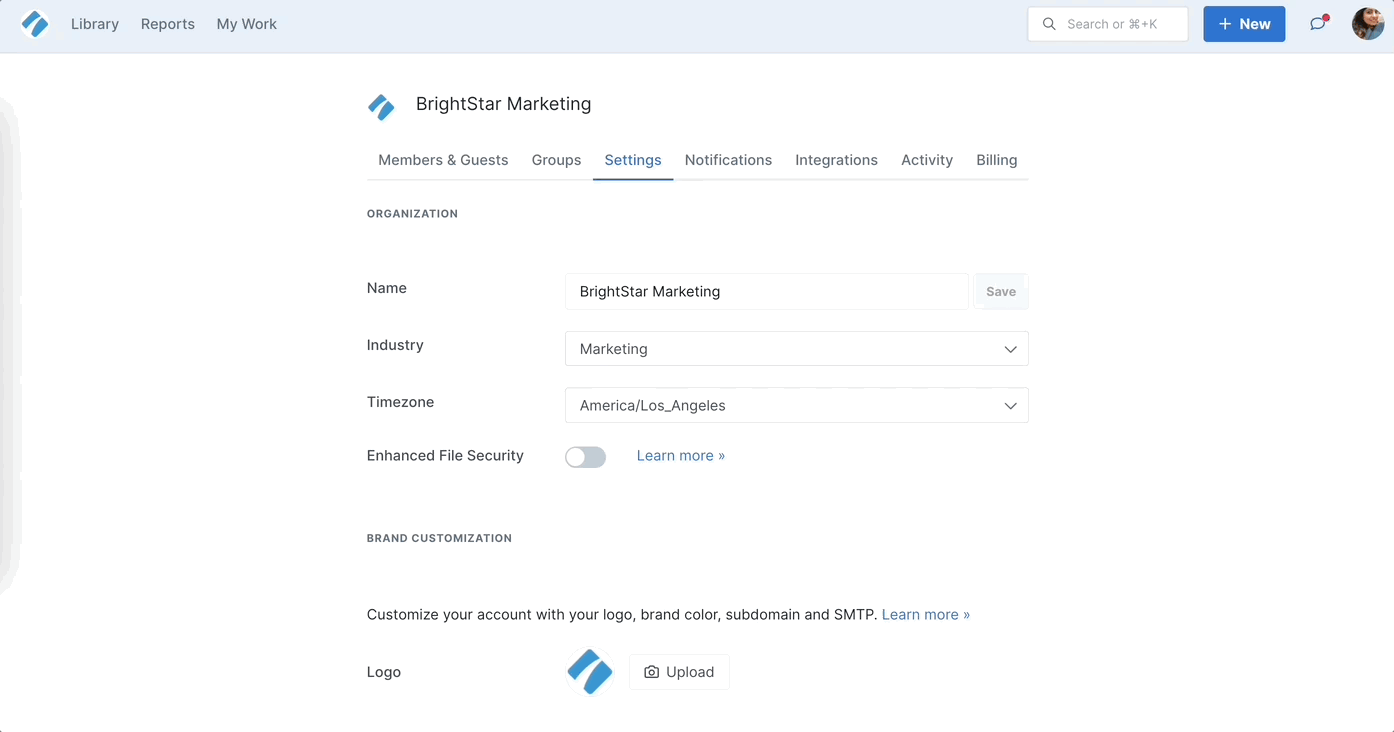
The image file you upload needs to be a minimum of 64 pixels square in size.
Note: Your logo may need to be on a square background for it to show properly in the frame.
Adding your company logo ensures that it appears on any workflows and workflow runs that you export and share with anyone working in, or outside Process Street.
It shows when you’re working in the app, and will also appear on any email notifications that are triggered, such as when you invite new members and guests to work with you, or when you assign someone to tasks or workflow runs.
Read more about custom branding in our blog.
Learn more about managing your organization.