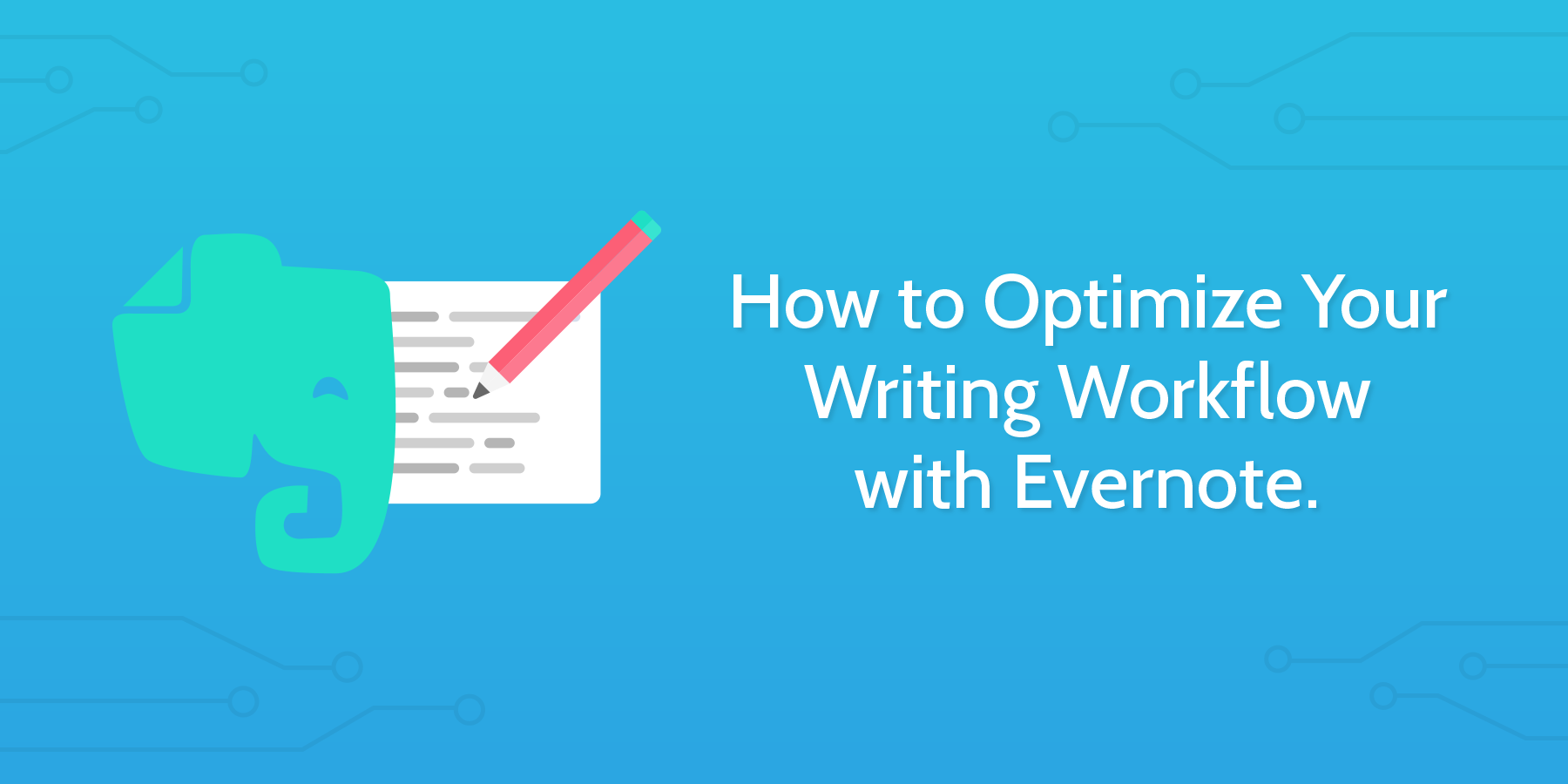
Life before Evernote
When my husband told me I should use Evernote (for the millionth time), I stubbornly refused and argued that it’s confusing and wouldn’t help one bit.
Why would it? How can doing extra tasks improve my writing workflow?
And, to be fair – English isn’t my first language, nor is tech talk. I was scared I wouldn’t understand what it tells me to do, I would probably end up breaking the internet and using Word again.
The last push was joining Process Street. Compared to my fast, techy co-workers I was the slowest. So, once again, I was advised to give Evernote a try. Who am I to argue? … Right?
Gathering Research in Word
Here’s my research process before Evernote: with 15 tabs opened on Chrome I was waiting for Word to open so I can copy in the links and info and make some sense of all the information I’d gathered. It looked something like this:
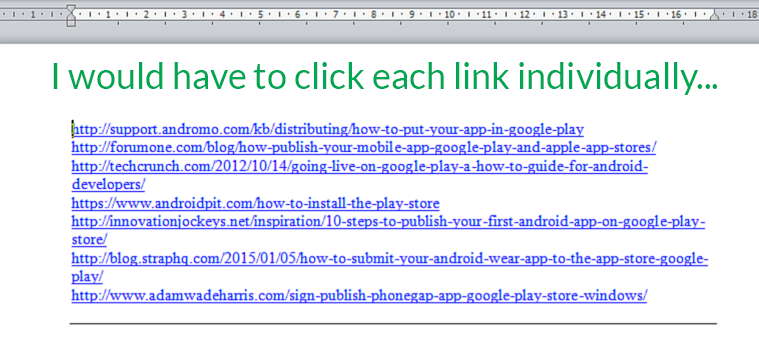
Then I would save the file (we all know what happens when Microsoft intrusively updates your laptop to “improve your work”) to look at it once I start the project. Then I’d open every single link and copy the relevant paragraphs (again, in the same Word document) and use it to write the article / template I’m working on.
What could ever be wrong with this system? All the info is in one place and if I save it constantly I can be sure all the info will be in one place. Surely I don’t need workflow software. That’s what I used to think, anyway.
Screenshots in Paint
As we know, all good media material comes with images to engage the reader. Just like any other enthusiastic blogger, I have always been a big fan of nice images and screenshots to show my readers how things run.
Downloading images was easy. Screenshots, however… I had to follow this formula:
FN+PRTSC, go to the desktop, right click -> Bitmap Image, right click that -> open with… -> Paint (wait for it to open), CTRL+V, move it to the right corner, crop it, File -> save as -> JPEG (on my desktop), go to the desktop, find it-> image(17) and put it in the right folder (New Folder (3))
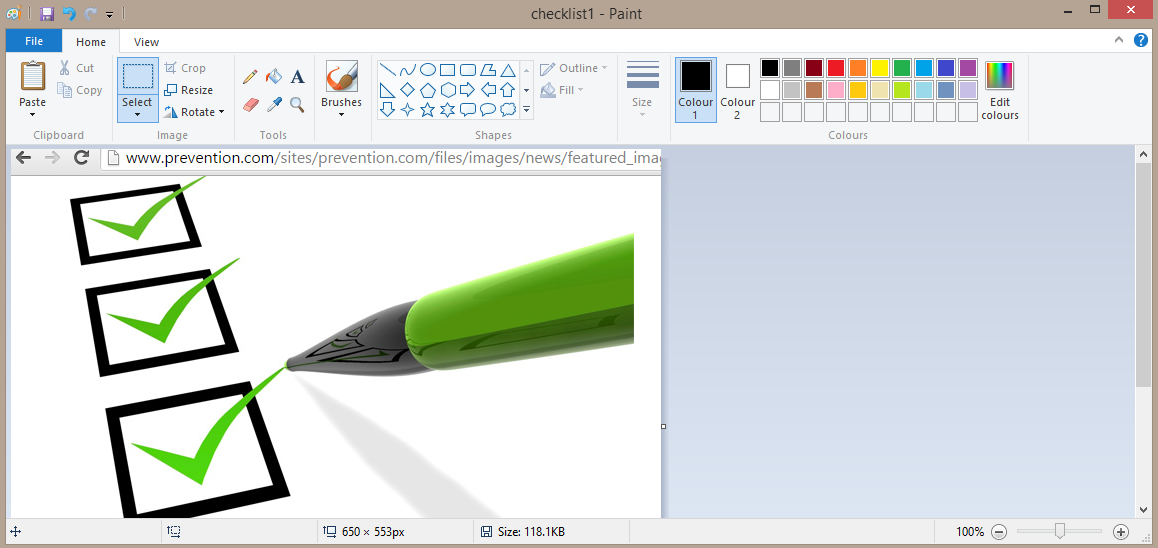
Smooth sailing. And next time I need it all I have to do is go through the folders, find the right Image(17) and ‘simply’ add it to where it needs to be.
My Awful Folder Structure
I already mentioned the folder system I had in place (New Folder, New Folder (1), New Folder (2) etc), and somewhere in there I might have saved New Rich Text Document with all the links to support my research.
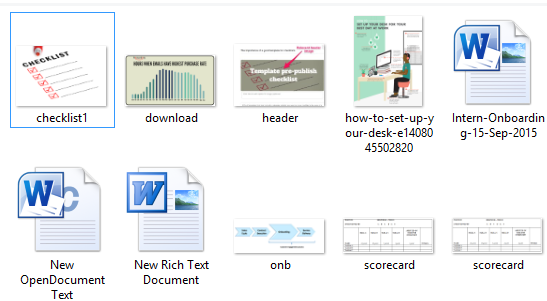
If I, being the smart, modern, laptop-using woman who I am, saved the documents and pictures for the same article in the same place all I had to do was put it together for the template I’m working on. If, however, some of the images had been saved in Downloads and some of the text in New Folder (215) I would begin a frantic search through the entire computer whilst quietly sobbing.
Most of the times I would end up just downloading the same picture again, named Image (18) and using that as drag-and-drop from the Chrome downloads bar. What a time-saver!
Learning Evernote
By now you must realize how having this perfectly worked out system in place I would be reluctant to use a nonsense app to do exactly the same thing. I guess it was peer-pressure (or the fact I wanted to keep my job) that silenced the little voice in my head saying – you don’t need this, your system is great!
So I decided to put my worries and suspicion aside and get myself one of those Evernote things. That was way easier than I thought it would be. All I had to do was Google “download Evernote”, click the first result and it did the work for me. The rest of the downloading process was pretty self-explanatory and, to my surprise, didn’t involve me asking how it’s done.
Once I had signed up it was time to see what secrets I will find in this green Pandora’s box with an elephant picture on it.
Notebooks
Evernote has a user-friendly onboarding system where it gives you a step-by-step guide with tick-able options introducing you to its features. I will not get into details, but you can read more about it in this blog post about their user onboarding process.
What I will tell you about is how I organize my notebooks. First of all, I can create a fresh one for each project I am working on. Yes, I had the same opportunity with New Folders but to be fair, I never looked at them, they were just somewhere on my desktop (and I never had to admit to myself what mess I had created).
When working with Evernote it’s right there, you see all of your notes and having the messy, unorganized sidebar just compels you to sort it out. A great Evernote feature is Notebook stacks. That means I can organize content according to projects and progress status.
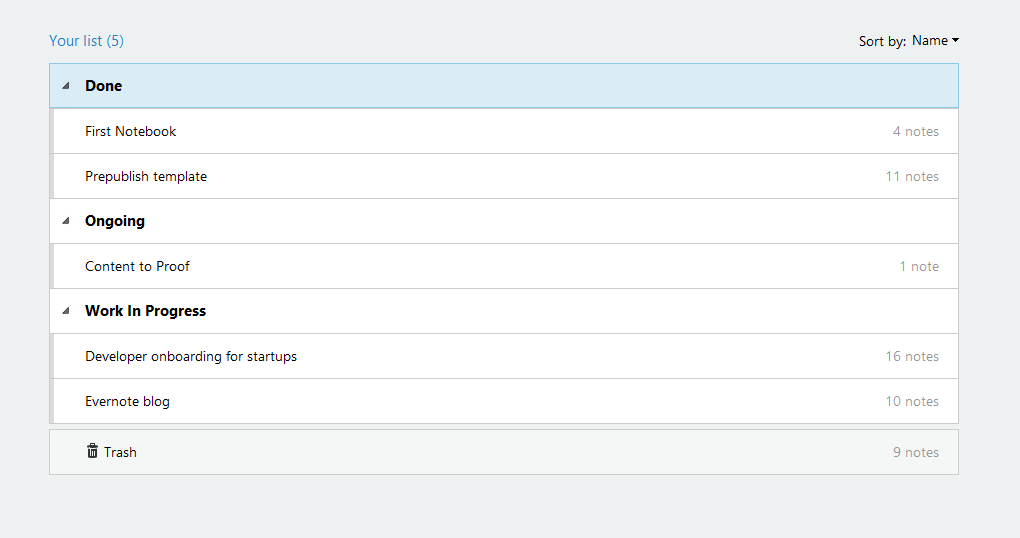
Having this system in place means I can easily jump between project without losing material. I know that the next time I need to work on a project all the images, content and research will be there. No more frantic searching — no more sobbing.
Screenshots/Annotations
Another feature which has saved my precious time is screenshots and annotations. If I find a perfect screenshot opportunity, I won’t miss it because of the laborious process of saving it or bookmark it to find it later (read: never open it again). All I have to do is hit the hotkey and it’s saved in my notes.
When working on a project it will save it in the project folder that’s open. However, if I find a good image for a different project I simply go in notes, it will show as the newest note and all I have to do is drag and drop it in the folder I need it in. Simple as that!
Work Chat
Spending a big chunk of my day proofing templates and blog posts I was trying to find ways to speed up the process of communication. My first thought (of course!) was to write notes in a Word document and attach it to an email. The next step was Skype chat, which is not a bad one, but is not the most efficient way of doing it, since Skype saves screenshots in some weird Skype download folder and please, do not make me find it, because I won’t.
The last logical step (before Evernote) was Slack. Oh, Slack, you with your wonderful Giphy integration. I am not entirely sure why I thought communicating serious proofreading via Slack would be a good idea in the first place. Don’t get me wrong, I love Slack, but I am too weak!
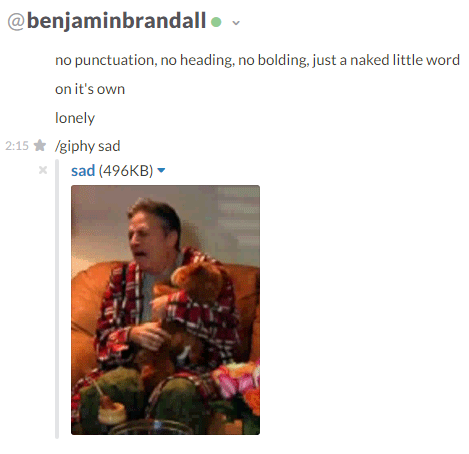
Evernote offers you the dry version of a simple chat platform. It’s very plain, has no distractions and all you need to know is the other person’s email address. On top of that, you can send an entire folder (e.g. Content to Proof) including screenshots, notes with comments, even attached information grabbed from the magical Internet, highlighted and ready to be used.
Life After Evernote: My Brand New Writing Workflow
I’m going to be honest here – for an app to increase productivity it really does keep you away from real work duties for good thirty minutes as soon as you learn how to use it.
All the features it offers for screen-shots and the variety of nasty remarks I can make on a single picture with a grammar mistake are endless. But once I got over it my the efficiency levels increased by over 9000% (this statistic may or may not have been made up, I refuse to comment).
Let me give you a short run-down of life after Evernote.
Keeping Track of Research
As I mentioned already, I don’t have to search through folders to find the saved information. I go to the right folder and get to work.
All the material is easily accessible and based on the folder content Evernote offers related articles found on the Internet. If I ever get stuck and feel like my work needs more research I can rely that Evernote will help with it.
It’s also helpful to keep track of images I have. I don’t have to go through folders looking for the right images and checking if I have it saved. I just skim through the folder, without saving my work twenty times just to be sure it won’t disappear in case of a dreaded Windows update.
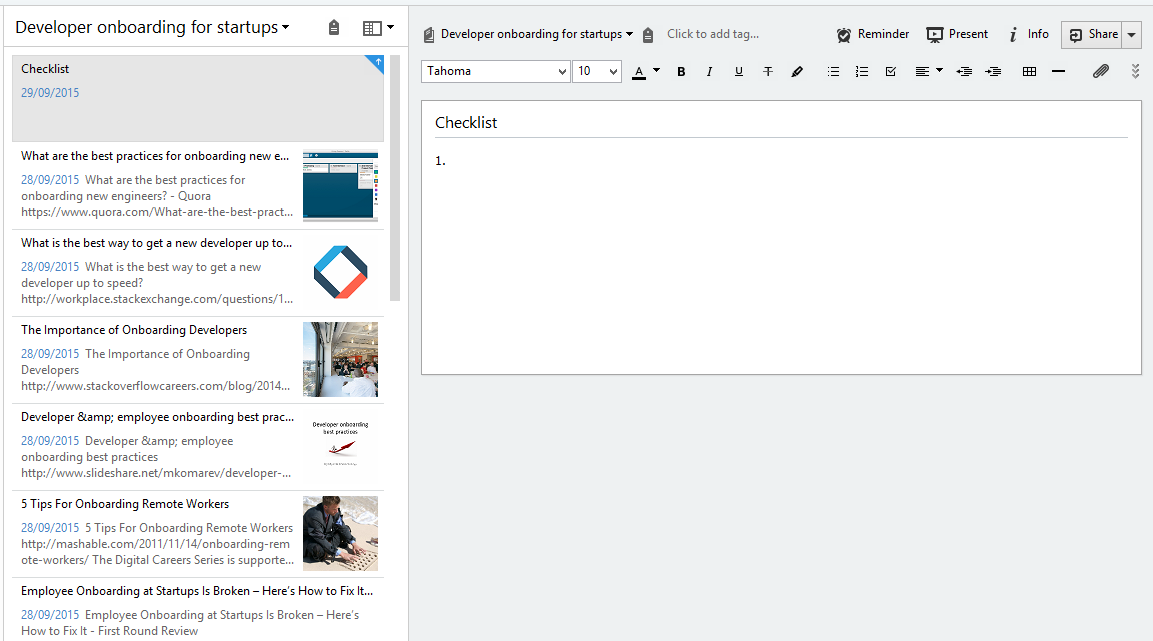
With the Evernote Web Clipper‘s bookmarking function I don’t have to guess or wait for the link to open to find out what it will be about. Evernote saves links with short summaries, so instead of going through all of them to find the one I need, I just check for the most relevant one before opening it.
Efficient Proofing
Proofing work becomes much more efficient using work chat. I can make notes, screenshots and comments, add more information and add research, without having to use 3 different platforms to do it.
I can also chat about the blog post I’m reviewing with the author of the post and see what material they have put in.
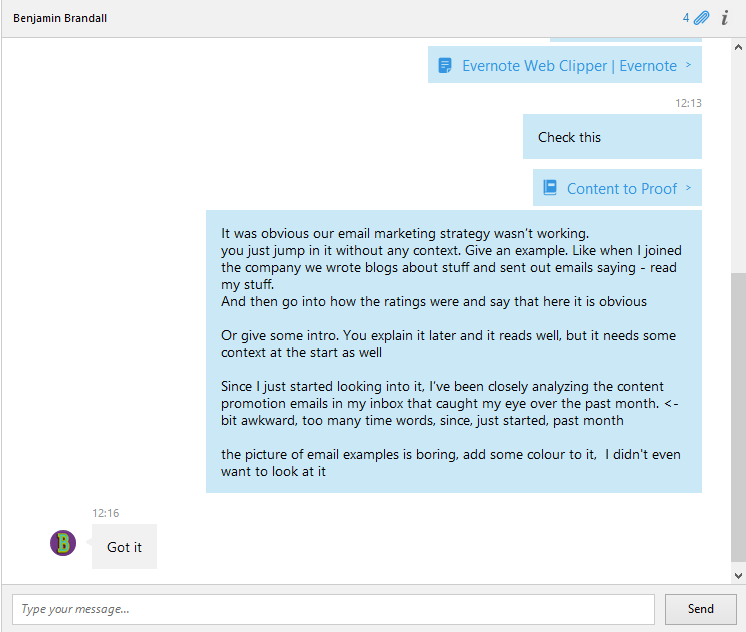
I can track the progress of each new blog post in Notebooks. That way, if I know that a blog post about, let’s say the client onboarding process is currently being written, I can add information or images that I think are useful. Instead of sending information to the person’s email, Skype, Slack (and a printed out version over the mail) I just screenshot it and *zap*, saved.
Writing Notes
I overlooked text notes at first because it’s not as fun as putting stamps on images or sending snide remarks over work chat.
The first thing that I love about it is that I don’t need to save anything. It saves it for me. I can jump from note to note, from notebook to notebook and return to the same content with not a single word missing.
Another benefit is never needing to switch between the document, Chrome or folders. It’s similar to keeping track of research – it’s all in one place, only this feature also means that with two quick clicks I can get the information I need and be back to writing without any interruptions (read: Microsoft’s feature-length splash screens).
And with all the efficiency it offers, it still has the same features a Word document would, including different fonts, alignments and letter colors (awesome for vicious proofreading, just paint it all red and put three question marks next to the sentence, like in University).
Conclusion
Writing this blog post would probably take me 2-3 times longer without using Evernote. Jumping from a Word document to a folder, accidentally opening the wrong folder containing games (it happens!) and distracting myself with unrelated things would have gotten the better of me.
Evernote offers the distraction free, organized environment any writer needs — for university, a blog post or in-depth research of any number of topics. It has improved my writing workflow on group tasks, and proven to be the best way to store information for later use (that actually gets opened!).
What are your thoughts on Evernote? Let me know in the comments below.







Kate Brandall
Katrina is project manager at Process Street. She covers the day to day tasks in the team and loves ruthlessly editing other people's work. Katrina has previously worked in journalism and for an SEO agency. Find her on Twitter at @katrinabrandall.