Customizing your forms is a great way to help your customers associate your forms with your brand.
You can customize your forms by giving them a background image or by displaying your company logo and colors in your forms.
Users: To customize forms, you must be an Administrator or a Member with “edit” permissions.
The background image you add helps to set a visual context for your forms and also serves as a header image when your forms are embedded.
To do this, click the Settings Cog in the top-right corner, then click “Add” next to Background Image and choose an image you want to upload.
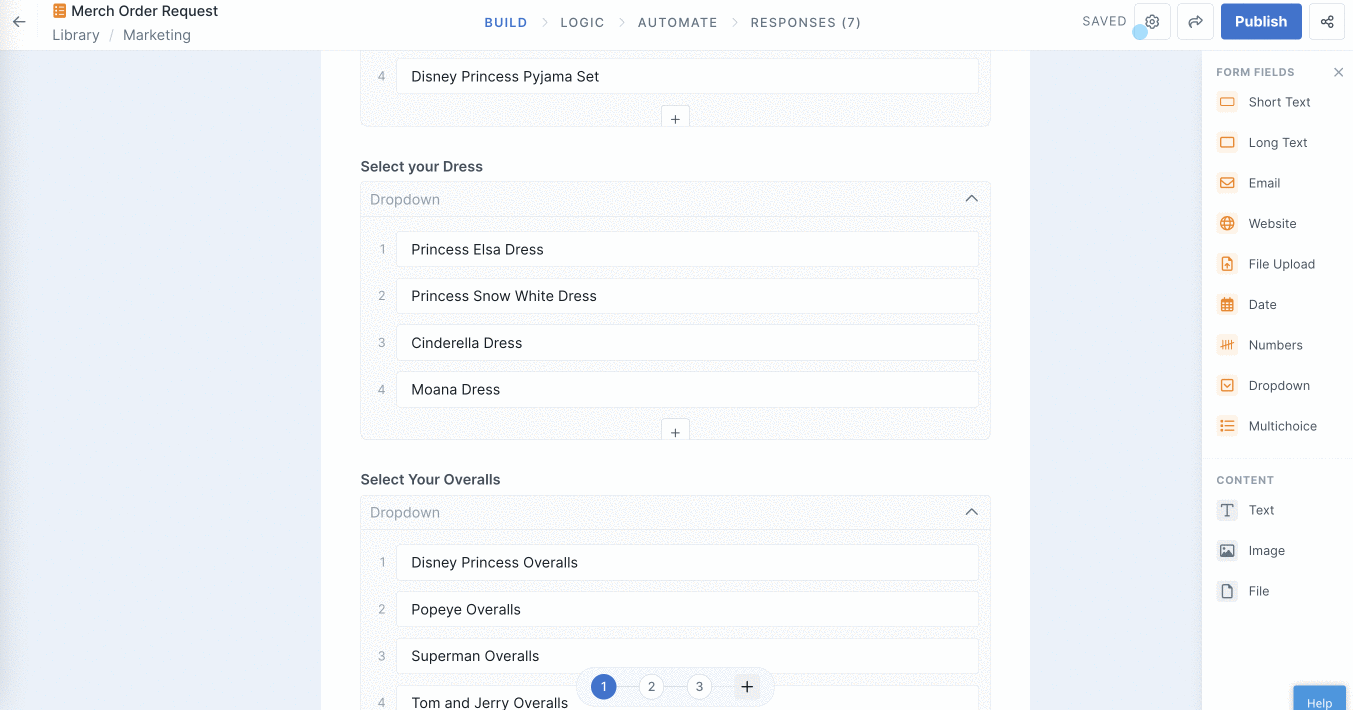
Pro tip: Images wider than 1920px with a maximum file size of 262MB work best as background images.
To delete a background image, click the Settings Cog in the top-right corner, then click the delete icon above the image. If it does not disappear immediately, try refreshing the page.
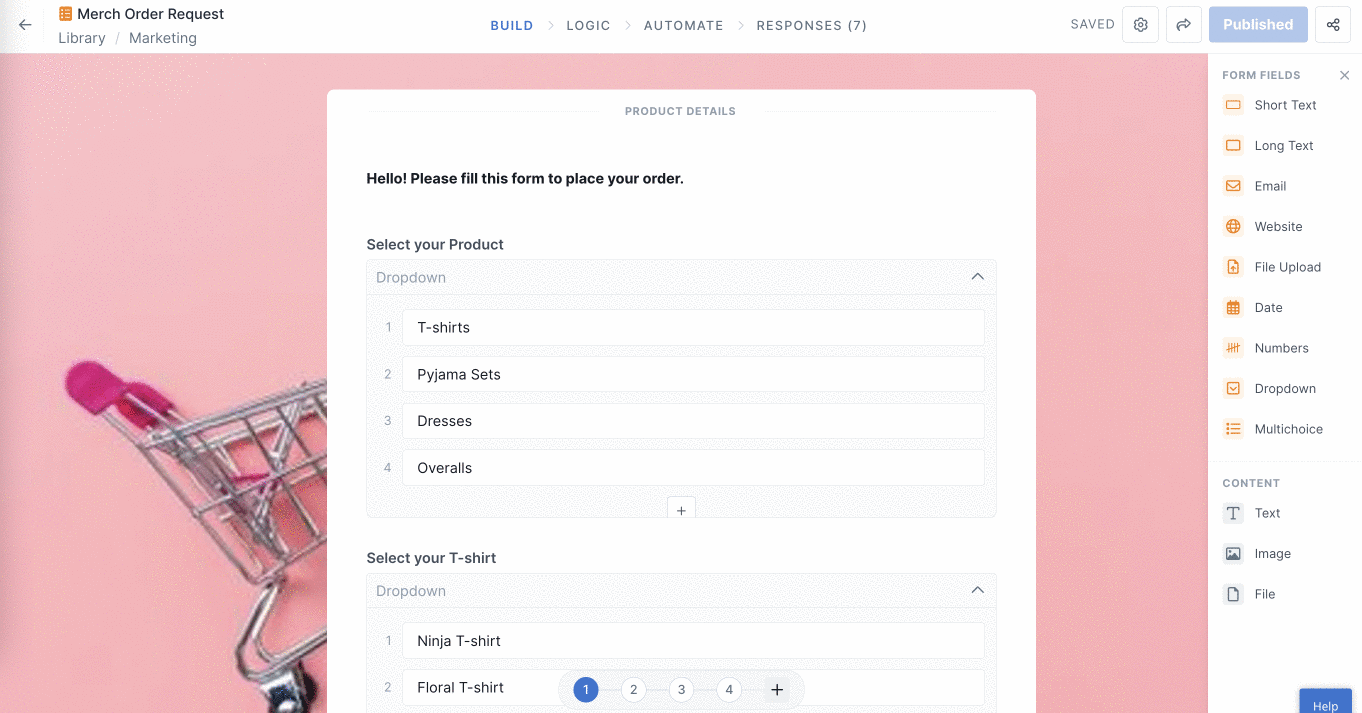
If you want to change the background image instead, delete it first then upload a new one.
You can choose to display your form in your brand colors along with your company logo by disabling Process Street’s branding.
To show your brand logo in your forms, go to your form and click the Settings Cog in the top right corner. Turn off the toggle to display Process Street branding and publish your form, as shown below.
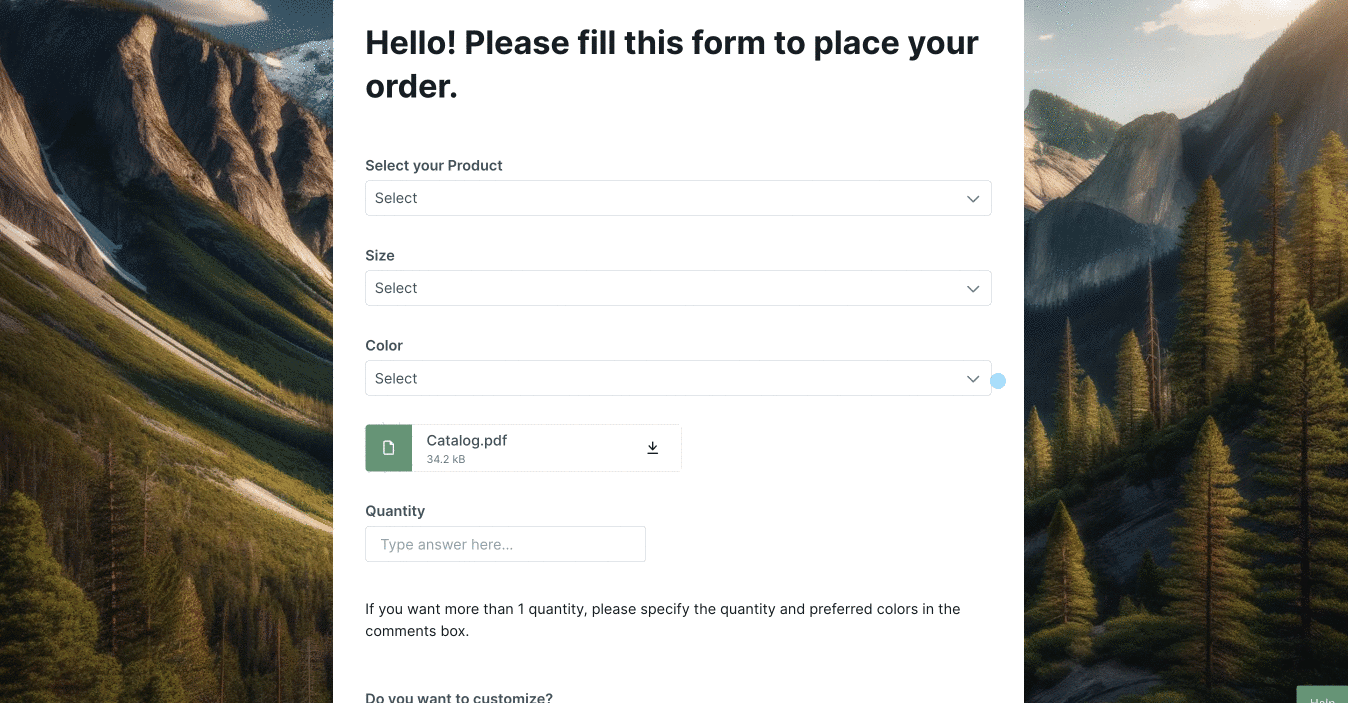
Note: Disabling Process Street branding is a Pro and Enterprise feature only. Please reach out to our support team if you’re interested in accessing this feature.
You can also add a custom form description that displays in an embedded form.
Learn more about Forms.