Process Street‘s email widget allows you to send emails from your workflow runs at the click of a button.
You can create emails using the rich text editor or by creating HTML which allows you to add formatting, images, links, buttons, email signatures, or links to your social channels and website.
You can create emails using the rich text editor or by copying/pasting HTML code which allows you to add formatting, images, links, buttons, email signatures, or links to your social channels and website.
Note: It is best to use only one format to create your email, either rich text or HTML. Switching between the two while creating your email is likely to cause errors.
If you’d like to customize your email before you send it, it is best to use form fields and input variables in the email template.
You can add files to the email using the File Upload form field and add that as a variable in your email. However, make sure to avoid symbols like &,*,#, etc. in the file name as characters are not supported as of now.
Emails are sent from [email protected]. When the person you sent the email to replies to your email, it will reply to the user who sent the email from the workflow run.
As soon as you send an email via the widget, you will see a timestamp showing you when the email was sent. You can also check the Workflow Run Activity Feed to check if the email was sent and by whom.
Note: Since April 20, 2022, we replaced the legacy email widget with the rich text & HTML email widget.
If your legacy email widget isn’t working properly, there may be something you need to change in the email itself, or in the way your computer or device is set up to handle emails.
Here are some common issues that can prevent your emails from being sent from the widget.
If your email opens as a draft in an email client you don’t normally use, then you need to change the default mail client on the device you are using.
Each device you use may have a different default mail client, so check each one that you use is set with the default mail client that you prefer to use.
Another common issue with the email widget is that you might have exceeded the character limit for your default mail client. This causes a blank screen to appear, or no draft email to open up when you click “Send” from the email widget.
Mail clients typically have between 1000 and 2000 characters limit (depending on the client you are using). If your email widget contains a lot of text, try shortening your email and click “Send” to test.
Here’s an example of a pre-populated email that is within the character limits:
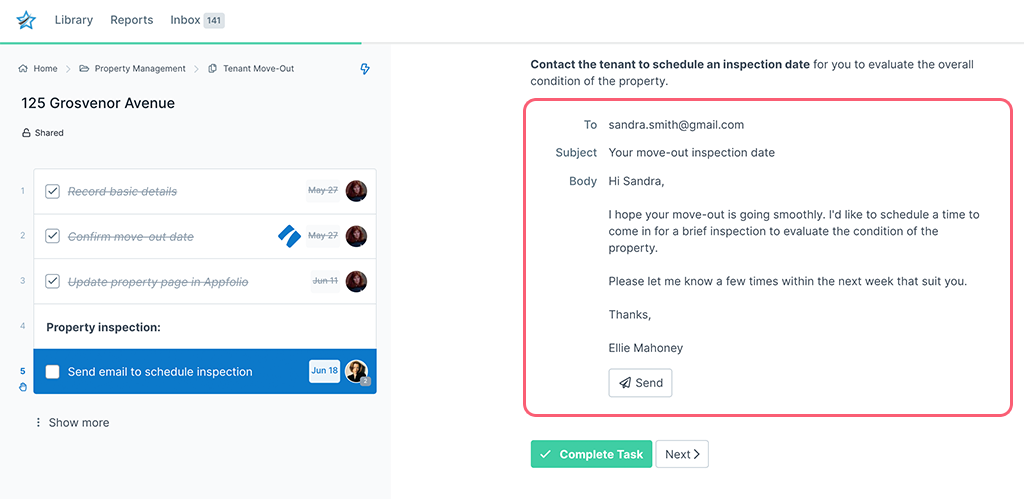
We will deprecate the legacy email widget at some point, however, you can duplicate the widget in existing workflows, and any workflow runs where the legacy widget is used will still work as before. Any new email widgets you add into workflows will be the new email widget.
For alternative options, you can consider using a Zapier or Integromat integration to send your emails.