The file widget allows you to upload files to your workflows for anyone to access and download, either from your workflow or from workflow runs.
The same file will be available for users to download each time you run your workflow.
For example, you could upload a copy of your employee handbook to your onboarding workflow to make it easy to access and give to new employees. They can download it, fill it out and attach it back to your workflow run when complete.
The file widget supports uploading most generic file types up to 250MB. (.exe file type is not supported)
Users: In order to add or edit file widgets in your workflows, you must be an Administrator or a Member who has been given ‘edit’ access by your Administrator.
Start in your Library and look for the workflow you’d like to add files into. Click the three dots next to your workflow’s name (or click its name). From there click “Edit” in the top right corner.
Next click on the task you’d like to add a file into, then drag and drop or click the “File” widget from the right-hand menu, under “content”. The icon for this is a piece of paper with the corner folded over.
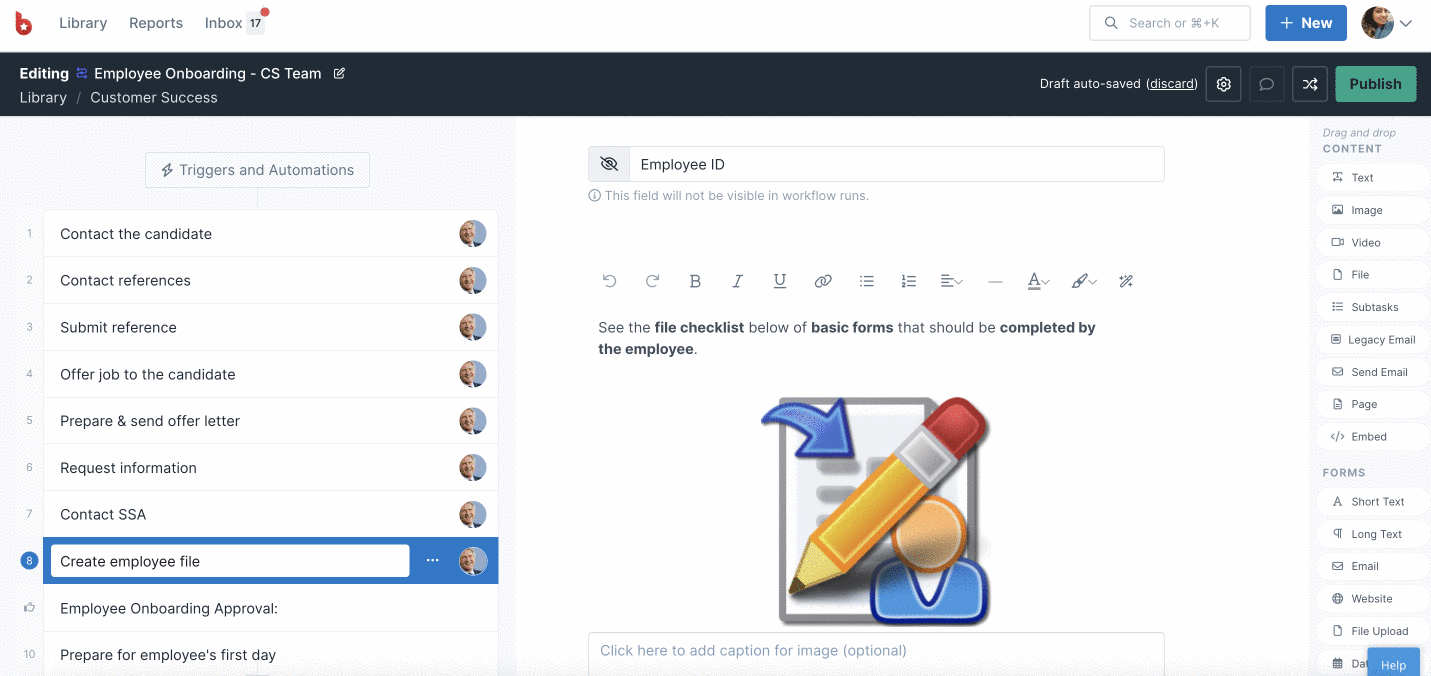
Click “Upload file” and select the file you want to insert. The file will be available for users to download once you have published changes to your workflow.
Alternatively, you can drag and drop a file into the center of your screen, while editing your workflow, to achieve the same result.
Pro Tip: If your file fails to upload due to some reason, consider compressing the file size then try again.
Whilst there is no storage limit for uploads to your account, there are individual file upload limits.
When you’re done, Publish changes to your workflow.
Note: We maintain detailed logs for file accesses in our S3 bucket. These logs include information like URL, IP addresses, referrers, and timestamps (DateTime) of all the file-related operations like ‘Read/Download’, ‘Create’, ‘Edit’, and ‘Delete’ of files. We utilize Athena to query these logs by a customer, making it a valuable resource for security incident responses. We will only share this info with a customer upon request if a breach was identified.
Learn more about how the other widgets work: