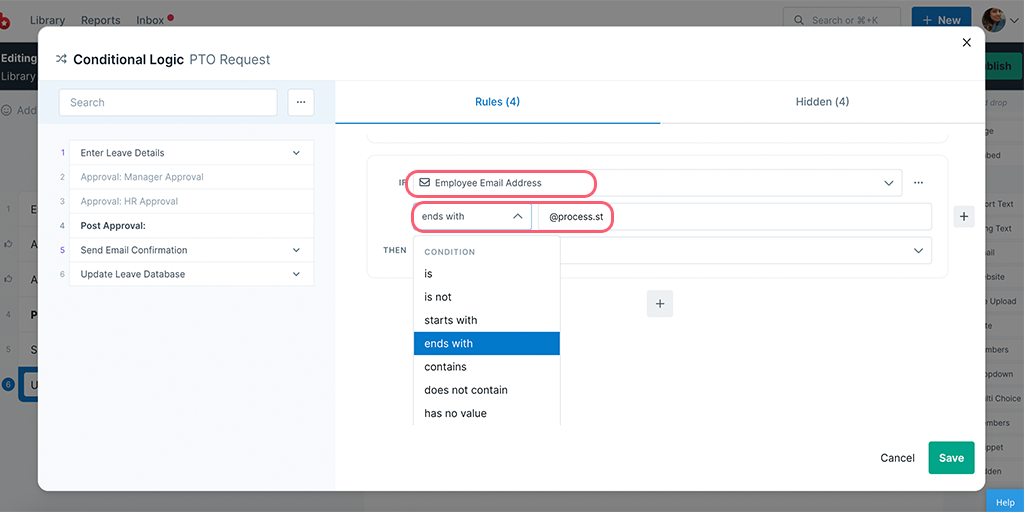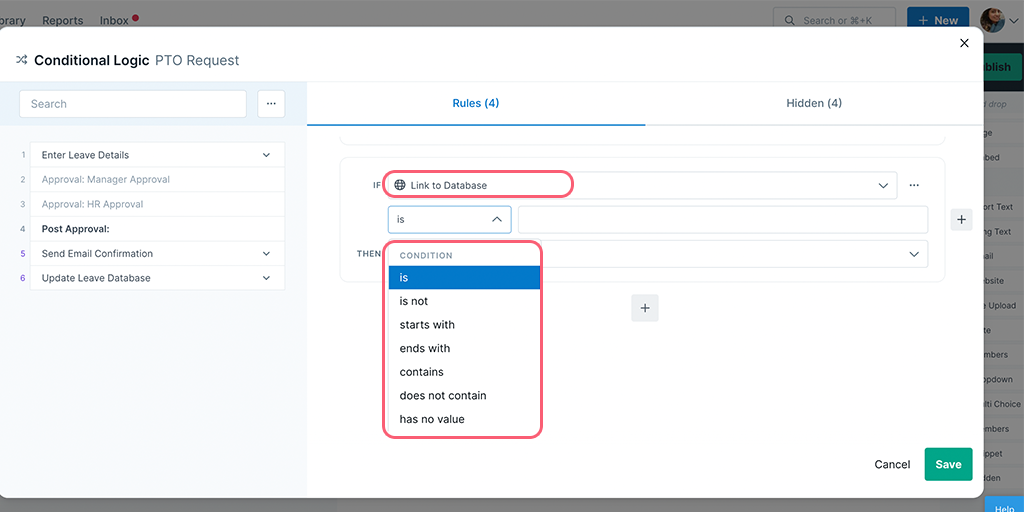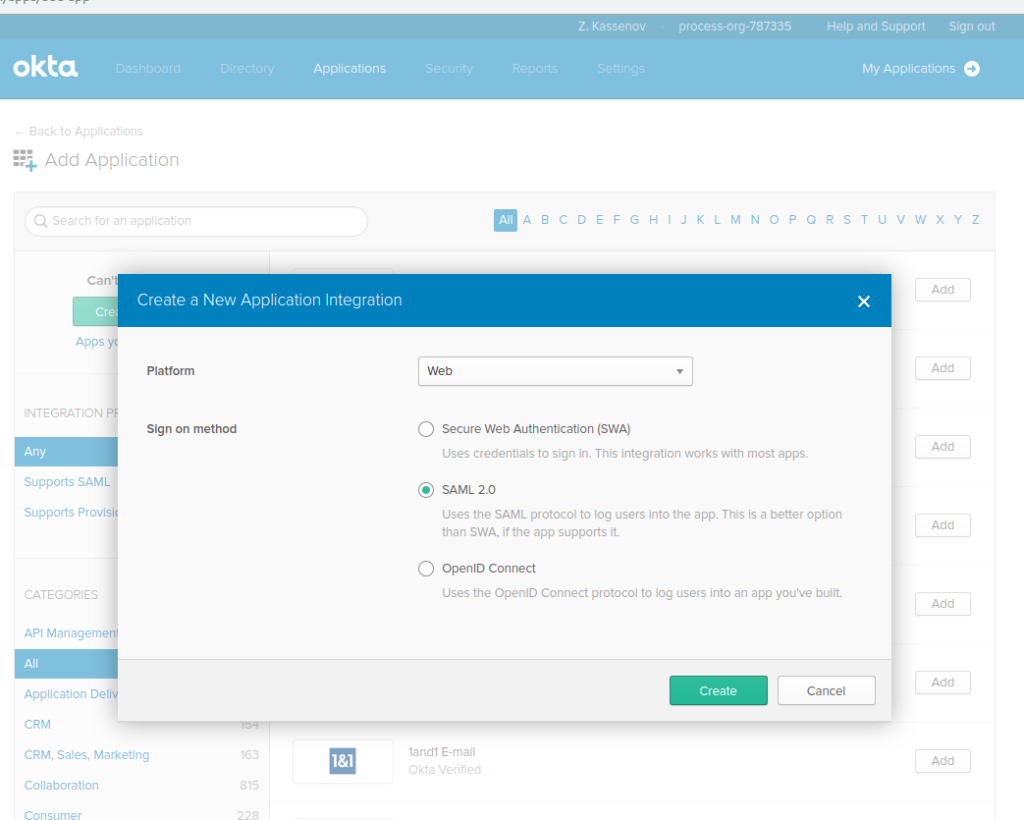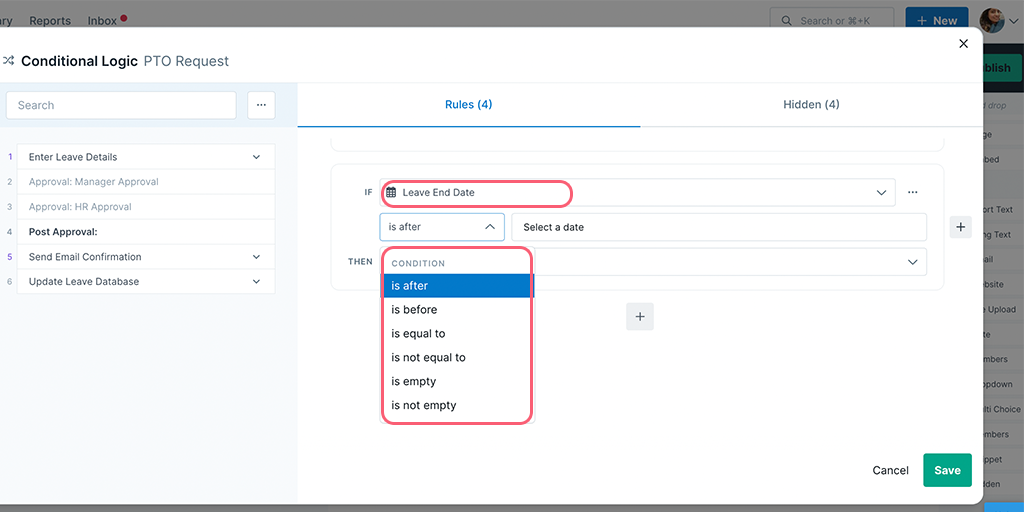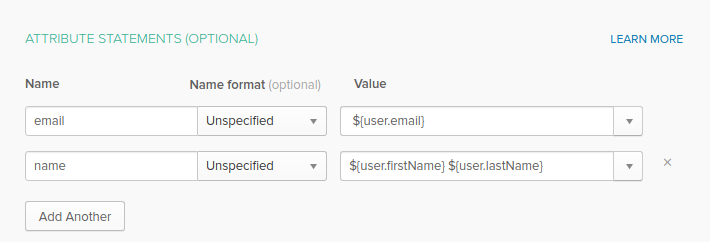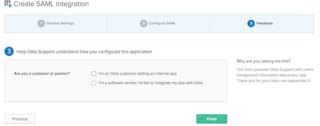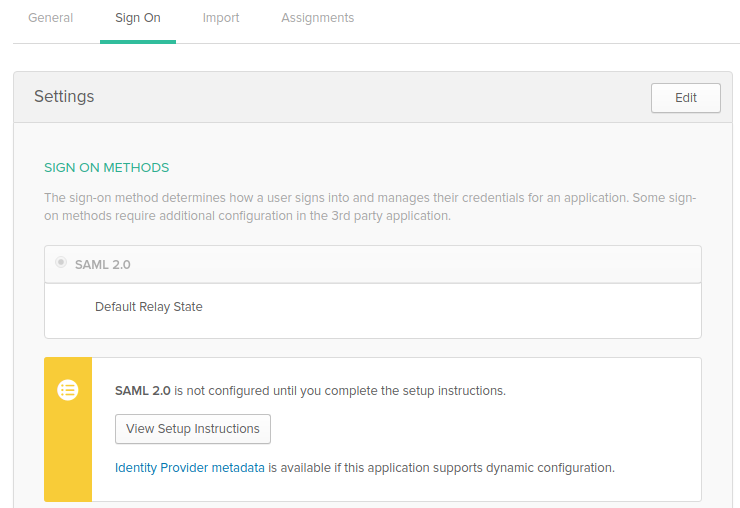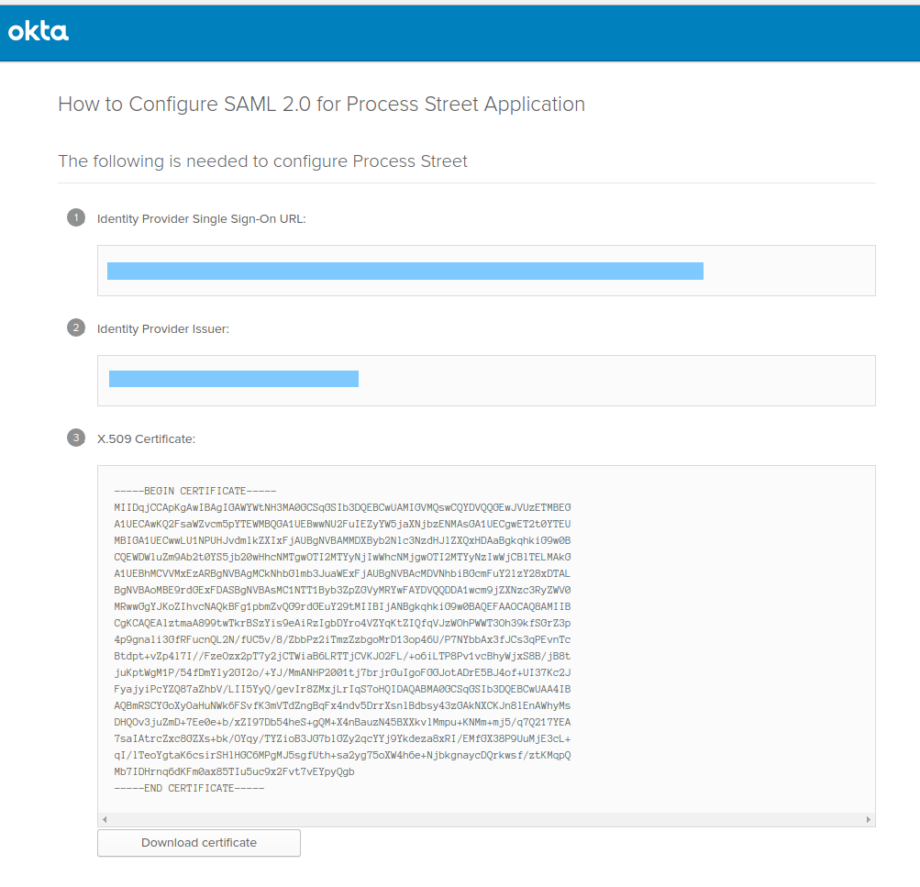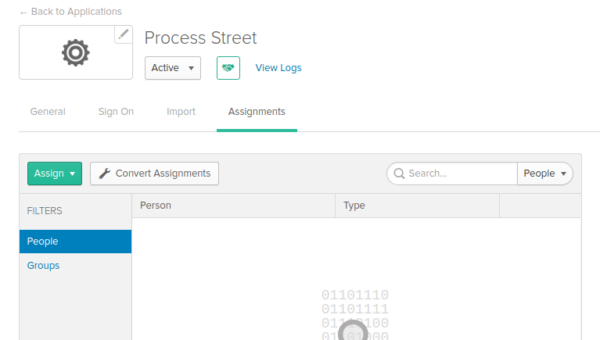Note: SSO is available on our Enterprise plan. If you are interested in enabling SSO for your company, contact our support team, or your Account Executive.
There are three steps to set-up the Okta SSO connection:
- Set-up Okta Application.
- Provide identity provider details to Process Street.
- Verify Okta SSO is working properly.
Step 1: Set-up Okta Application
- On the general Okta dashboard, click Admin. This takes you to the Okta Admin Dashboard.
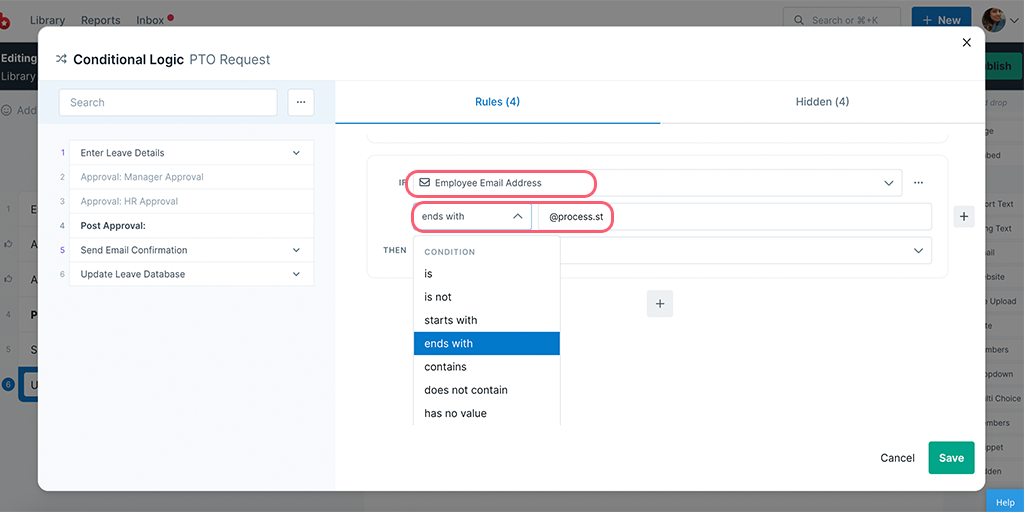
- Using the list of shortcuts at the right-hand side of the page, click Add Applications.
- On the Add Application page, select Create New App button.
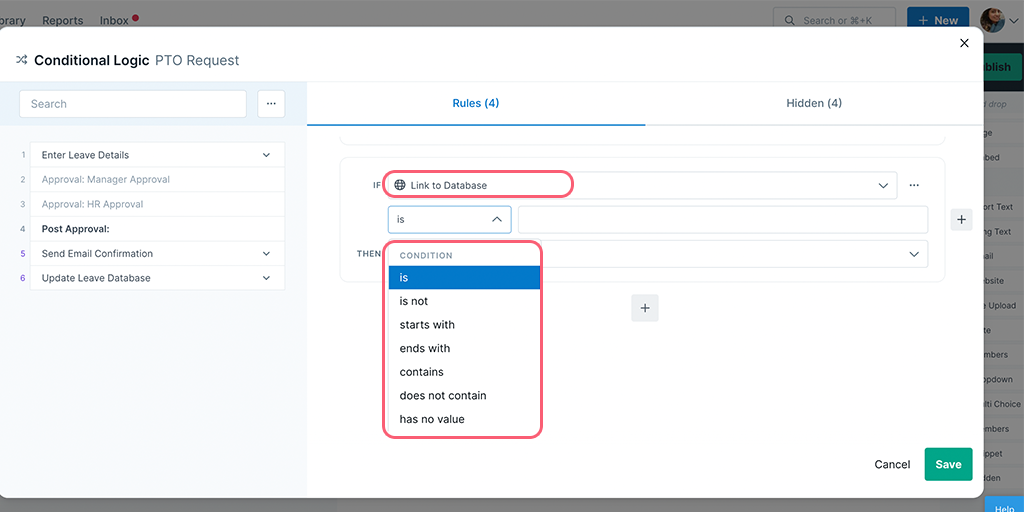
- On the Create a New Application Integration pop-up window, select Web as the Platform for your application and choose SAML 2.0 as the Sign on method. Click Create to proceed.
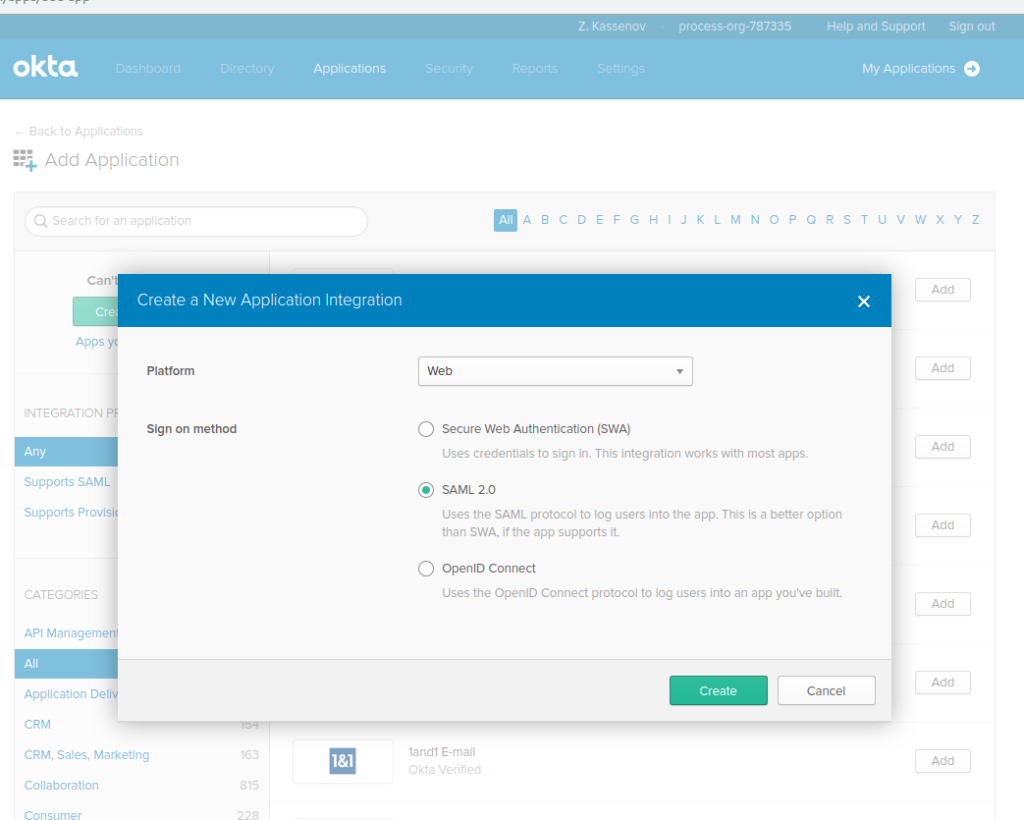
- You will now create your SAML integration. On the General Settings page, provide the following:
- App name: Process Street;
- App logo (optional);
- App visibility: select whether you want your users to see your application icon and in what settings. Click Next to proceed.
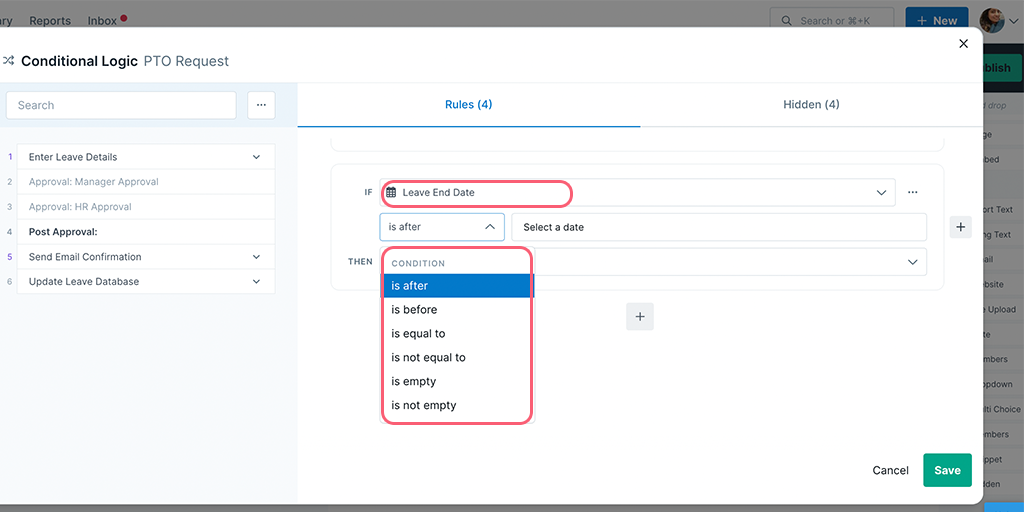
- Next, you will see the SAML Settings page. Enter the following values into the appropriate fields:
- Single sign-on URL: https://login.process.st/login/callback
- Audience URI (SP Entity ID): Value Provided By Process Street
Example: urn:auth0:process-street-prod:okta-test
- You will also need to add the following Attribute Statement:
- Name: name
- Name format (optional): ${user.firstName} ${user.lastName}
- Value: ${user.email}
Click Next to proceed.
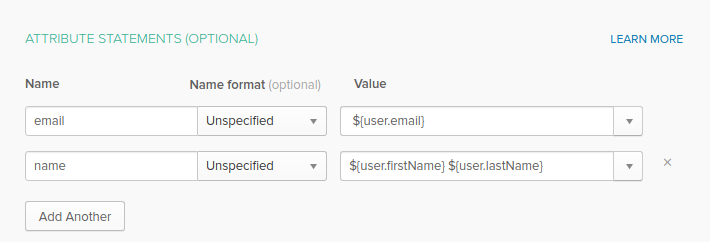
- Lastly, answer Are you a customer or partner? by selecting I’m an Okta customer adding an internal app. Click Finish.
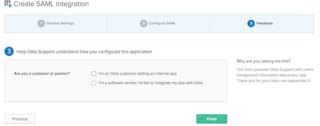
- You’ll be directed to the Sign On page for your newly-created app. Click on View Setup Instructions to complete the process.
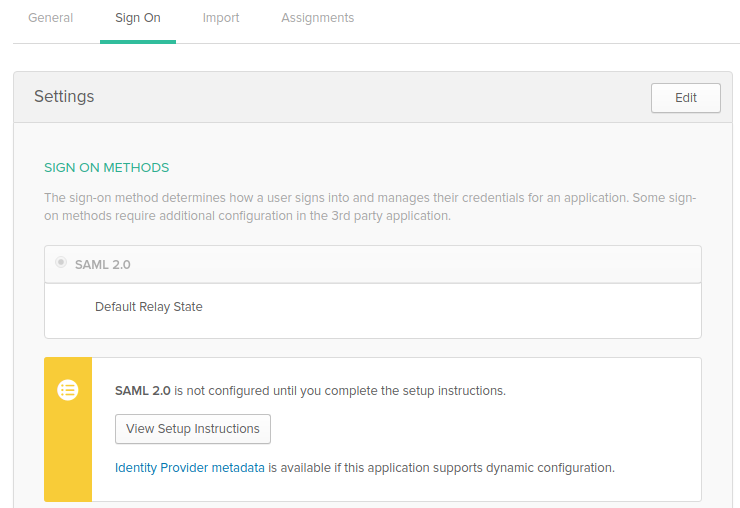
Step 2: Provide identity provider details to Process Street.
Take note of the Identity Provider Single Sign-On URL, and download a copy of the X.509 certificate.
Provide them to Process Street.
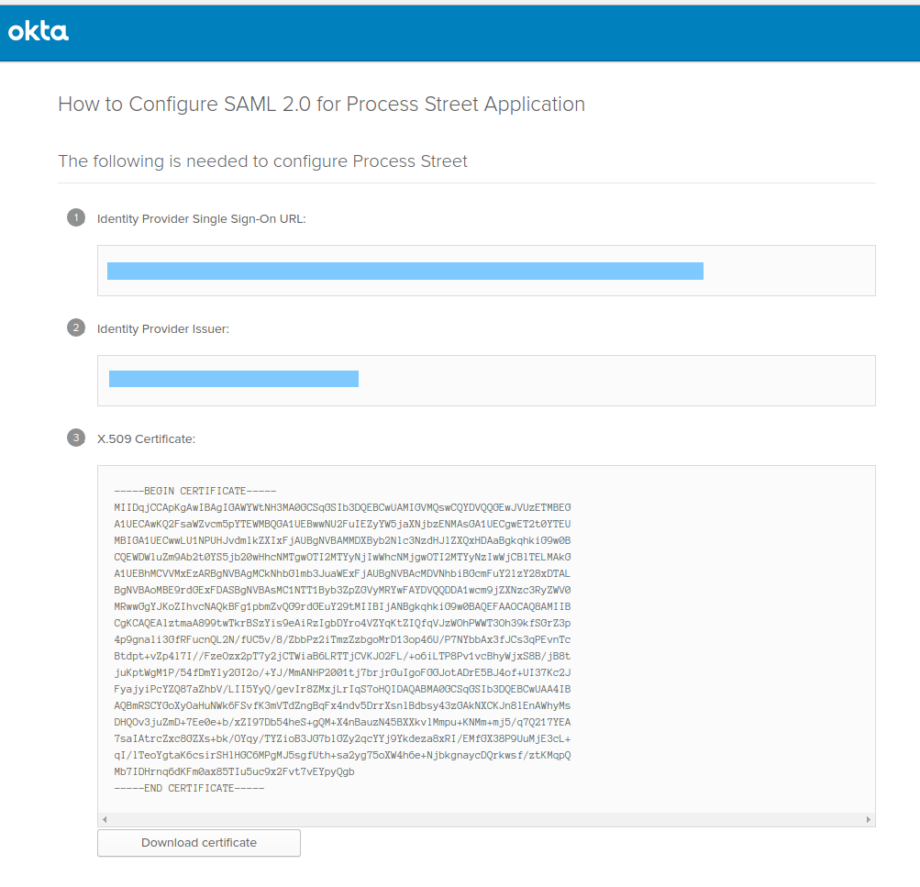
After you’ve provided this information, make sure to assign the application to people or groups.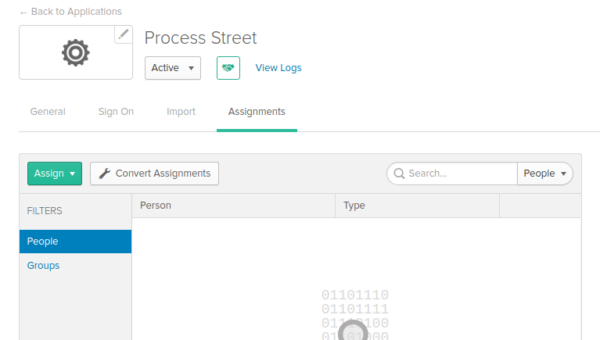
Step 3: Verify SSO is working
At this point, all users within your company will be required to sign-in with SSO.
You will see this setting under the Settings & API tab: