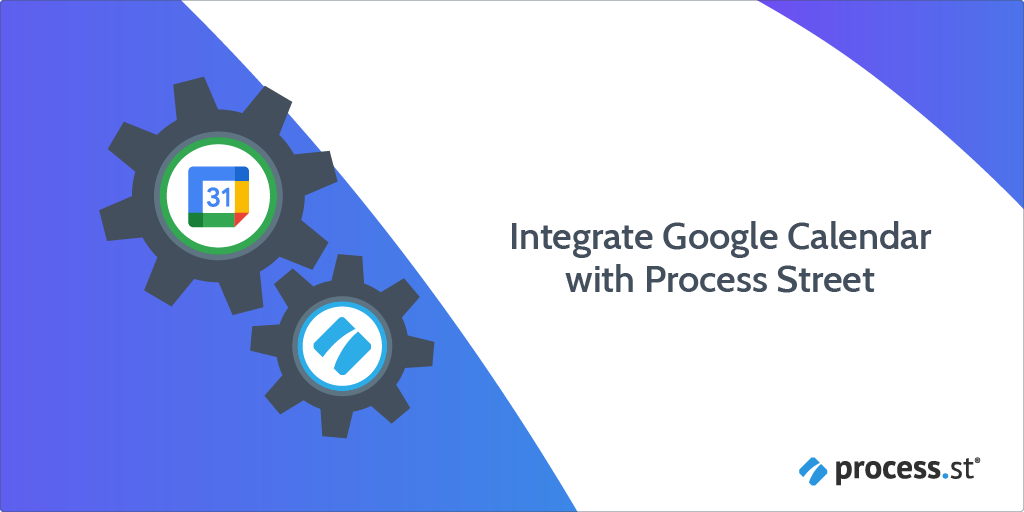
You can integrate Google Calendar with Process Street workflow runs using Zapier.
Data you capture in your workflow runs can be used to automatically create events in Google Calendar. That means you can record information as you work through your tasks, and then automatically create and/or edit events to keep your schedule up to date.
If you’d like to know more about automating your processes in general, check out our free business process automation guide.
Users: To create an API key for integrations, you must be an Administrator.
Let’s get this set up!
First, add form fields to your customer onboarding workflow in Process Street. These can be used to record data when working through the tasks, which you will later push into Google Calendar as a new event.
You can add form fields while editing a workflow.
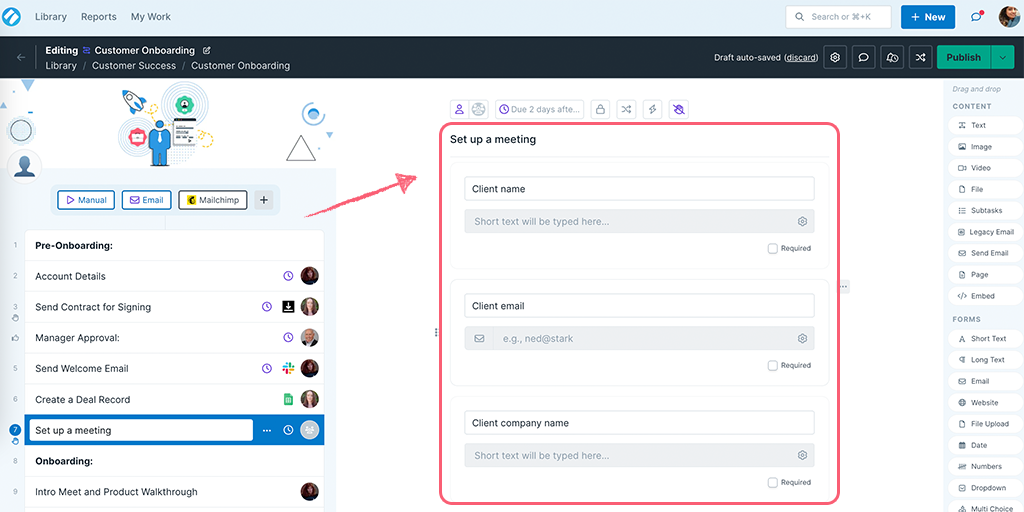
In this case, we’ve set up form fields to capture the following information:
Add form fields to your workflow to let the person working through it record important information (such as the elements above). Think of everything you’d like to transfer to your Google Calendar and add a form field for each one to be captured.
After that, it’s time to make sure that your calendar is set up and ready for the information to be pushed through.
Next, ensure that your calendar in Google Calendar is set up and ready for the information captured in your workflow runs to be pushed through.
There’s not much to this step, other than that you need to have an account set up and (depending on your preference) have a separate calendar in place to track your client meetings.
If you have a Google account then it’s as simple as logging into the Google Calendar site with it.
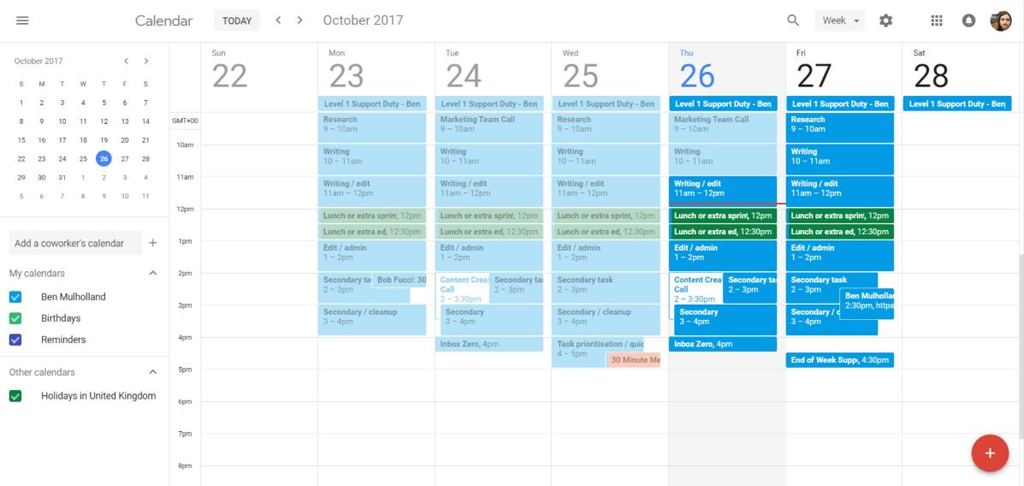
This allows you to create a new event in Google Calendar when a task is completed in your Process Street workflow run.
Zapier is a tool that connects over 6,000 different apps. Any action in the supported apps (like forwarding an email or adding an attachment to a task) can be set up to trigger another app’s features automatically. Zapier integrates with both Google Calendar and Process Street. The whole recipe (Trigger + Action) is called a Zap.
Log into Zapier or create an account, then click “Create Zap“.
In your new Zap, select Process Street as the trigger app and select “New Task Checked” as the trigger.
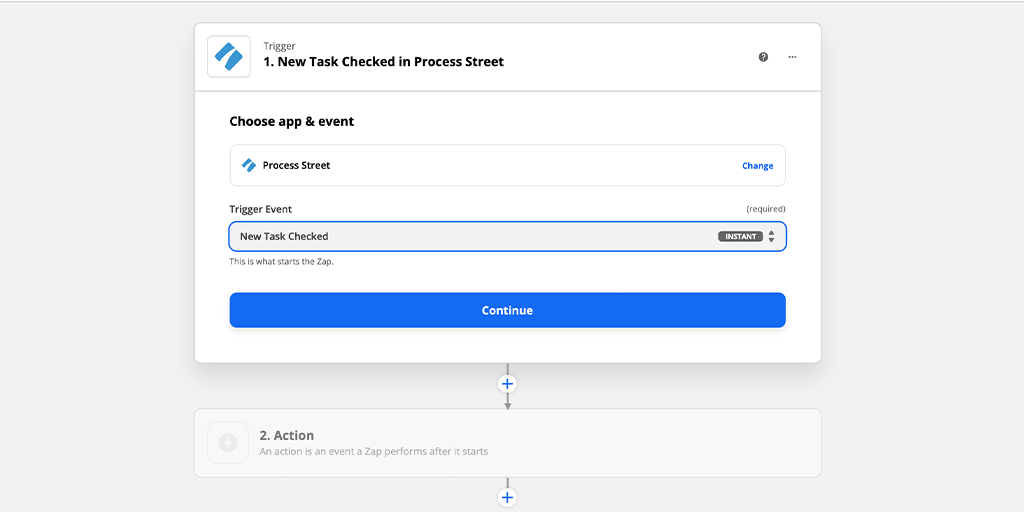
Click “Continue” and connect your Process Street account.
Next, move on to set up your trigger. Choose the workflow and the task that you are using as the trigger for your zap.
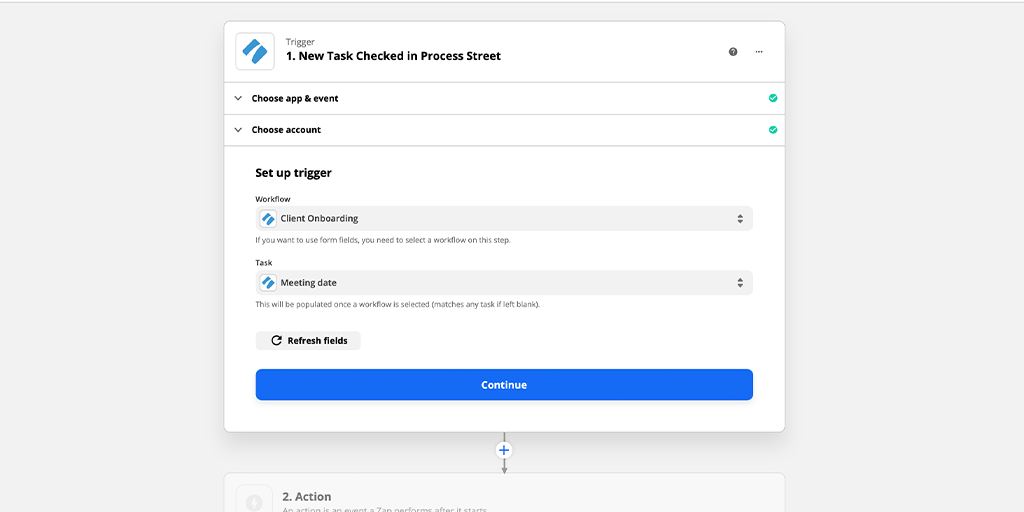
Before you go on to test your trigger in Zapier, make sure you’ve run your workflow, filled in the required form fields, and checked off the task that you’ve asked Zapier to detect. This way, Zapier has some sample data to pull in and validate.
Click “Continue“, test your trigger and you should see a successful set of sample data has been pulled into your zap.
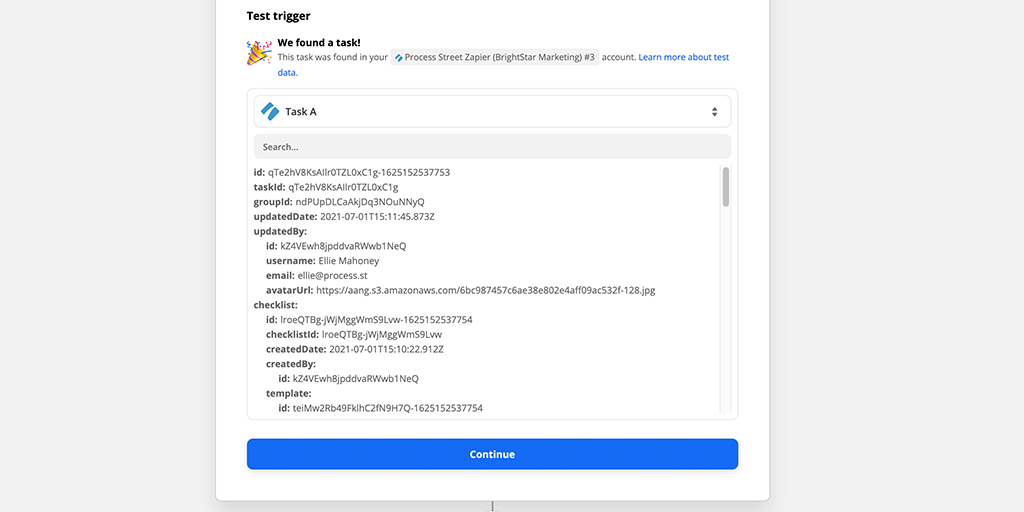
Congratulations! You’ve just set up Process Street as your Trigger for the Zap. Next, it’s time to set up Google Calendar as the place where your Action will take place.
Next, configure your Zap to push information into the event from your workflow run.
Choose Google Calendar as your app and “Create Detailed Event” as the action. This tells Zapier to create an event in Google Calendar when the task you previously selected in your Process Street workflow run is checked off.
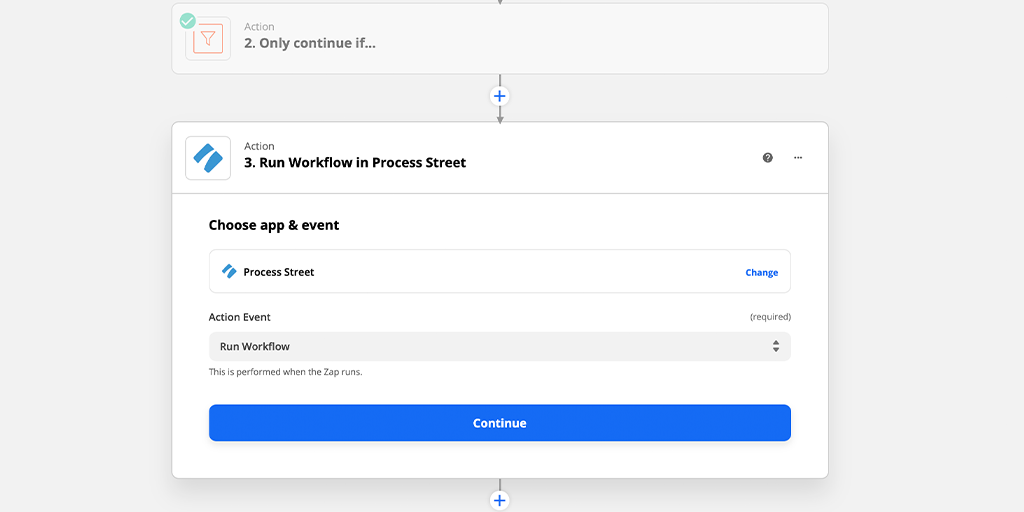
Connect your Google Calendar account and then move on to setting up the event that will be created. The only required elements you need to fill in are the calendar you want to use and the start and end date of the event.
Now, you want the start date of the event to be the value recorded as your “Initial meeting date” in the customer onboarding workflow. To do this, you have to push the information into Zapier as a custom value in the “Start Date & Time” field.
For the end date, you’ll also want to add a “+Xh” after the form field data (with a space between them), where X is the number of hours you want the initial meeting to take.
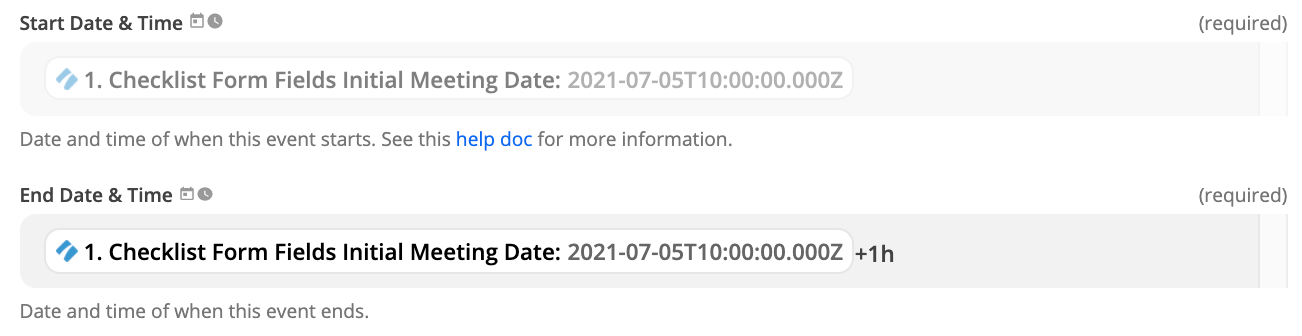
In the same manner, you can also link the following data:
Once you have your Zap set up, continue through to the test phase.
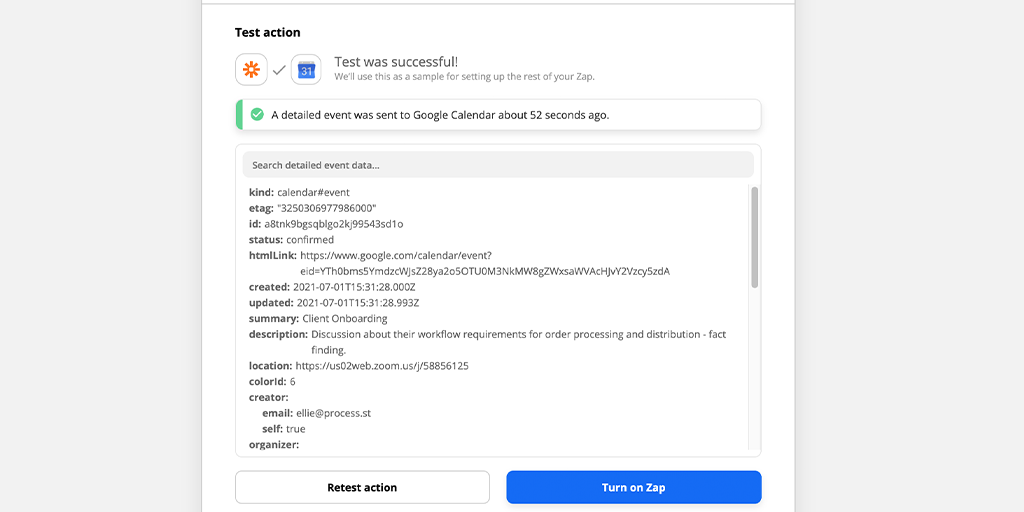
Finally, head over to your Google Calendar to make sure that your event has been created.
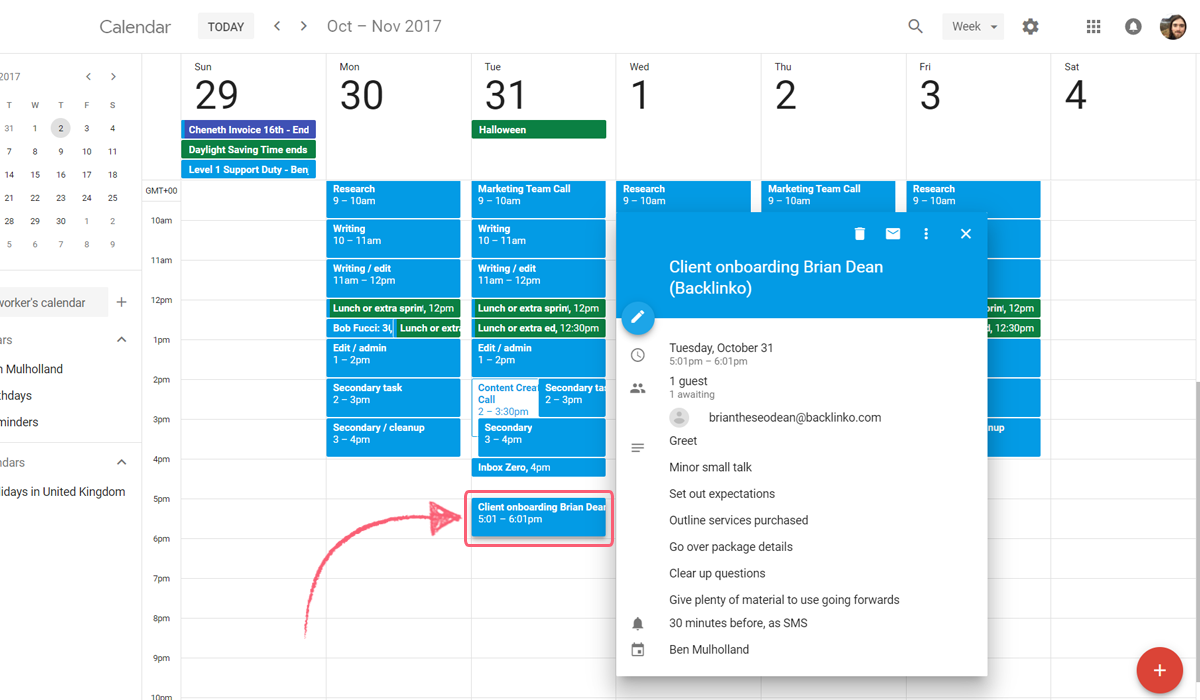
Once that’s done, name and turn on your Zap, then test it out again by running your workflow, completing the required form fields, and ticking off your Trigger task. Make sure that the event is created correctly with all of the relevant information in the right place.
And there you have it! Here’s to saving time and energy that’s better spent on your more important tasks.