
Signatures are a great way to authenticate writing, to bind an individual signing the writing to provisions contained in a document.
HelloSign is an online tool used for signing and requesting electronic signatures, from anywhere, at any time from any device. You can integrate Process Street with HelloSign using the third party automation service, Zapier.
This integration creates an automated workflow that increases your productivity and output.
In this article, we will look at how you can send a signature request from a template by checking off a new task in a Process Street checklist.
Read on to see how we can do this.
As mentioned above, to connect HelloSign with Process Street we will be using the third-party automation service, Zapier. Zapier holds over 1,000 different web apps and services that you can connect to.
The connection between different web apps and services is completed using a Zap.
A Zap is made up of a ‘Trigger’ step and an ‘Action’ step.
You only need to set up the Zap one time. You can then turn this Zap ‘On’ or ‘Off’ as required to control the automation.
In this example, we will be working from the Hotel Sustainability Audit template. This template can be found as part of our Hotel Management template pack.
The Hotel Sustainability Audit template assesses a company’s sustainability efforts, for continual sustainable development.
Open your template, and select Edit this template, found at the right-hand side of your screen. You can add form fields and tasks as required.
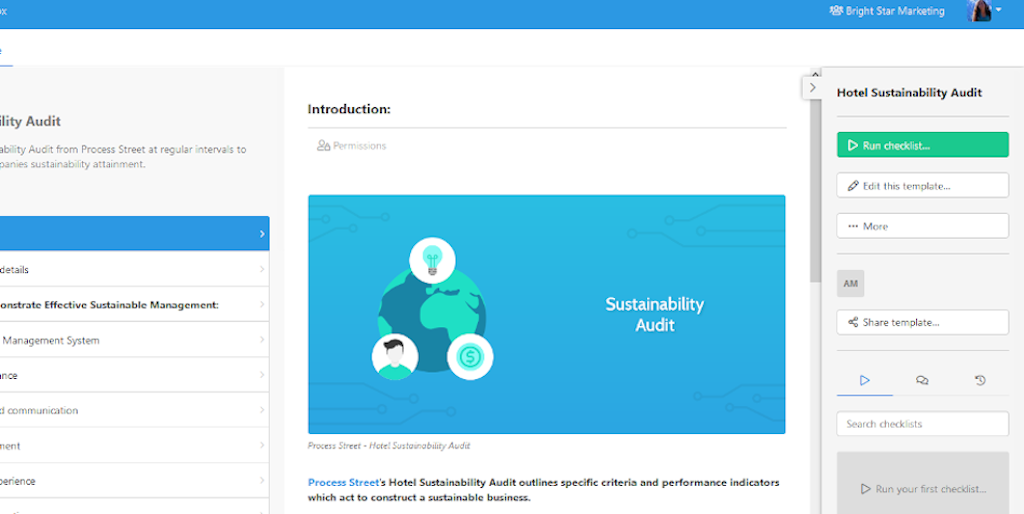
Make sure that you have a Send for signature request task.

Once you have edited your template as required, save your changes. Then run the checklist. Running through the checklist will provide you with sample data to make your Zap creation process a lot easier.

Make sure you have a Zapier account and log in. Click Make A Zap on the top right-hand side of Zapier’s home screen.
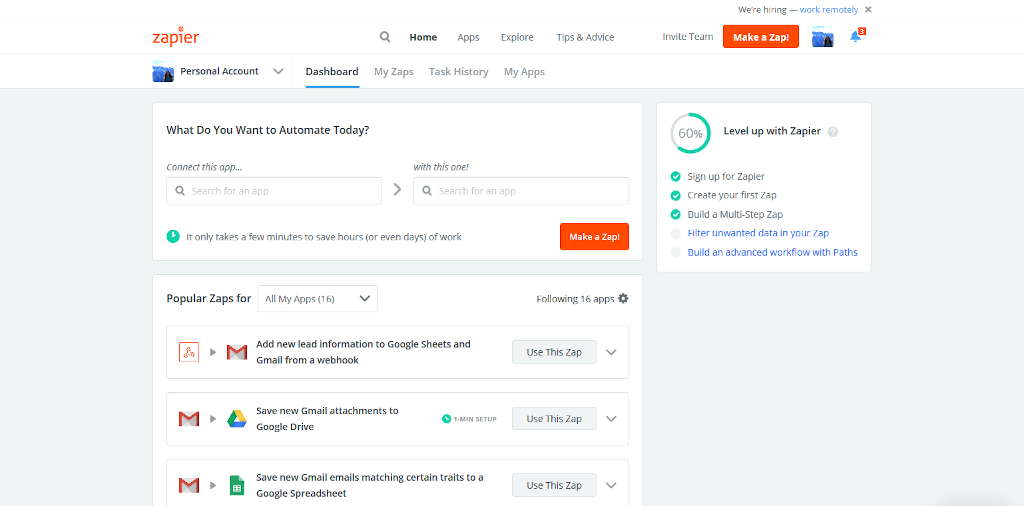
You are now ready to create the trigger step for your Zap.
Select Process Street as your trigger application.

Select your trigger action, which is New Task Checked. In this integration, checking the relevant trigger task in your checklist is going to trigger the Zap.

Connect to your Process Street account containing the checklist you are working from. Test your connection before moving onto the next step.

In this case, we are working from the Hotel Sustainability Audit template. The trigger task is Send for signature request. Select the template you are working from and the Send for signature request trigger task using the dropdown arrows to the right of both text boxes.

Test the step before moving onto the next stage.
You can then pull in sample data to work from to set up your Zap.

You are now ready to create the action step for the Zap.
Log into your HelloSign account, and click CREATE A TEMPLATE.

Add the required file to your request for a signature template. In this case, the file is the Hotel Sustainability Internal Audit report. From the Hotel Sustainability Internal Audit template you can export the Internal Audit as a Google Document file, as shown in task 37 of this template.

You can download the Hotel Sustainability Internal Audit report and upload the report as a file when creating your signature template in HelloSign.

Enter the details of the individual from whom a signature is needed. In this case, it is the Audit reviewer. Enter the email for which the signature request template needs to be sent to.
(Note that to test whether your Zap is working, you might want to enter your own email to send the test signature request template before sending an official request. If this is the case, enter your own email at this stage).

Prepare your document for adding a signature.

Write a message as required for the signature request template.

Save your signature request template.
Choose your action application, which in this case is HelloSign. Then choose your action event, which is Send Signature Request From Template.

Connect your HelloSign account.

Enter the details for your signature request email. You can enter data from the Hotel Sustainability Internal Audit Checklist by selecting the insert form field button to the right-hand side of the given text box. In this instance, we used form fields Hotel Name and Date Of Audit Completion and Audit to be reviewed by. Data is pulled from these form fields from your checklists to your signature request template email.

You can continue to add information as required from the checklist to your signature request template. In the below, the Audit Reviewer’s Name and Audit Reviewer’s Email Address have been added.

Send a test signature email request to make sure your Zap is working.

Jump into your email to see if the signature request template has been sent okay. From your email, you can open and view your document to make sure everything is as it should be.

Save and name your Zap.
(If you used your own email to set up the Zap and send out the test request, return to your signature request template in HelloSign and update the email as required).
Once your Zap is turned on, you have an automation that allows you to obtain the required signature for your internal audit results, with just a click of a button.
As mentioned above, Zapier holds over 800 different web apps and services that you can connect to. This means that there are many different ways you can connect Process Street with HelloSign, which you can check out here.
By using Zapier you can create an entire process that is automated from start to finish. This means setting up more than one integration within a process.
To exemplify, we are going to look at how we at Process Street send a sales proposal to a client.
The sales proposal is sent directly from our CRM Close.io to Process Street. From Process Street, the proposal is then sent to the client via HelloSign.
The integrations set up to automate this process are as follows:
You can view this process and its integrations in more detail with the below video.
Check out some of our other integration articles, to help you get started to create your automated processes.