If you use Monday to track your projects and Process Street to work on your processes, it can be challenging to keep everything up to date in both places. That’s when by using Zapier, you can complete tasks in your Process Street workflow runs when you complete them in Monday, without duplicating your efforts.
Users: To sync tasks, you must be an Admin or a Member with permission to Edit workflows.
For example, by syncing your Process Street tasks, you can automatically update them when you:
In order to sync your tasks, you first need to create a workflow. To do this, go to your Process Street library or go into a folder and click the + New button in the top right corner. Select Workflow and click Start a Blank Workflow.
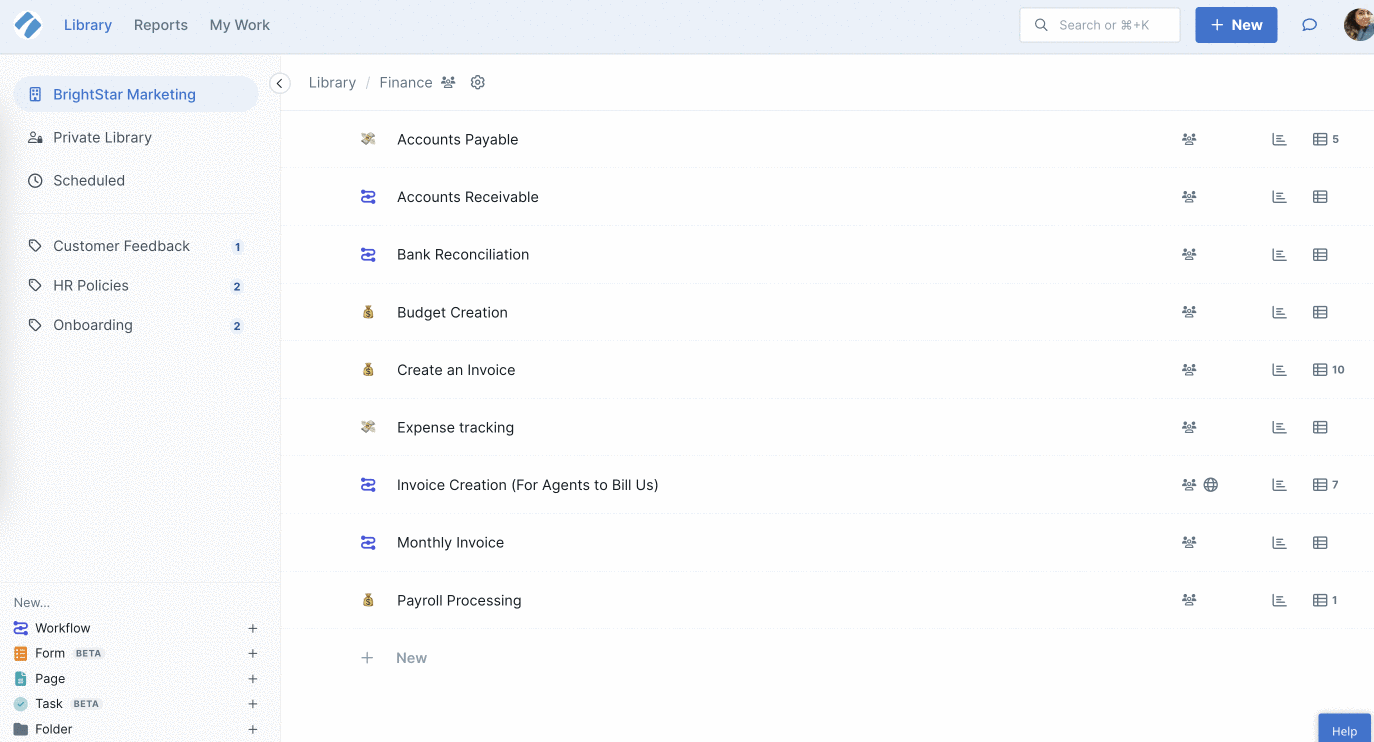
Give your workflow a name and add tasks to the left. If this is your first workflow, follow the detailed steps here to create your workflow.
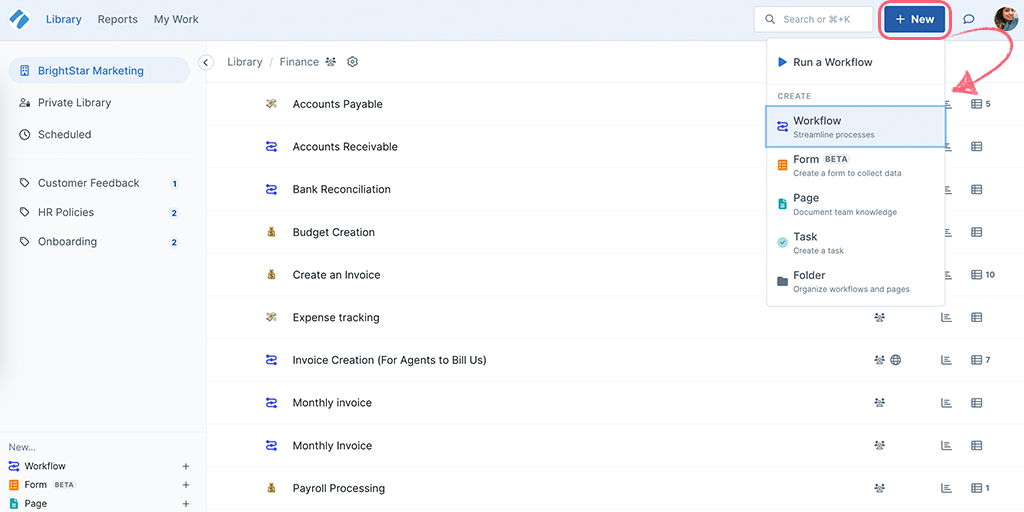
If you have an existing workflow that you want to work with, you can do that too.
For this example, we’re working with monday.com.
Log in to your Monday account or create one. Click the + button in the left panel to add a new item to your workspace and select New board.
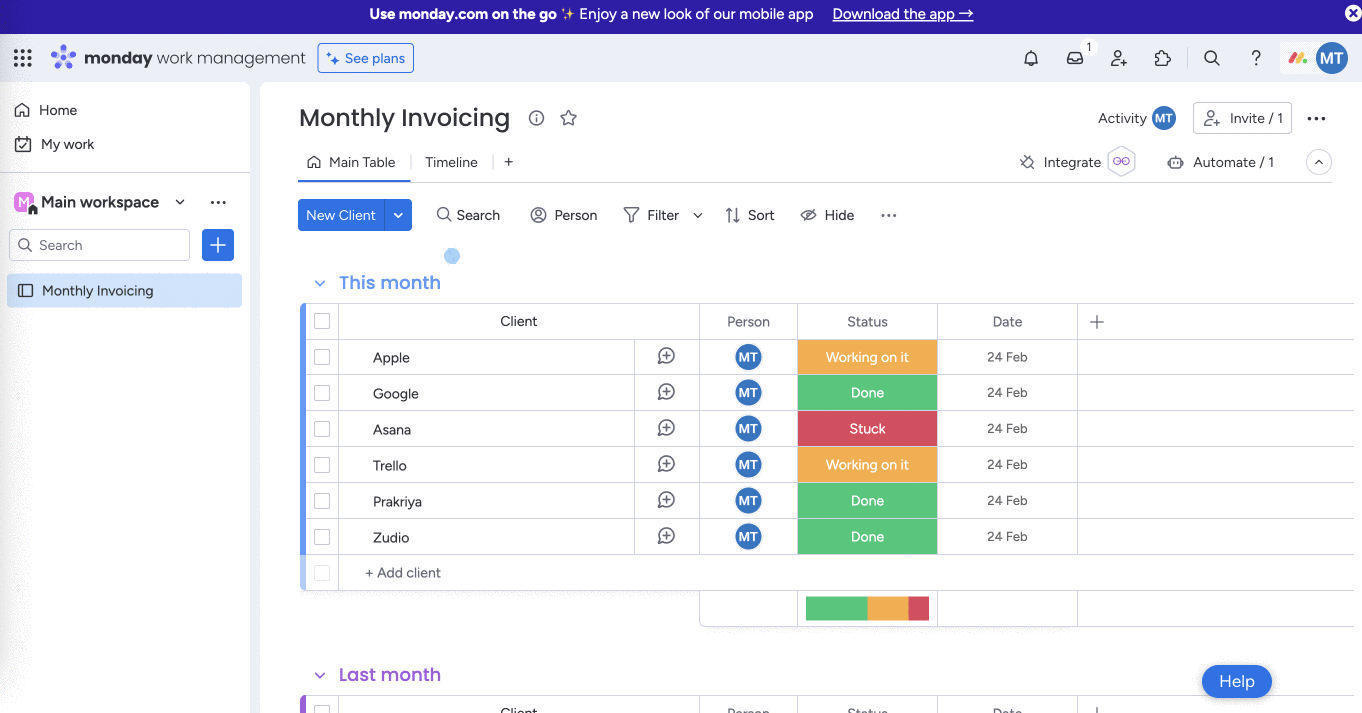
Give your new board a name and manage your tasks, as shown below.
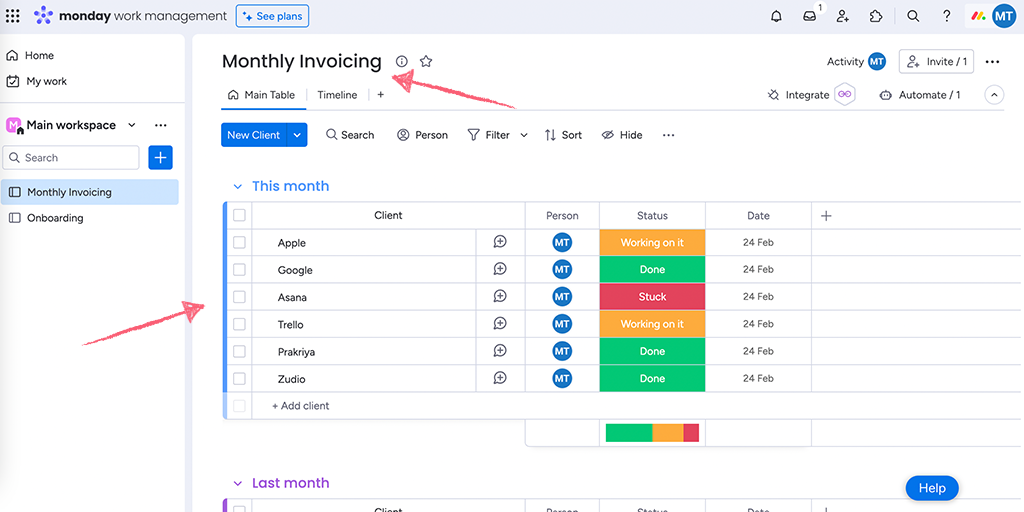
To sync your tasks between Process Street and Monday, you need to create a zap that will automatically complete tasks in your Process Street workflow runs when you update tasks in Monday.
Log in to your Zapier account or create a new one. Click the + Create button and click Create zap.
Select the Trigger as Monday or the app you’re working with and select the Action as Process Street, as shown below.
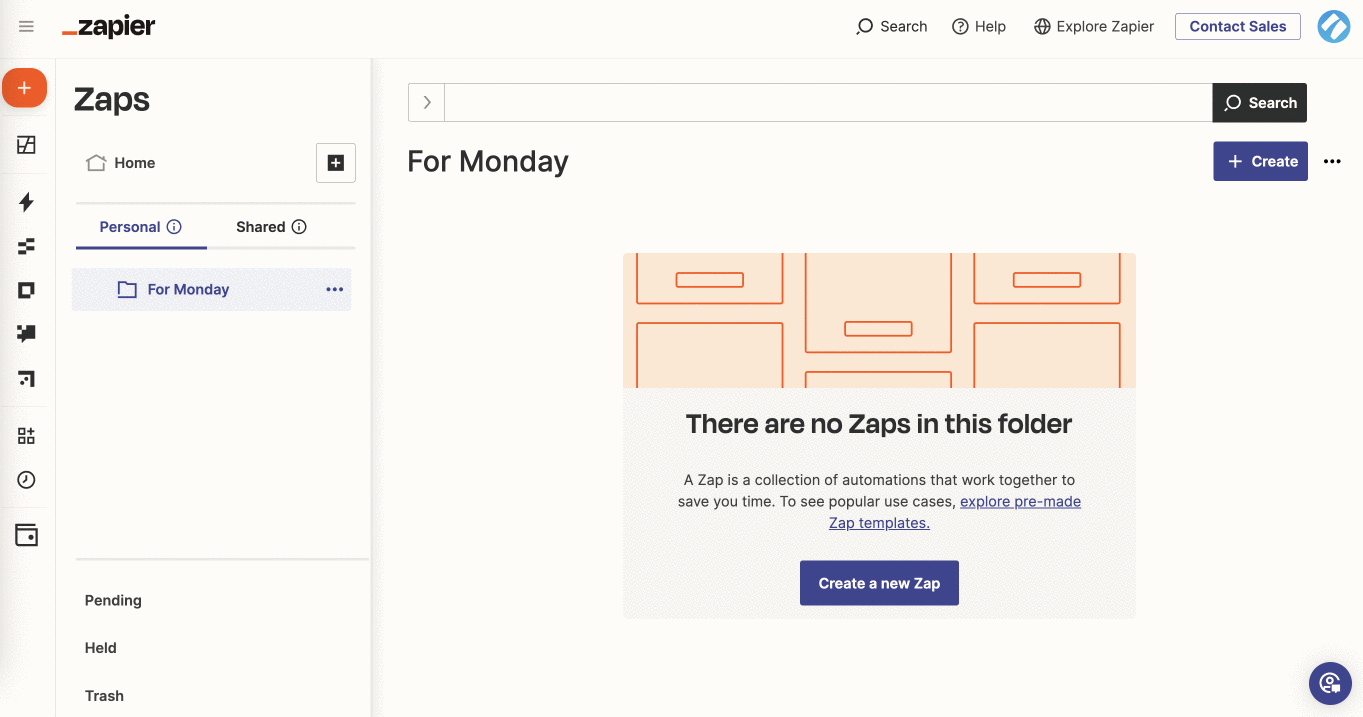
Once you’ve selected Monday as your Trigger, select the Event as Specific Column Value Changed in Board. You can also go through the rest of the options and select what suits you best.
Proceed to connect your monday.com account using an API token. You can learn how to do that here.
Then select your Board ID and Column ID, as shown below.
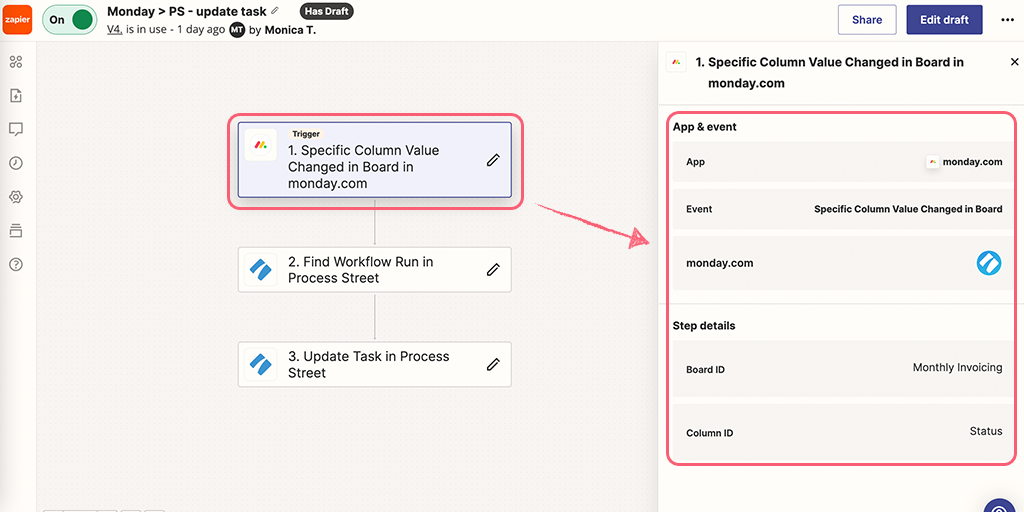
Then test your connection. To make sure your test returns successful, you must have at least one task in your board in Monday.
Before we set up the actual action of updating a task in a workflow run, we need to first find a workflow run.
To do this, once you select the Action as Process Street, select the Event as Find Workflow Run in Process Street.
Connect your Process Street account with Zapier using an API key. You can learn how to do that here.
Then select the workflow that you want to update. To ensure that you find a workflow run relevant to the task you update, select the workflow run name using the task name in Monday, as shown below.
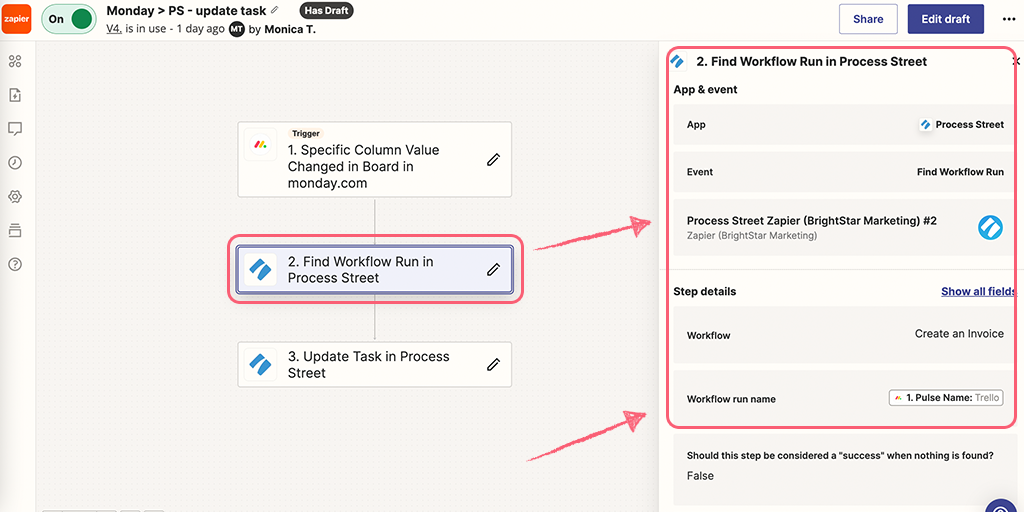
Then test your step. To make sure your test returns successful, you must have at least one active workflow run for that workflow.
To set up the action to update a task in the workflow you just found in your zap, click the + button below this step to add another action. Select Process Street as the App and select Update Task as the Event.
To connect your Process Street account, select the same one you connected in the previous step and then select the workflow that you selected in the previous step.
For the workflow run, look for ID from the previous action where you found an active workflow run. Then select the task that you want to update and select the task status as Completed, as shown below.
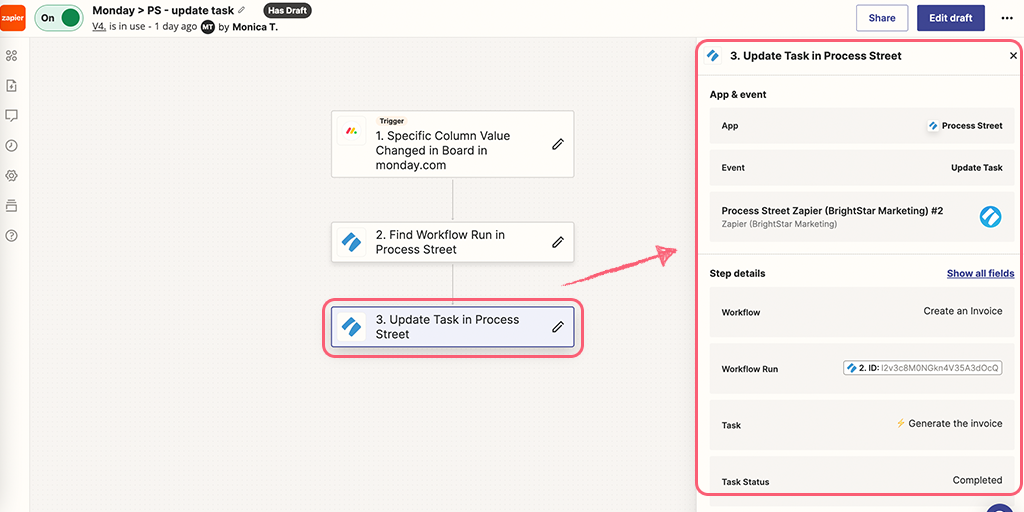
Then test your step. To ensure your test returns as successful, the task that you want to update via Zapier must be actionable. This means it should not be blocked by an approval or a stop task before it or any required fields within it.
As an extra step to ensure that your zap works as expected, go to Monday and update a task’s status. Then go to the relevant workflow run in Process Street. The task you selected while creating your zap should be marked as completed automatically, as shown below.
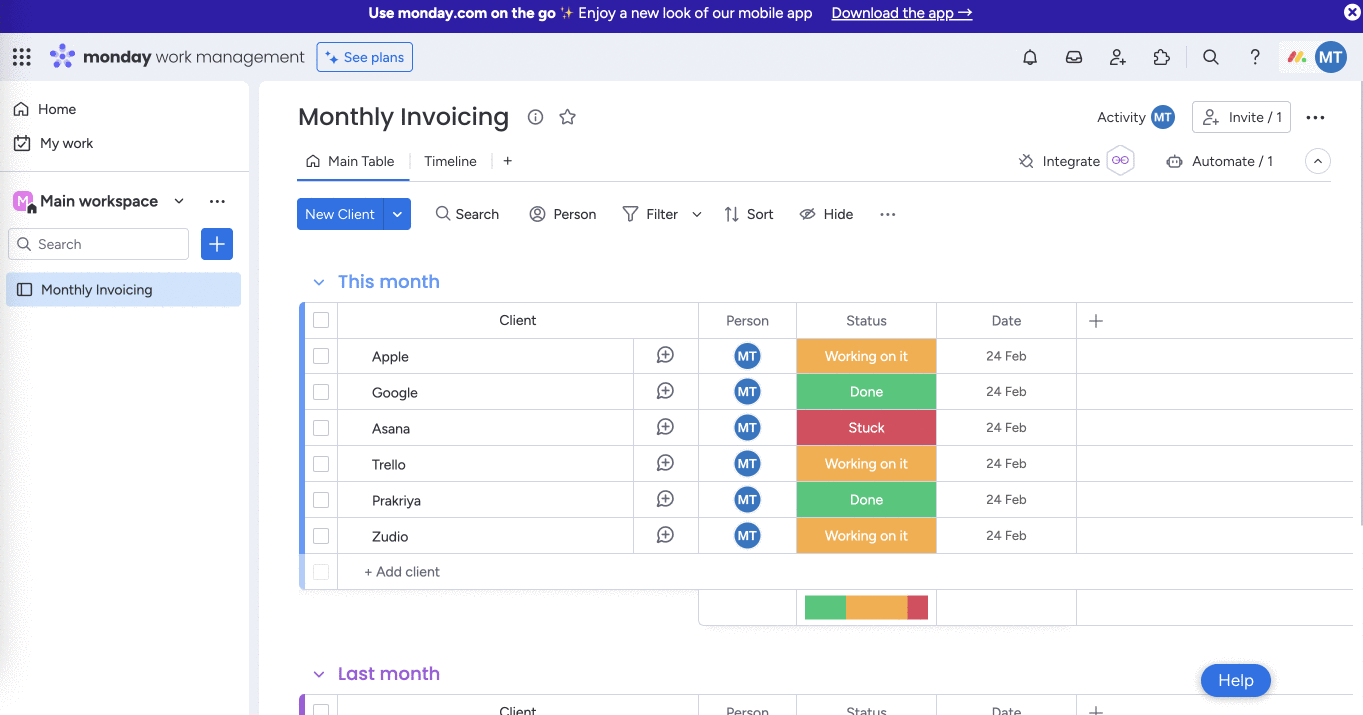
If you face any issues while creating this zap, please reach out to our support team.
You can also create and manage all the tasks you need, within Process Street.
Learn more about all the automations you can create with Process Street.