Your Library is the place where you can create, view and manage all of your Workflows, Pages and Forms in one place.
You can store your work in folders to help keep everything organized, grant other users access to them or restrict access where needed.
Users: Admins, Members and Guests (Internal) have access to the Library.
Different members of your team may need different levels of access to your library.
What they can see and do will depend on their user type and the level of permission you have granted them on your folders, Pages, Forms, Workflows, Workflow runs or tasks.
Admins and Members with “edit” or “view all” permission levels, can view everything in your Library.
Members with “run” or view” permissions, and any Guests (Internal) can only access the folders, pages, or workflows you have granted them access to. The library is not available for Guests (External).
Each user with access to Library also has their own Private Library, where they can create workflows and pages in private, before publishing them to your organization Library.
Inside your Library you can:
Let’s take a look at some of the features and functions within your library. First, navigate there via the button at the top of your screen.
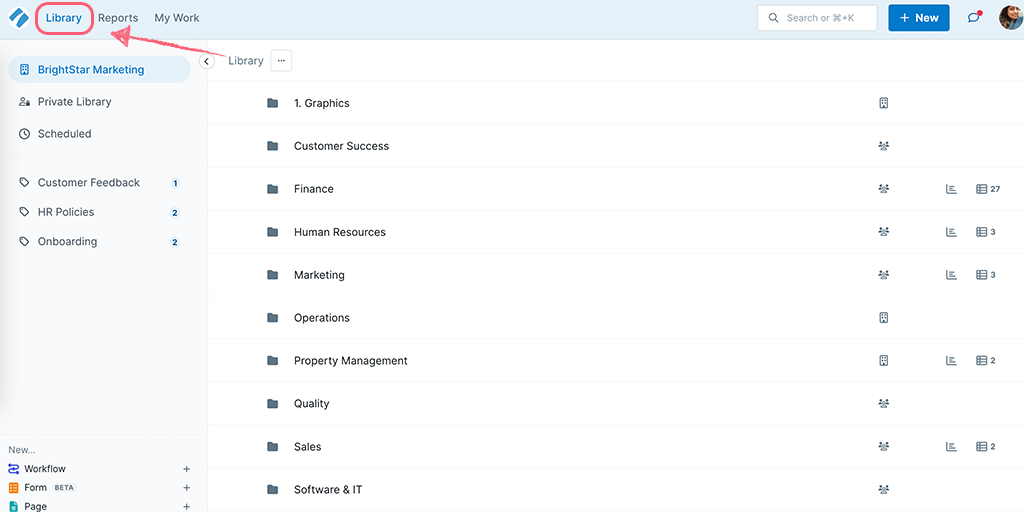
You can create a new workflow from scratch, using premade templates, by importing your process documents, or using our AI Workflow Generator.
Click the “New” button in the top right of your screen and click “Workflow” to create your workflow by choosing from the available options.
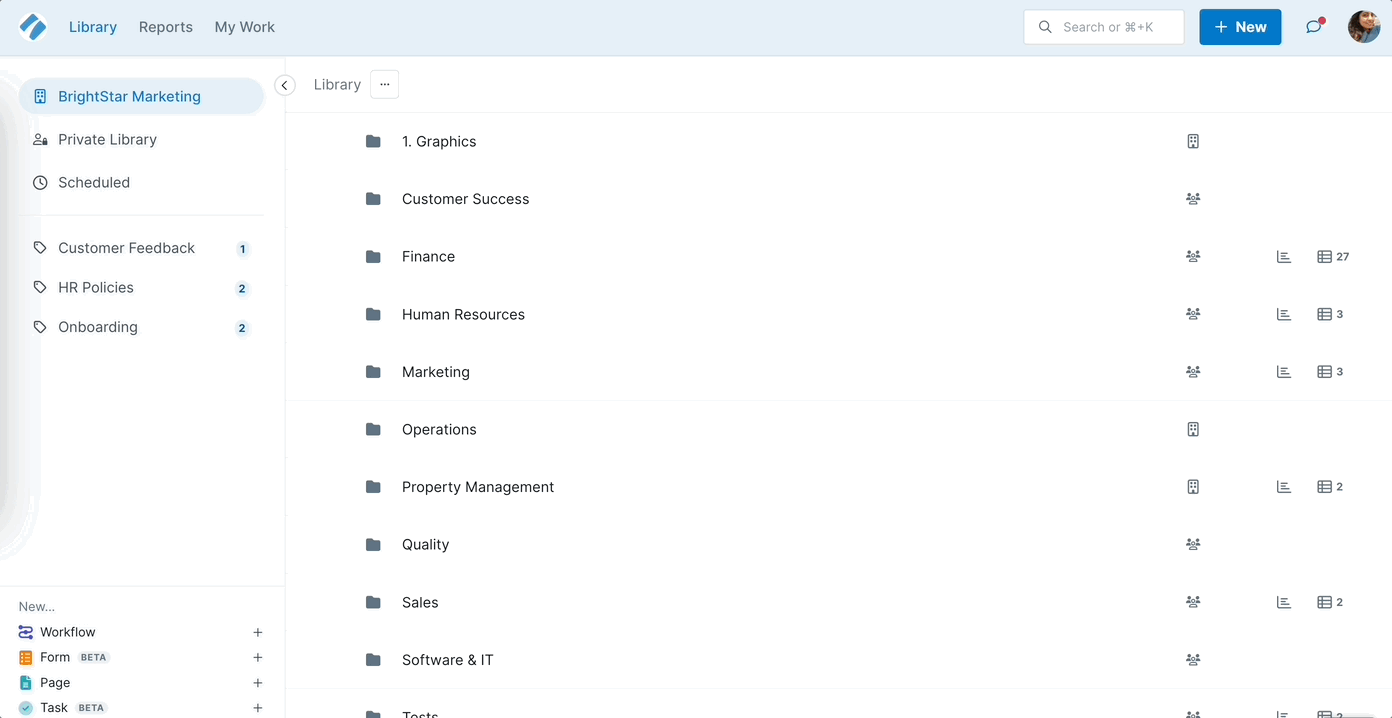
You can also run, edit, or preview a workflow using the quick links when you hover over a workflow name.
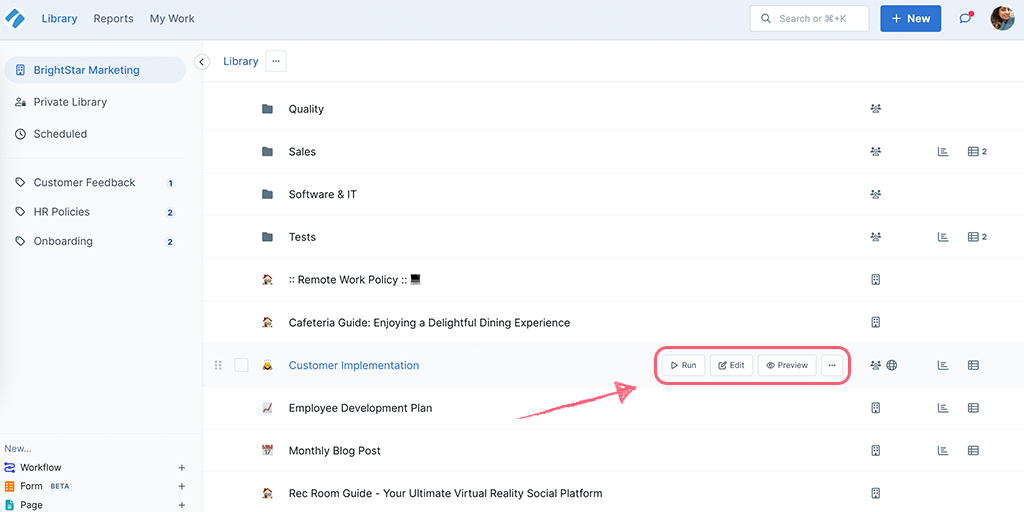
To view your workflow runs, click the table icon next to each workflow’s name (or next to each folder’s name).
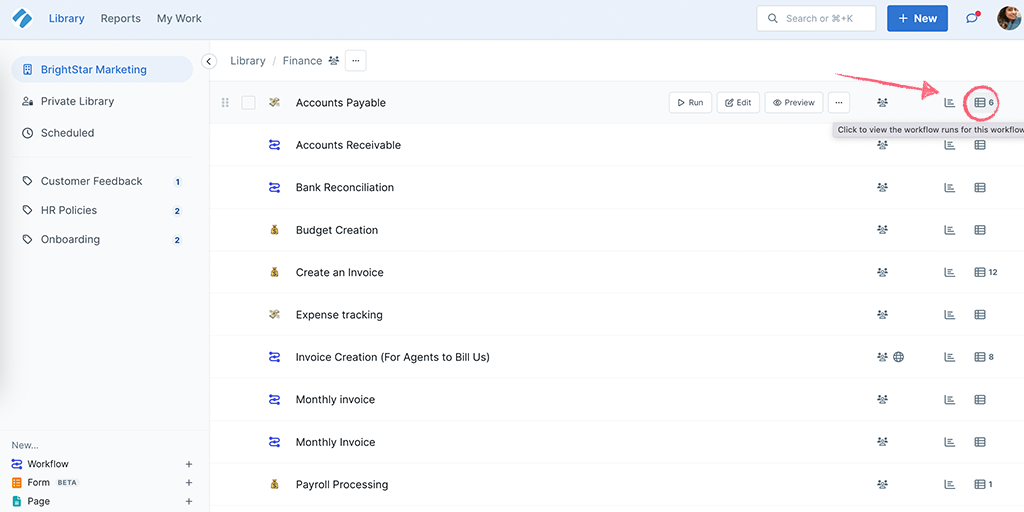
These links will take you to your Reports in a filtered view for those particular workflow runs.
Click the “New” button in the top right of your screen and click “Form“. This creates a new form that you can custom-create.
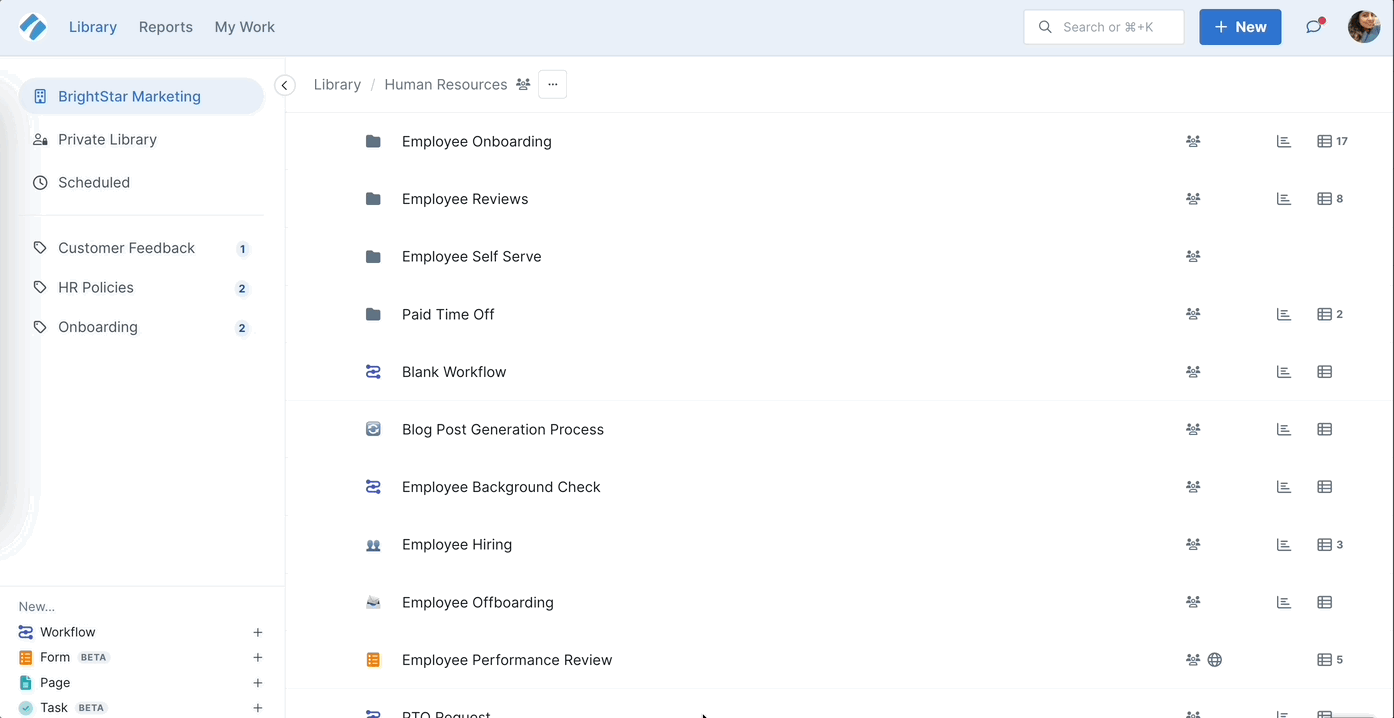
Click the “New” button in the top right of your screen and click “Page“. This creates a new page ready for you to work on.
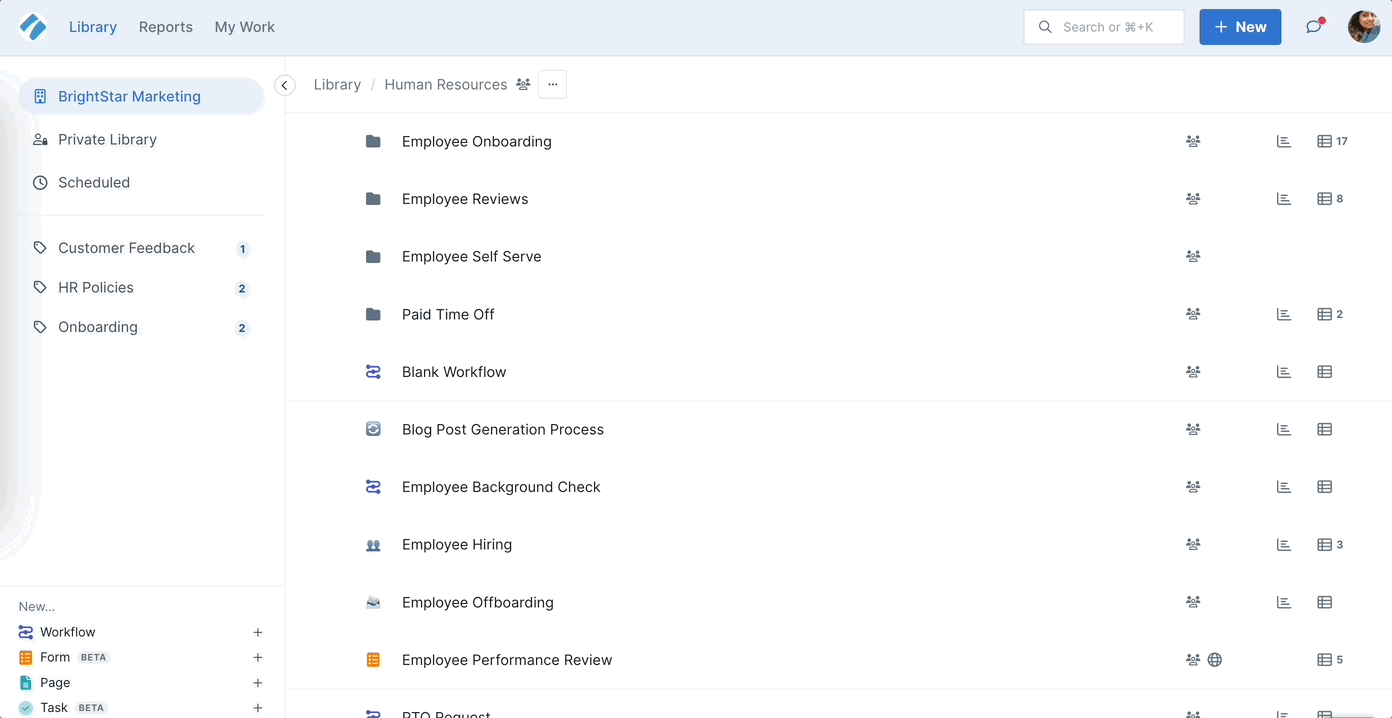
To keep your workflows and pages organized, you can create folders and move items into them.
To create a new folder, click on the “New” button in the top right corner of your library and click “Folder“. Give your folder a name and click “Create” to finish.
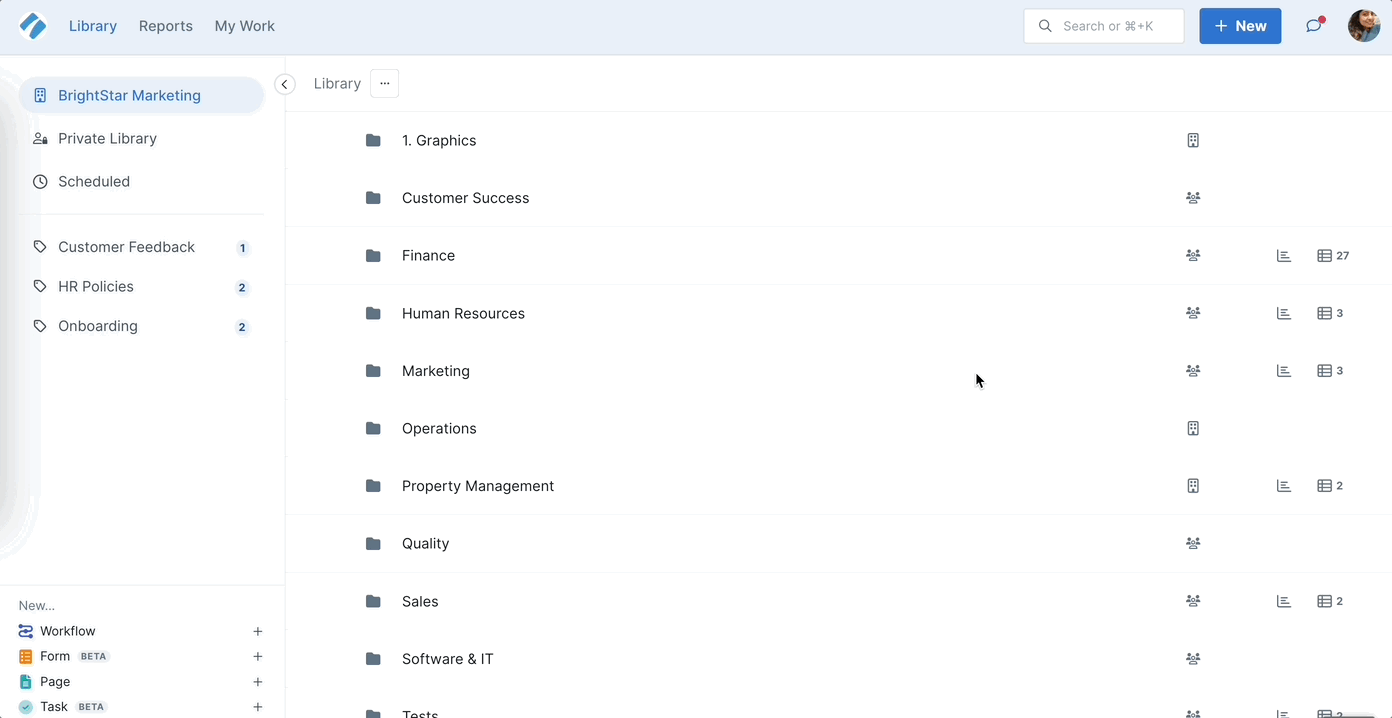
If you already have some folders created, you can select which folder you’d like to add your new folder to or click “Create” to add it to your library home view.
Note: Adding a “” in a folder name prevents it from being located in search results.
As you create your workflows, pages, forms, and folders, you can organize your Library by moving items into folders, or by archiving or deleting them.
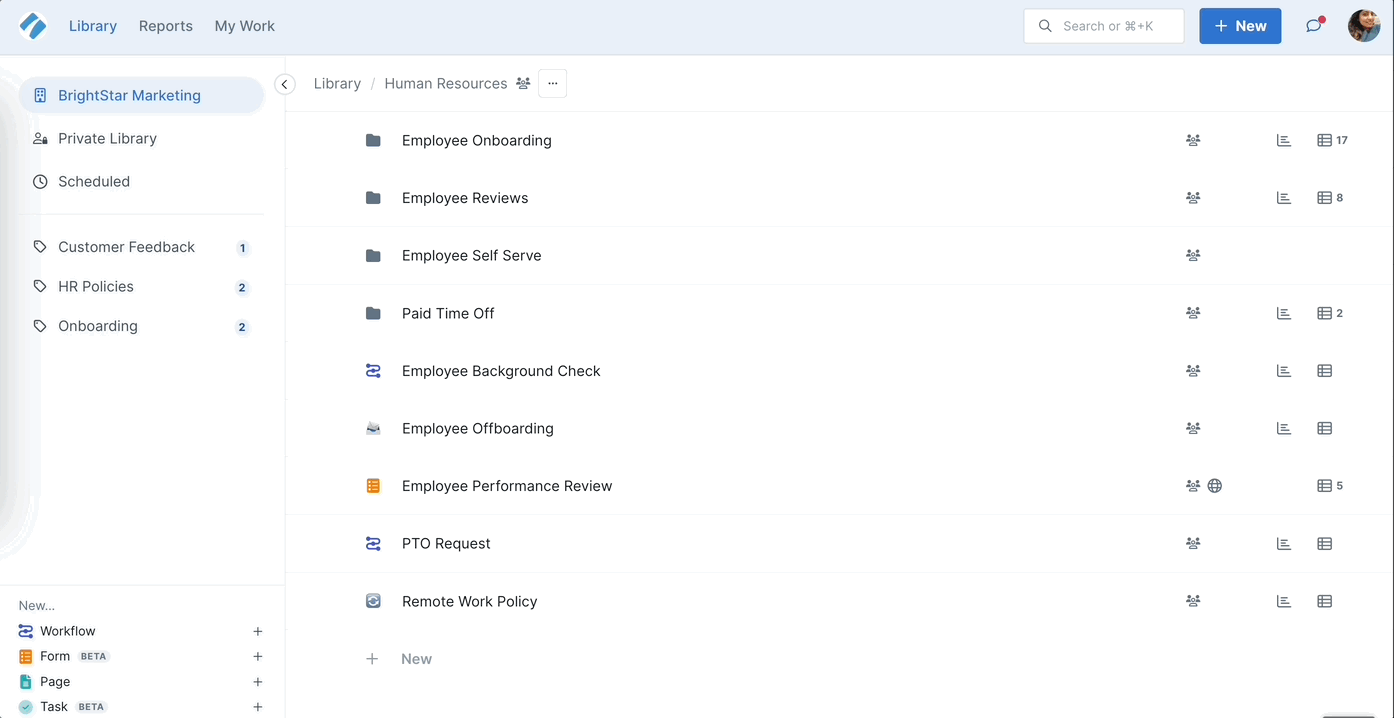
You can select multiple folders to move or delete them at once, as shown below.
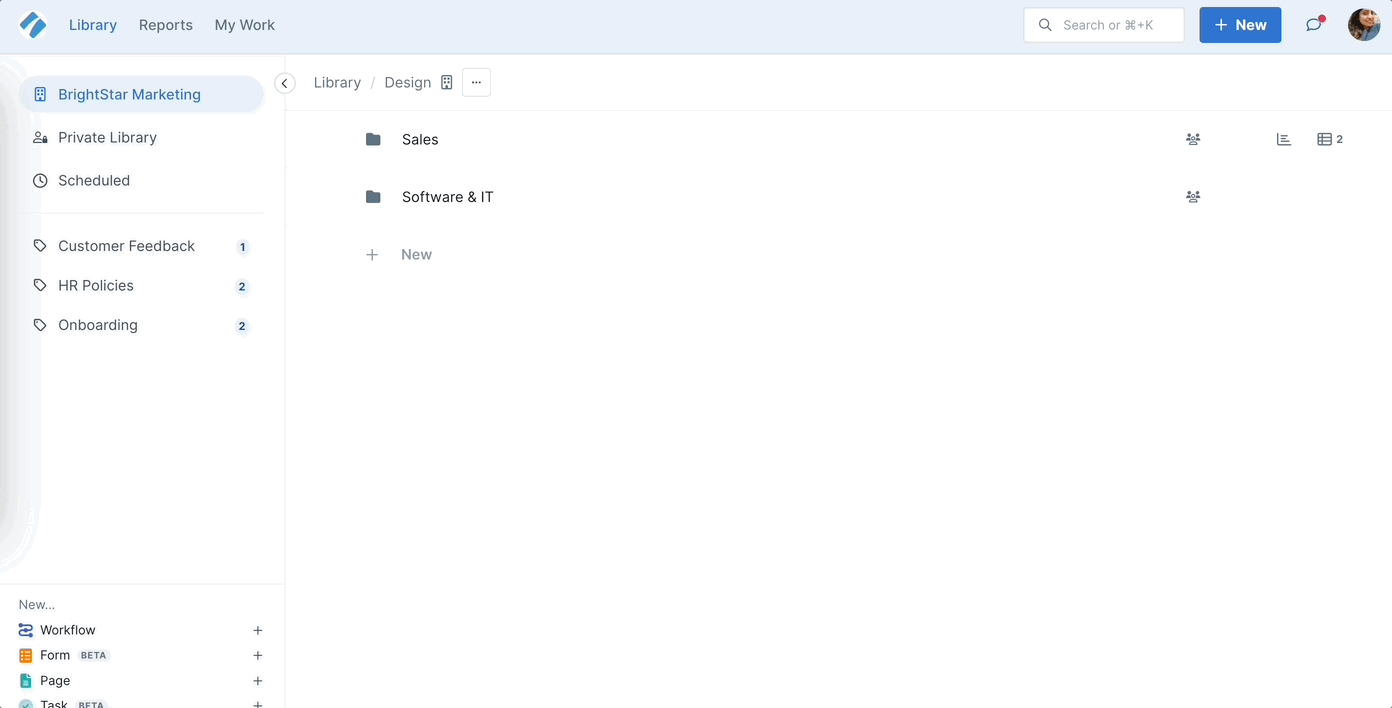
You can share your folder with your team by clicking the three dots next to its name and then clicking Share.
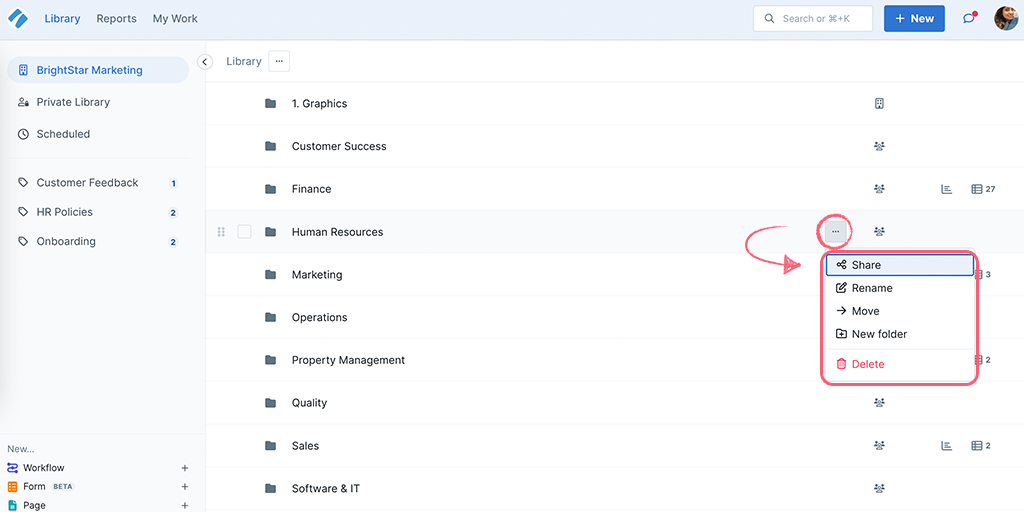
Note: When you share a folder with a user, they get access to all the contents of that folder.
To create or manage scheduled or recurring workflow runs, click the “Scheduled” button in the left-hand menu.
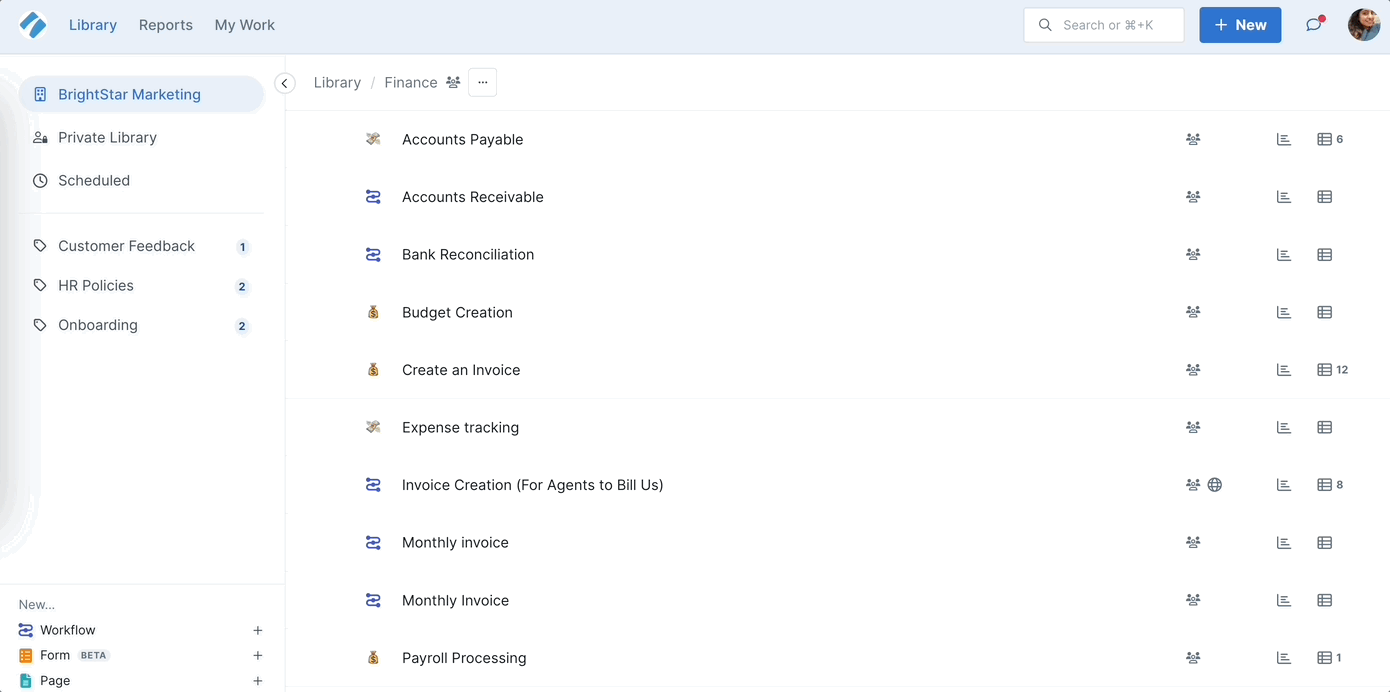
Learn more about scheduling workflow runs.
Tags act like shortcuts to your favorite workflows or pages, effectively grouping them outside of any folders they may live in.
Learn more about tagging workflows and tagging pages.