Workflow triggers and automations allow you to discover more ways to run and automate your workflows when editing or viewing them.
You and your team can see what trigger options there are on specific workflows, or what automations have been set up on them at a glance.
Users: In order to add or edit Universal Triggers, you must be an Administrator or a Full Member who has been given ‘edit’ access by your Admin.
We’d recommend that you only set up triggers and automations once you’ve finished building and testing your workflow. That way all the form fields that you might want to use in an integration, or all the details that you’d like someone to complete in a workflow run are published or up to date.
You can set up triggers when editing a workflow or when viewing it. You can also view what trigger runs that workflow or what automations are set up on it when editing or viewing it.
Anyone can view the triggers you have set up on a workflow run. If they don’t have permission to edit, they can only view but not change the triggers.
At the top of your workflow and on tasks that have automation, you’ll see the automation icon. This is where you can click to initiate automation, as shown below.
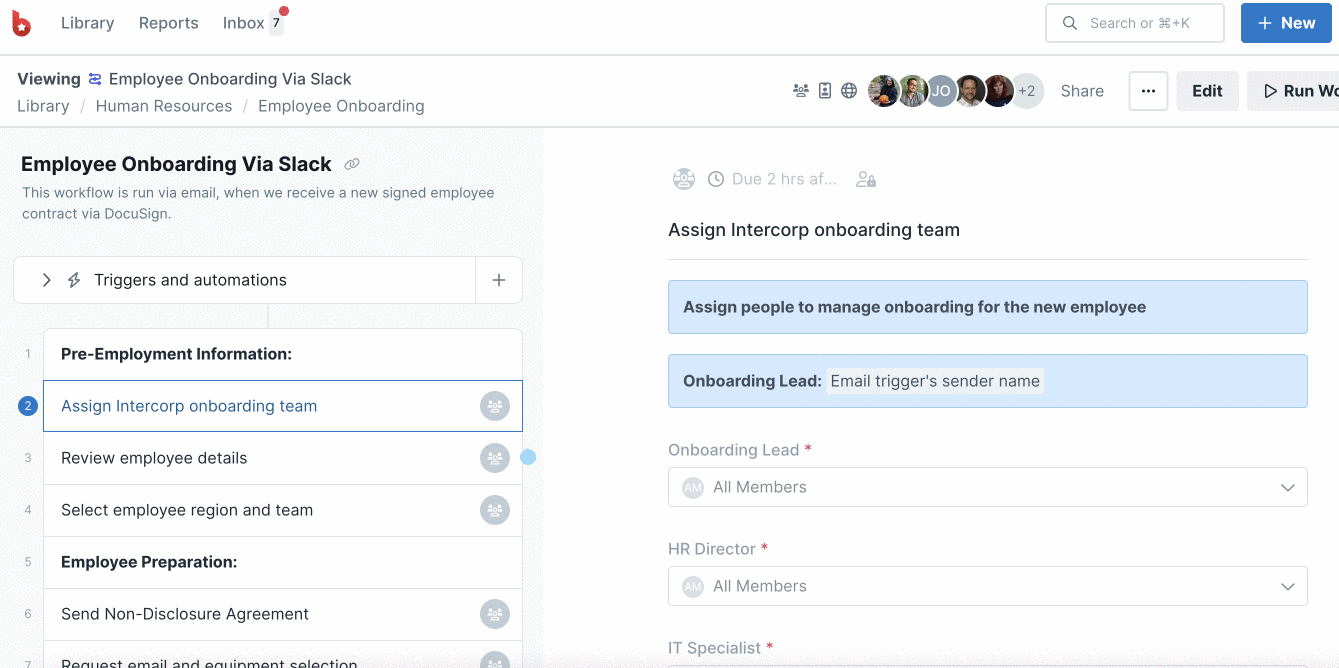
When the modal appears, this is where you can choose the type of automation and the app you’d like to connect to.
Inside the workflow editor, you’ll see the automation button at the top of your task list and you’ll find it in the ‘three dot menu’ in each task as well as at the bottom of the task list. You can also find existing automation icons on the tasks that have them.
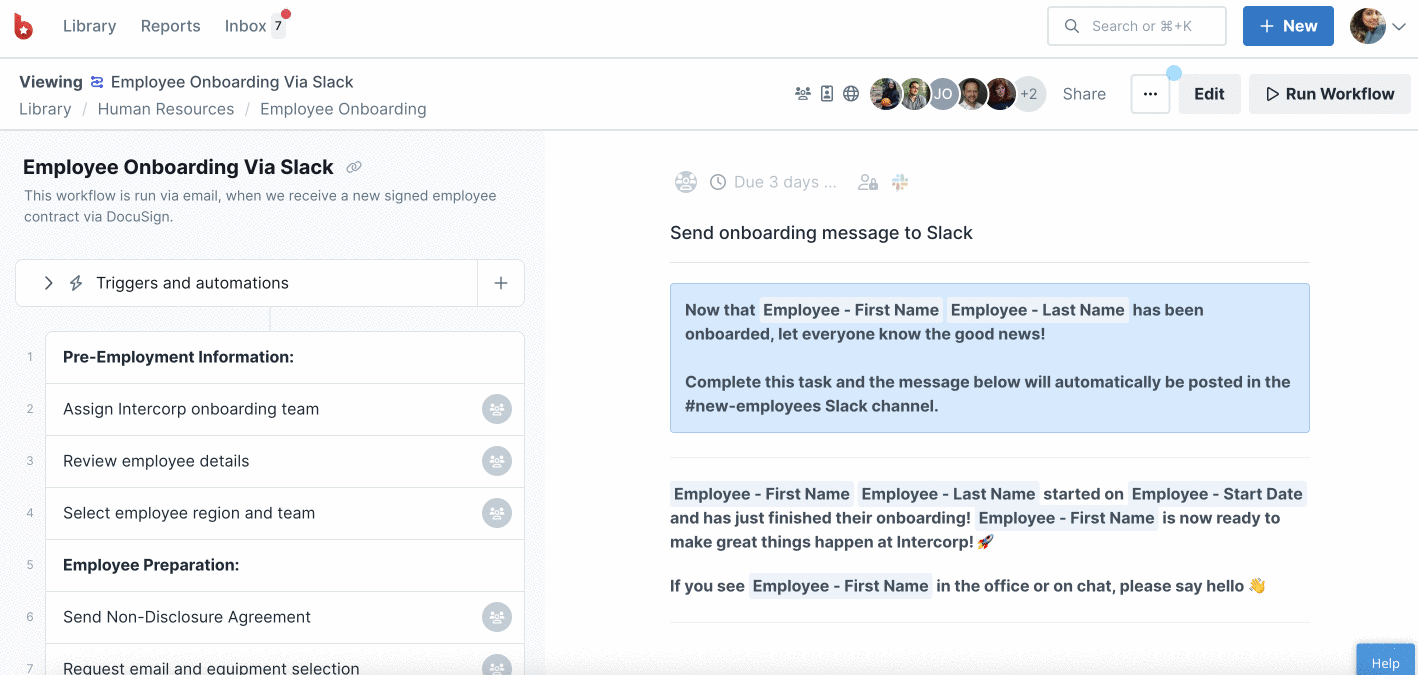
Note that if you set up an automation in edit mode, you are reminded that you need to publish the workflow first before you can use any new form fields that you added in.
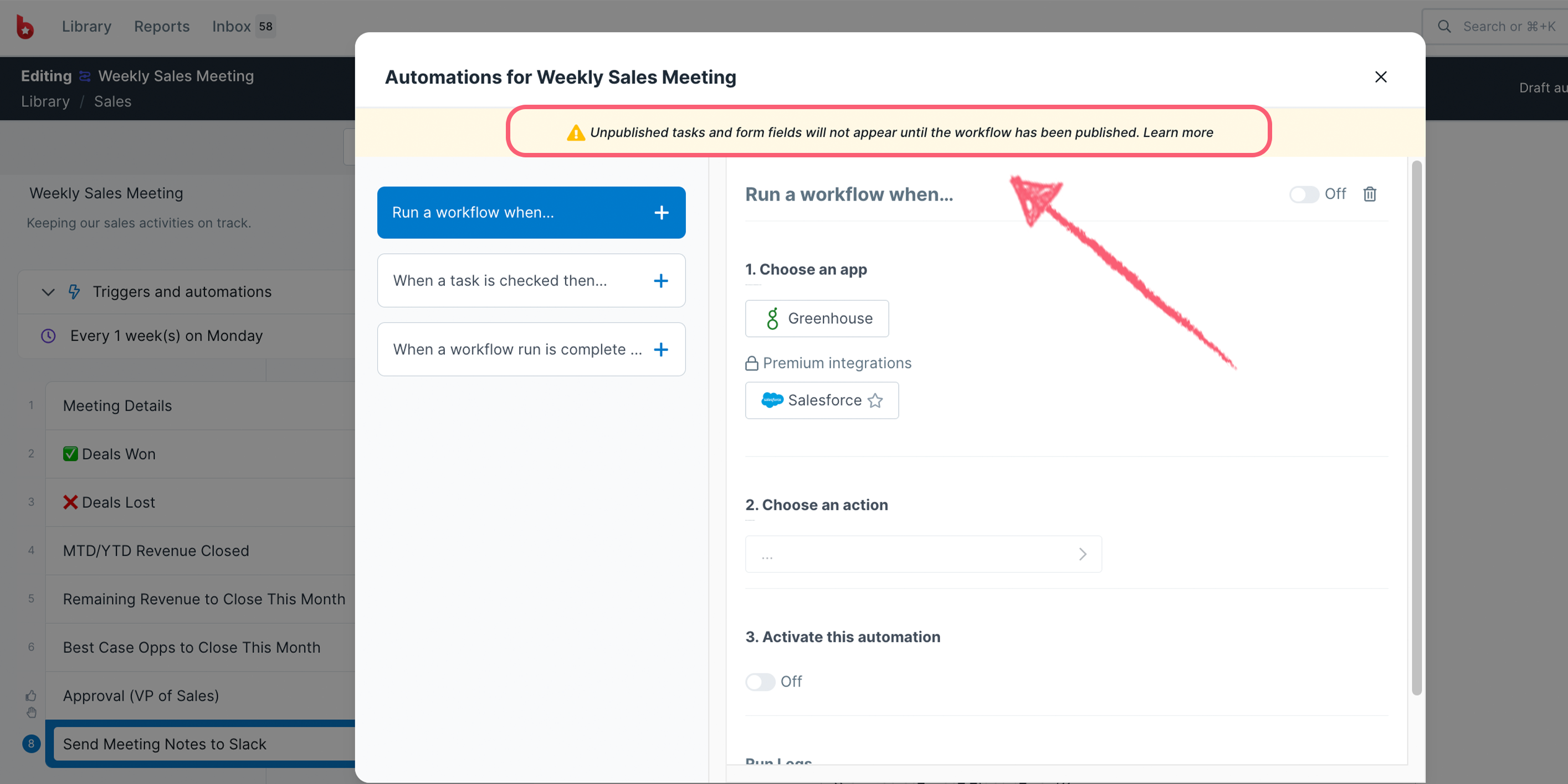
To view triggers and automation you already have set up, click the triggers and automation button to open up the modal or click the automation icon in a task, as shown below.
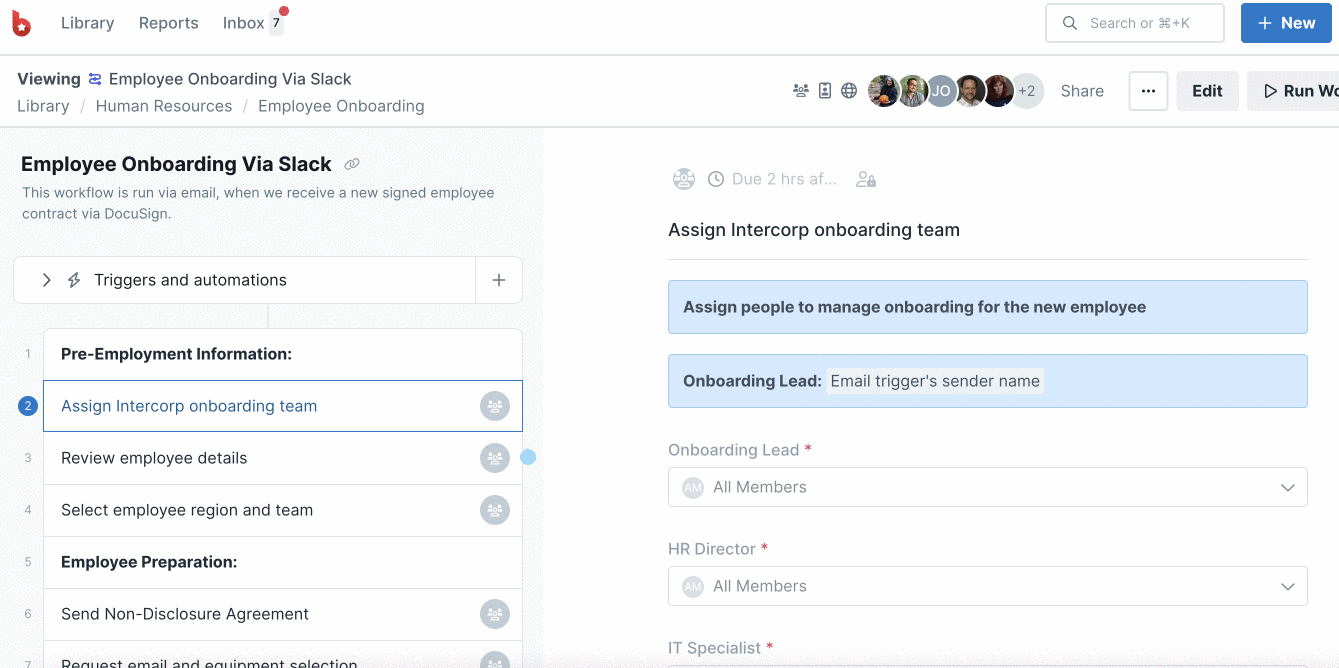
If you want to edit automation that’s already set up, first you’ll need to use the toggle button to turn it off, after which you can edit or delete it.
Learn more about running workflows, automations, scheduling workflows and creating workflow run links.
Don’t forget if you need help setting up any of the actions with the universal trigger, you can reach out to our support team for help.