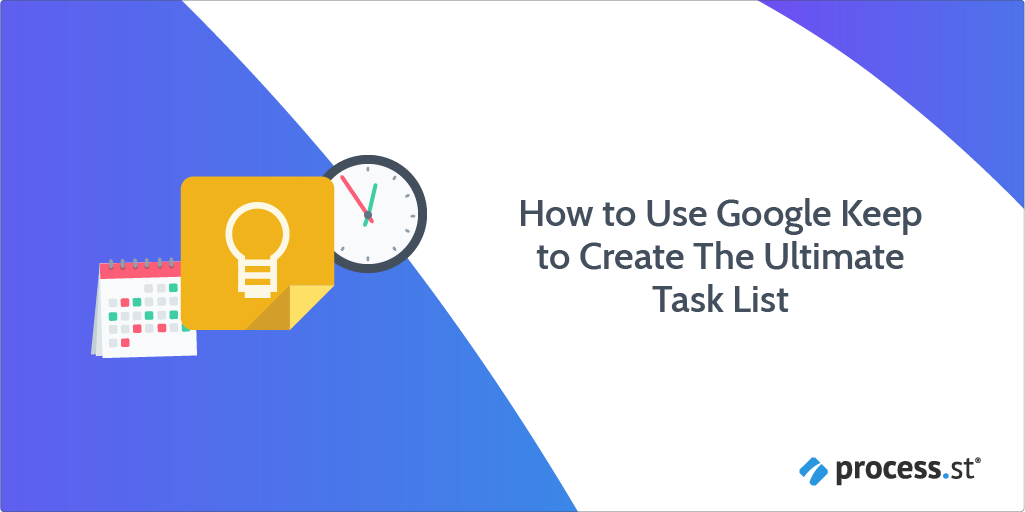 While it’s getting more popular lately, Keep is one Google’s of less popular products. It’s been around since 2013, and is a 100% free way to manage your tasks and store information.
While it’s getting more popular lately, Keep is one Google’s of less popular products. It’s been around since 2013, and is a 100% free way to manage your tasks and store information.
What’s more, it links seamlessly with Gmail!
Because of this, you can now use Keep and Gmail together to create a lightweight task management system that lives inside your inbox. If you’re the sort of person who likes to start each day on to-do list / inbox zero and you’re striving to be more productive, you’ll love this.
This Process Street post will be covering:
- How to use Google Keep
- Using Google Keep with Gmail
- Google Keep tips and tricks
- Using Gmail as a to-do list
How to use Google Keep
Google Keep is a free tool, just like Gmail. As long as you have a Google account you can use it.
Here’s how to get Google Keep — you have a few options:
- Go to Google Keep on the web.
- Get Google Keep for iOS.
- Get Google Keep for Android.
- Get Google Keep as a Chrome app.
- Get Google Keep as a Chrome extension.
Once inside the app, you should see something like this: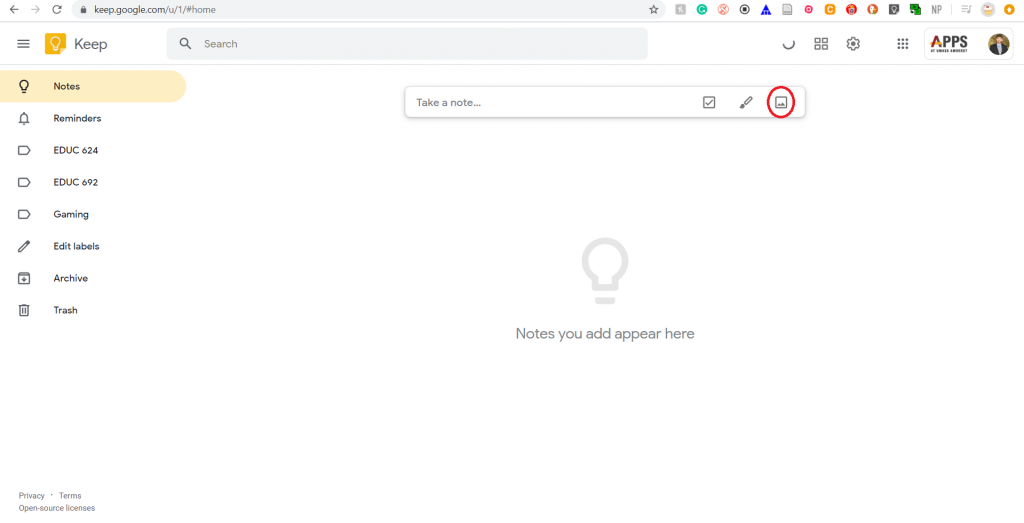 Here’s how to use Google Keep:
Here’s how to use Google Keep:
- Add a new note (this can be an image, list or text).
- Add a reminder by clicking the finger with a thread tied around it.
- Change the color.
- Add a label.
That’s the basic workflow for creating a new reminder that will end up in your Inbox. When you’ve created a few reminders, it’ll start to look something like this: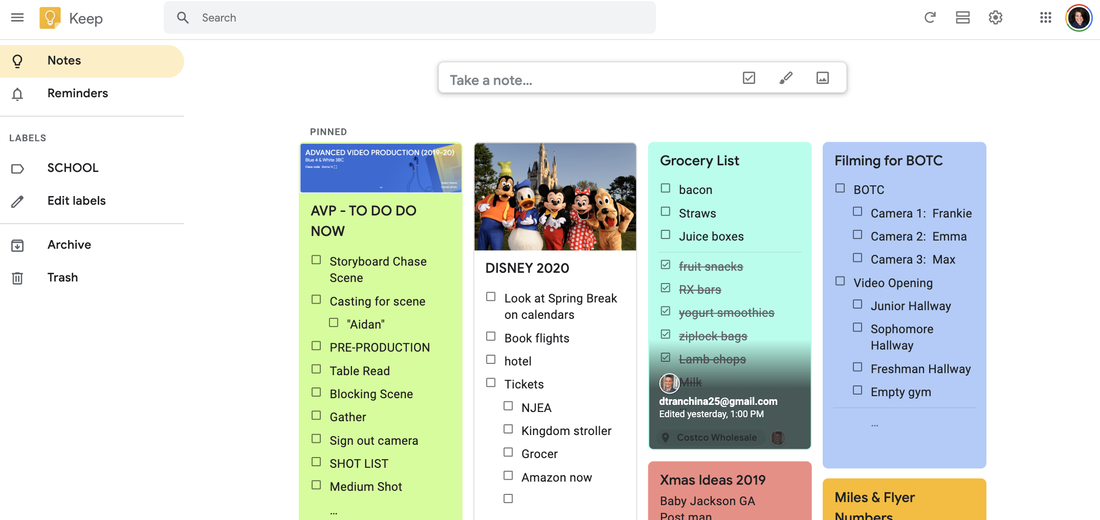 That’s about it for the basics, but as you’re about to see, there’s much more to it.
That’s about it for the basics, but as you’re about to see, there’s much more to it.
Using Google Keep with Gmail
You also have the ability to add due dates to your cards. And when you do, it signals to Gmail to put them into my ‘Reminders’ category. Since Keep and Gmail are both Google products, they integrate seamlessly without any setup.
You can either open the reminders in Keep and edit/archive them, or you can just check off the reminder from inside Gmail and click ‘Done’.
To access Keep from within Gmail, you just have to click the Keep icon located on the right of the page (as shown in the image below).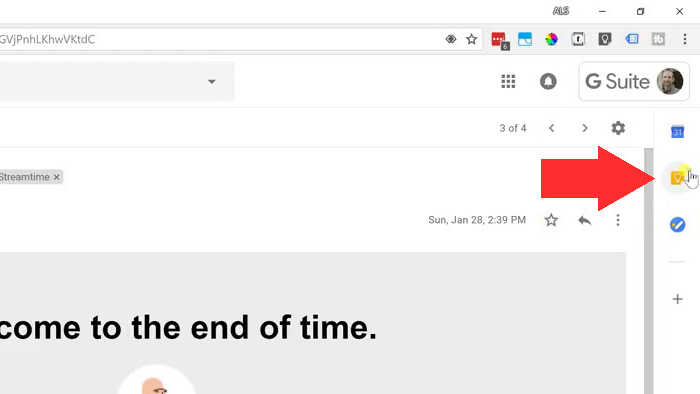
And it will open up and show your Keep reminders and cards.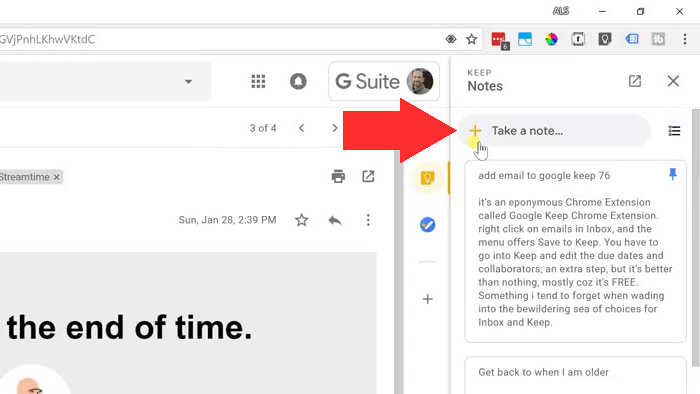
So, if you’re the sort of person who likes to process everything — their emails and their to-do list — in one place, this will be perfect for you.
Google Keep tips and tricks
Now, while I’m on the topic, I’ll take the chance to explain a few Google Keep tricks you can use to make your experience even better.
While it looks like a simple app, it’s got a lot of power under the hood, especially if you know how to use it properly.
Trick #1: Color-code your tasks
Productivity expert Mike Vardy explains how he uses color to divide his task list up in this post.
He uses:
- Green for professional tasks;
- Orange for personal or family tasks;
- Blue for neither personal nor professional.
This is a great way to organize a big task list that encompasses your whole life, but what if you’re using a separate task list for work?
You can try:
- Color-coded by project;
- Color-coded by expected duration;
- Color-coded by priority;
- Color-coded by team/assignee.
Personally, I prefer color-coding by project because it makes it easy for me to see how I’m splitting my time.
See here for an in-depth guide on how one HubSpot writer uses color-coding for productivity: Purple, Red, and Gray: The Colors Behind My Productivity.
Trick #2: “Hey Google, add [item] to my shopping list.”
If you title one of your lists ‘shopping list’, you can add items to it directly from Google voice search on your Android phone! This isn’t just useful with shopping lists, though. In fact, you can use Google voice search to add any kind of note, or an item to an existing list.
Here’s how Google explains it.
Turn on voice search:
- Unlock your device.
- On your Android phone or tablet, open the Google app.
- At the top right, tap your Profile picture or initial > Settings > Voice.
- Under “Hey Google,” tap Voice Match.
- Turn on Hey Google.
Start a voice search:
- On your Android phone or tablet, open the Google app.
- Say “Hey Google” or tap the Microphone.
Searching lists with Google voice
If you want to take your voice control skillz to the next level, you can try bringing up Google Keep lists with the power of speech. It’s simple — just say “Hey Google, what’s on my shopping list?”.
You can, of course, substitute out shopping list in any of these examples for whatever list you want to search.
When you give this command, your phone will bring the list up and show you all the items!
See the full Google support documentation here.
Trick #3: Pull editable text out of images
Google’s OCR (optical character recognition) technology is fantastic. Basically, what it can do is extract text from images and parse it into real, editable text.
This is great for making scans or handwriting searchable and copy/pasteable.
Just upload an image, then hit ‘Grab image text’ to insert the image text into the note field, making the text searchable.
Trick #4: Use Google Keep’s search to filter notes
You’d expect to be able to search within notes for certain words, or even just search titles, but of course, being a Google product, Keep has excellent search.
Click the search bar at the top of the window, and you’ll be able to filter down every note you have. This is great if you use color coordination or if you want to only see images, for example.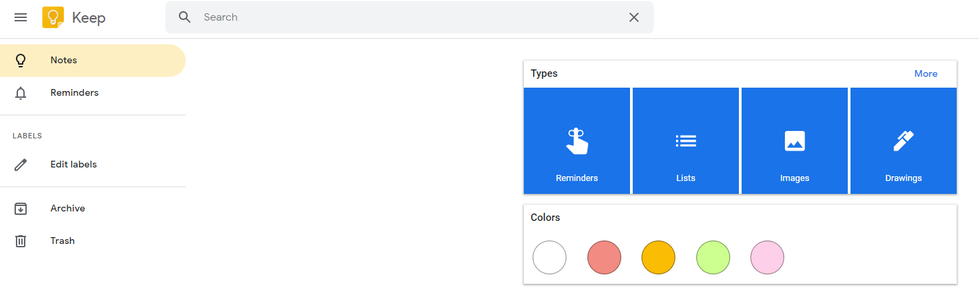
Using Gmail as a to-do list
While you can get a better experience by using Keep and Gmail together, it’s also possible to turn your emails into to-do list items.
As I’ve looked at before, Gmail has a great snooze function. You can bounce emails out of your inbox for later, clearing your list and getting notified again when you are ready to act. Another great feature is that you can add reminders when you pin emails.
Pinning an email means it won’t get archived when you mass-archive your inbox. To add a reminder to an email and turn it into a to-do list item, pin it and start typing!
So, to sum it up, you can create reminders in different ways, and then process them accordingly:
- You can add Google Keep reminders and edit them in Gmail.
- You can pin an email inside Gmail and type a reminder.
- You can snooze emails and Google Keep tasks so they appear in your inbox later.
- You can mark tasks as done either inside Gmail or Google Keep.
As you can see, these two apps work really together!
Have you tested this out? Are you thinking of switching over? Let me know in the comments below!







 Workflows
Workflows Projects
Projects Data Sets
Data Sets Forms
Forms Pages
Pages Automations
Automations Analytics
Analytics Apps
Apps Integrations
Integrations
 Property management
Property management
 Human resources
Human resources
 Customer management
Customer management
 Information technology
Information technology



Benjamin Brandall
Benjamin Brandall is a content marketer at Process Street.