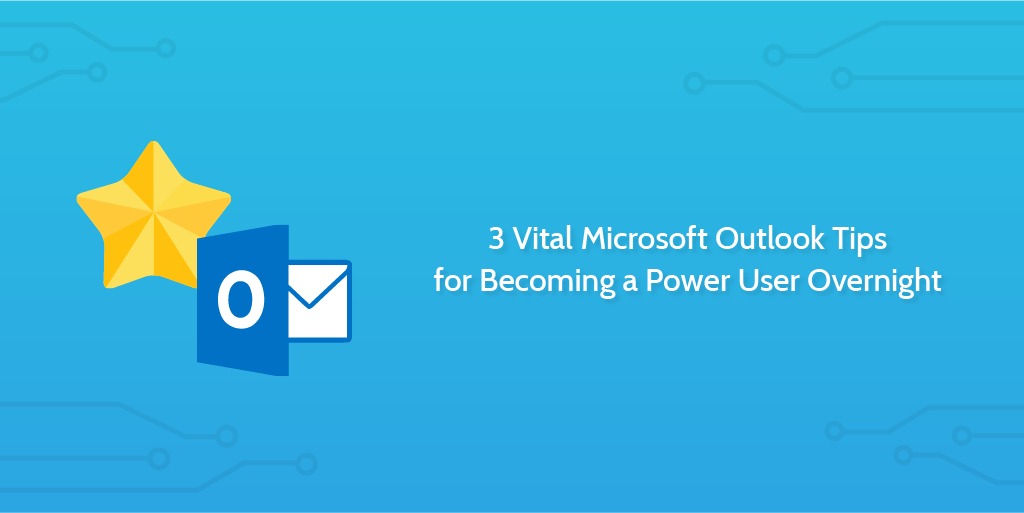
If you’re using less than half the buttons in your Microsoft Outlook inbox, you’re doing it wrong.
You probably use Outlook for email because it comes with your expensive Office 365 package. But Outlook is more than just an email service. It’s part of what makes Office 365 worth paying for. It’s productivity and organization software built into the tools you use every day—emails, to-do lists, and calendars.
Outlook’s convenient features don’t mean anything unless you know how to use them. Read these Process Street tips, and say hello to your new life as an Outlook Power User.
…Here’s how you level up.
1. There are two different ways to get rid of distractions
In a new study, college students played an easy game online while researchers sent them text messages. Hearing their phone buzz—even if they didn’t check it—increased their error rate in the game by around 25%. Just the thought that something else required their attention distracted them from their primary task.
An unread email works the same way. It’s an itch we need to scratch. When we hear the familiar “ping” and see that rectangle pop up on the side of the screen, we have to click on it, but it’s making us worse at our jobs.
Make the most of Outlook by using these features to get rid of email distractions.
No more reply-all nightmares
Your co-worker emails your office asking who wants to join your boss’s birthday party planning committee. You can’t make it, but before you know it, your computer is pinging like crazy with reply-all messages. Jane is bringing the cake, and everyone’s giving their input about what flavor they think is best.
You need to get rid of this distracting email chain, but you don’t want to mark your co-workers as spam. The answer is simple: press the “Ignore” button.
Once you ignore a message chain, the constant pinging stops, and you’re finally left to go back to work in peace. It doesn’t remove a sender forever, it just moves the one chain of messages to your Deleted Items folder—including any future emails that come in.
Go to the “Home” tab, then the “Delete” group, and press this button:

[source]
With this tool, say goodbye to those reply-all disasters.
Rid your whole office of spammers
To get rid of criminally annoying senders you just can’t shake—whether it’s spammers, alumni donation letters, or your terrible ex: put them on the blacklist.
Putting someone on the blacklist is easy. Go to the “Home” tab, then the “Delete” group, and add the email address or domain that you want to get rid of. To level up and keep the spammers away office-wide, synchronize your company blacklist. From then on, you can mark senders as spam for your entire company, keeping your workers distraction-free.
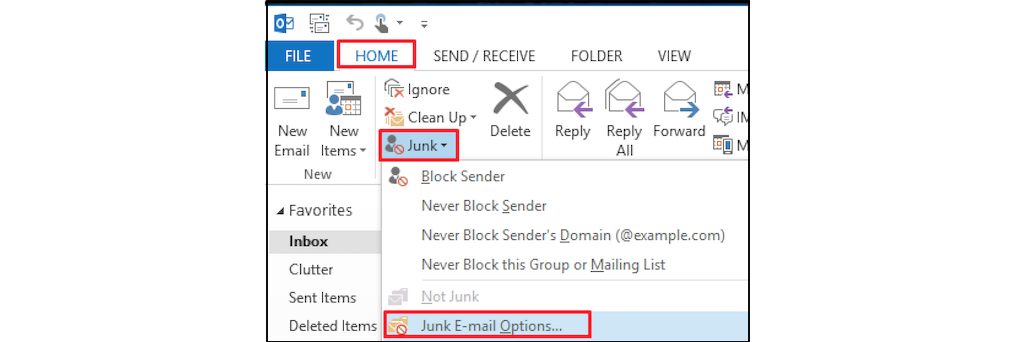 [source]
[source]
2. Keep your click count down
In your office, you don’t grind your coffee beans and filter the coffee by hand. Unless you’re a coffee connoisseur, you don’t spend time on something that could be done much more quickly by a machine.
It should be the same with easy tasks on your computer. Why take your time with the small stuff when you could automate it? It improves the quality of our lives—we automate the tasks we don’t want to spend time doing—and the consistency of our work, too.
Keep your click count down, and spend your time at work doing the mental heavy lifting you need to succeed.
Schedule meetings with one click
It shouldn’t take hours of back-and-forth to set up a fifteen minute meeting. While Outlook has features that allow you to easily check everyone’s schedule within your office, it doesn’t include meetings you might have with clients outside your email network. Eliminate excessive back and forth with FreeBusy, a free add-in from the Microsoft Office Store.
FreeBusy schedules meetings with one click—across platforms (Gmail included) and office networks. Once you and your clients start using FreeBusy to share schedules, the add-in works inside your email drafts to schedule meetings. It shows you when people are free, and lets you add meetings to emails with the press of a button.
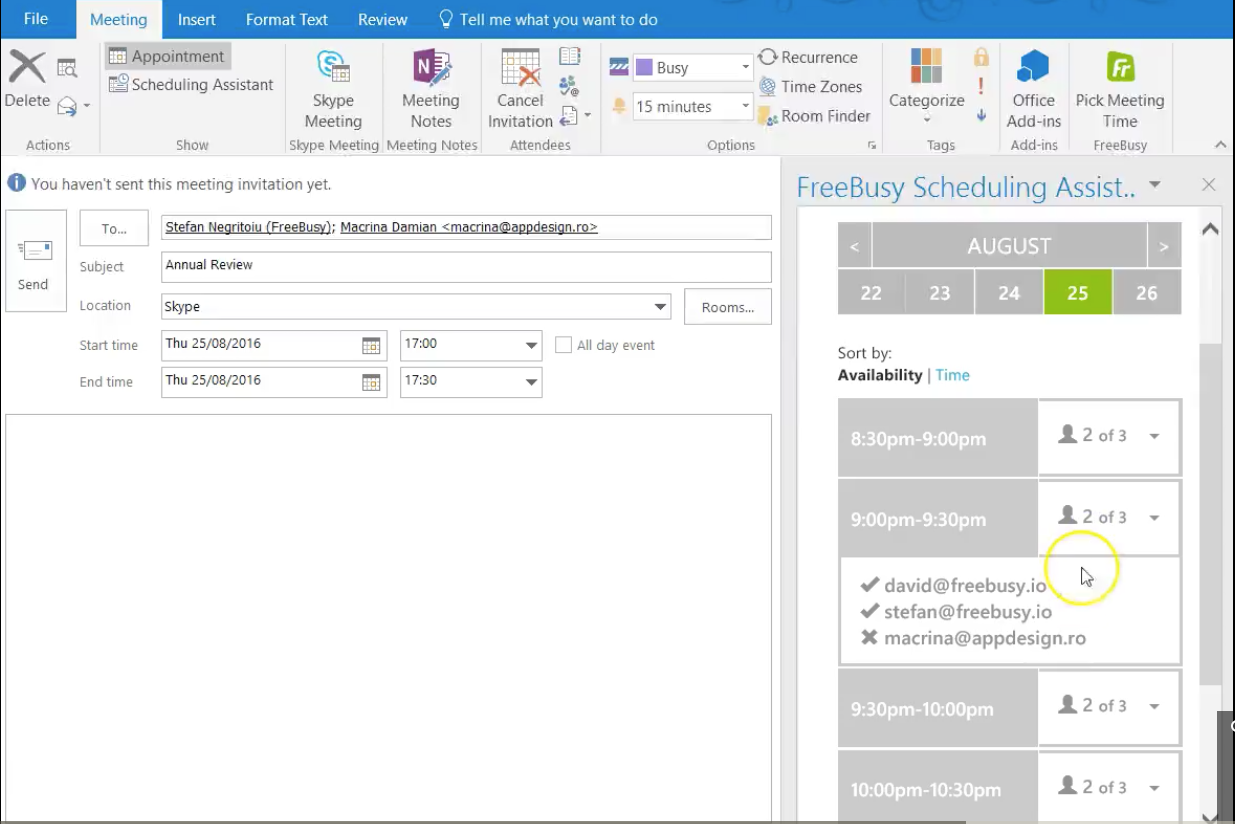
Don’t bake emails from scratch
With Quick Parts, you can save and insert form letters into your emails. Once you create templates for all your generic emails, all you have to do is write in the recipient’s name and press send.
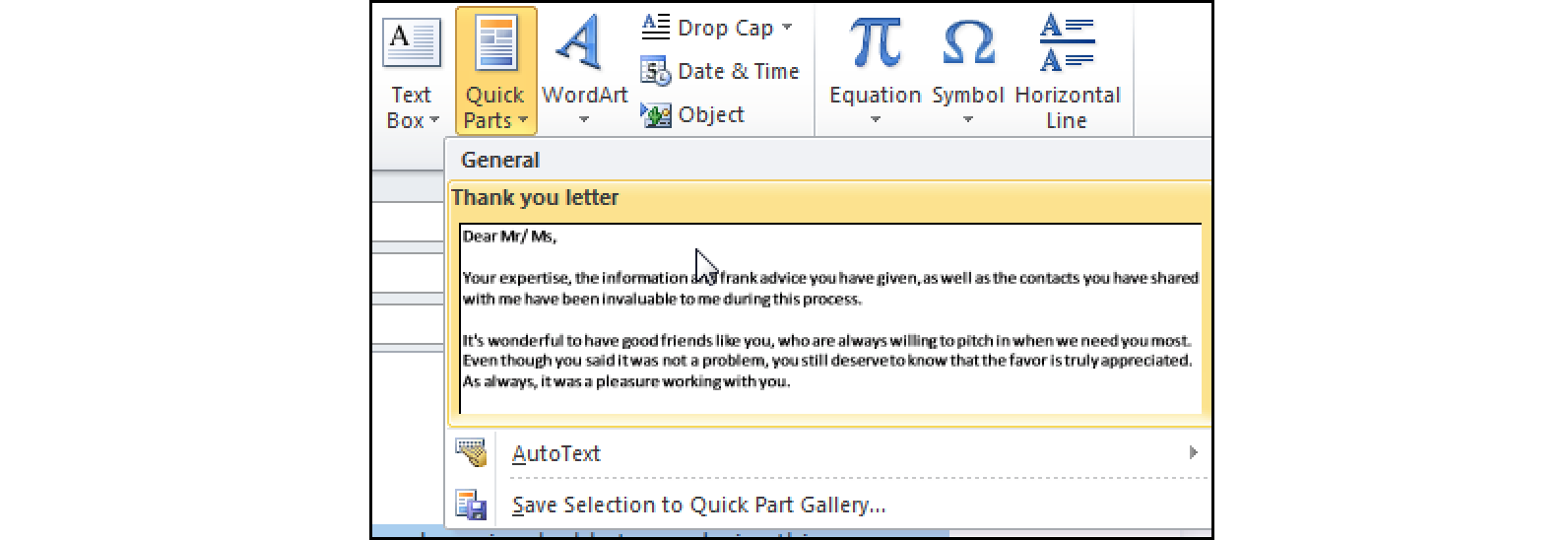
[source]
To create a template, highlight the text you want to save, and go to Insert→ Tab → Quick Parts, then press “Save Selection to Gallery.” To find and use a template you’ve previously saved, go to Insert → Text → Quick Parts, and click on the text you want to use.
Spend a few seconds plugging in your client’s name and information, instead of a few minutes composing another form letter (and making sure it’s typo-free).
Use Quick Steps to create one-click tasks
Using Quick Steps, you can turn email tasks you complete over and over again into one-click actions. Creating a Quick Step makes an easy-to-access button in your Home panel for repetitive tasks—for example, forwarding emails from top-billed clients to your manager.
To make one, press “Create New” in your Home panel, insert the action you want to automate into the form, and decide on a hotkey for one-touch efficiency.
 [source]
[source]
It only takes a few seconds to make a Quick Step, and after that, it takes less than one second to use it.
3. Be accountable for important emails
The set-up of email makes it hard to prioritize. You don’t keep your important documents in chronological order, folded between newsletters, advertisements, and strange chain letters from your aunt. If you did, they’d get lost at the bottom of the pile.
It’s natural to lose an email now and then. But when you’re unprepared for a meeting with your company’s investors because the meeting agenda got buried in your inbox, you’re done for.
Use these tools to make sure that the important information in your inbox stays visible, accounted for, and eventually taken care of.
Turn your inbox into a to-do list
Integrate Outlook’s “Task” pane (to-do list) with your emails. If you don’t have time to take care of an email right away, you can make it a to-do item. If you haven’t followed up/reached out/applied for that job by your specified due date, Outlook can remind you that it’s time to get going.
It’s as simple as taking an email and dragging it to the “Tasks” navigation bar. Once it’s there, you can add more information, set a due date, and add a reminder to make sure it gets done.
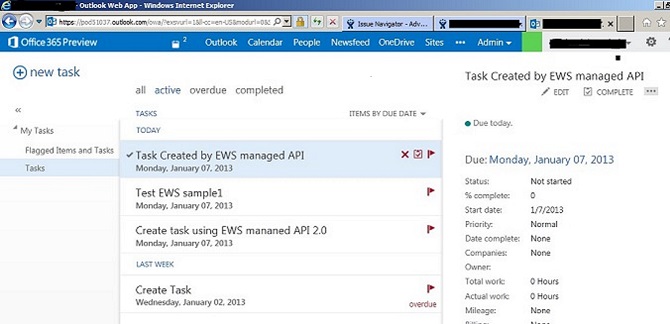 [source]
[source]
Keep your co-workers accountable
You can be as organized with your Outlook Tasks as you want, but it doesn’t ensure that your whole team is managing their emails properly.
With Nobicomms, a free add-in that helps you manage emails across the office, you can make sure that even the tasks in someone else’s inbox get done on time. It keeps your co-workers accountable and doing their part to make sure the company is a successful, well-oiled machine.
Using the Nobicomms integration, you can assign tasks to your co-workers within an email. The tasks are displayed on a company-wide timeline, so you can see when (and if) those tasks have been completed.
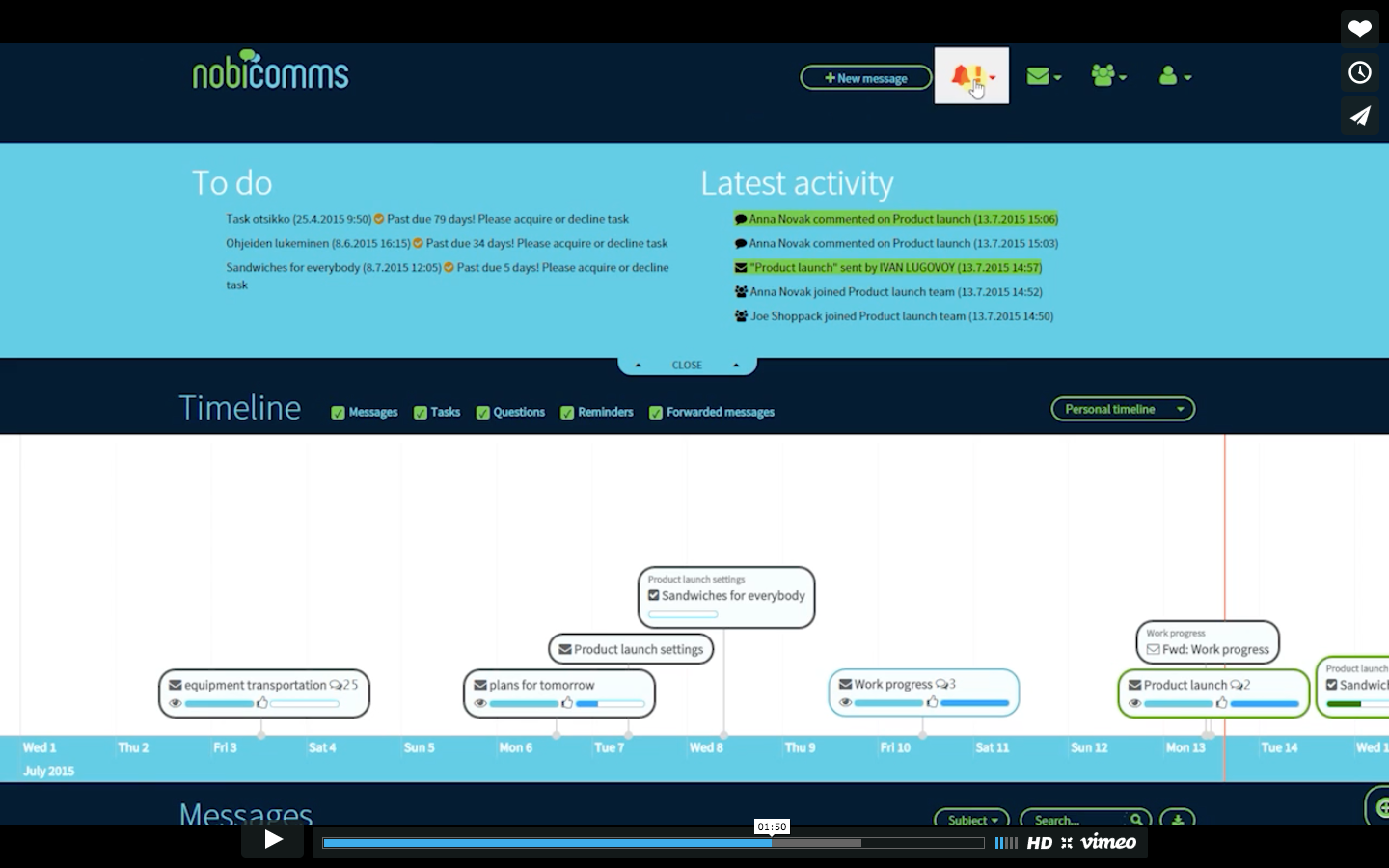
[source]
By using Nobicomms to integrate your emails with your to-do list, you can make sure your whole office stays accountable, and that the work gets done.
Level up again and again
These tools are only the start of how you can become an Outlook Power User. One of the best parts of Outlook is how easily you can expand it—for free.
In the Microsoft Outlook Store, there’s an abundance of free add-ins. Roomfinder schedules the “where” to the meetings you booked, and the Uber mobile ride reminder can help get you there. Outlook’s website also has a catalogue of written and video instructions so you can figure out more ways to personalize your Outlook experience.
If you’re an average Outlook customer, you use it in your day-to-day workflow to get your tasks done. Making the most of Outlook’s built-in tools makes you an Outlook Power User—you use it to make your day-to-day tasks easier.
We’d love to hear about the different ways you use Microsoft Outlook in the comments. Who knows? You may even get featured in an upcoming article!







Vinay Patankar
CEO and Co-Founder of Process Street. Find him on Twitter and LinkedIn.